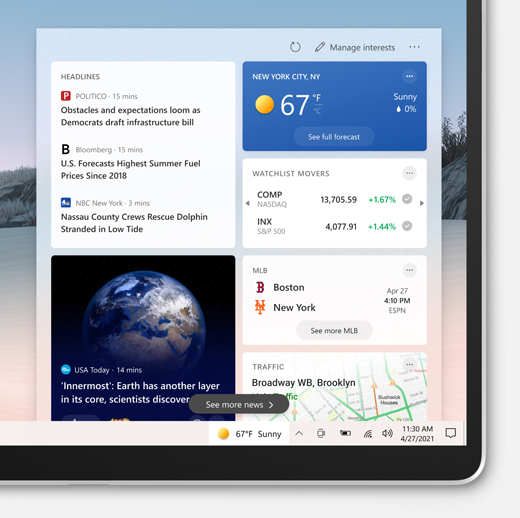- Как решить проблему с неработающими Параметрами в операционной системе Windows 10
- Возможные способы исправления неработающих Параметров в Windows 10
- 1. Проверка целостности файлов системы
- 2. Переустановка Параметров
- 3. Создание новой учетной записи пользователя
- 4. Проверка наличия вирусного заражения
- 5. Сброс настроек Параметров
- Перезагрузка системы и проверка наличия обновлений
- Перезагрузка системы
- Проверка наличия обновлений
- Проверка наличия и устранение конфликтов с другими программами
- Проверка наличия и устранение поврежденных системных файлов
- 1. Проверка и исправление файлов через приложение «Параметры»
- 2. Использование командной строки для проверки и исправления файлов
- Переустановка операционной системы Windows 10
- Какой бы способ решения проблемы с неработающими Параметрами в Windows 10 вы ни выбрали, важно следовать инструкциям и действовать последовательно
- Видео:
- Как исправить — не работает ПОИСК в Windows 10
Как решить проблему с неработающими Параметрами в операционной системе Windows 10
Windows 10 имеет широкие возможности настройки и персонализации системы, и одной из важных функций являются «Параметры». Однако, иногда пользователи сталкиваются с проблемой, когда Параметры не открываются или работают некорректно.
Если у вас возникли проблемы с Параметрами в Windows 10, не отчаивайтесь! В этой статье мы рассмотрим несколько решений и способов устранить проблему и восстановить нормальное функционирование Параметров.
Первым шагом, который может помочь решить проблему, является перезапуск компьютера. Иногда некоторые временные файлы или процессы могут блокировать открытие Параметров, и перезагрузка системы может решить эту проблему. После перезагрузки попробуйте открыть Параметры и проверьте, исправилось ли.
Если перезапуск не помог, вы можете попробовать запустить команду DISM (Deployment Image Servicing and Management) для восстановления целостности системных файлов. Для этого вам нужно открыть командную строку от имени администратора и выполнить следующую команду:
dism /online /cleanup-image /restorehealth
Это может занять несколько минут, так что не прерывайте процесс. Когда команда завершится, попробуйте открыть Параметры и проверьте, исправилась ли проблема.
Если эти решения не помогли, вы можете попробовать создать нового пользователя в системе Windows 10 и проверить, работают ли Параметры для нового пользователя. Иногда проблема может быть связана с поврежденным профилем пользователя, и создание нового пользователя может помочь исправить это.
Если ничего из вышеперечисленного не помогло, то может потребоваться переустановка операционной системы Windows 10. Это решение может быть крайним, поэтому перед переустановкой рекомендуется создать резервную копию важных данных. Переустановка поможет вернуть Параметры в рабочее состояние и исправить любые системные ошибки, которые могли привести к проблеме.
Возможны и другие решения проблемы с неработающими Параметрами в Windows 10, поэтому не стоит отчаиваться. Если вы вдруг столкнулись с этой проблемой, попробуйте описанные выше варианты решения и надеюсь, они помогут вам восстановить нормальное функционирование Параметров в Windows 10.
Возможные способы исправления неработающих Параметров в Windows 10
Если у вас возникли проблемы с неработающими «Параметрами» в Windows 10, не отчаивайтесь, существуют несколько методов, которые могут помочь вам решить эту проблему. В данной статье мы рассмотрим несколько вариантов для устранения ошибок и восстановления нормальной работы этой функции.
1. Проверка целостности файлов системы
Один из методов заключается в проверке целостности системных файлов с помощью команды sfc /scannow. Для этого нужно открыть командную строку от имени администратора и ввести указанную команду.
2. Переустановка Параметров
Если проверка целостности файлов не решила проблему, попробуйте переустановить Параметры. Для этого откройте «Магазин приложений» и найдите Параметры. Затем нажмите кнопку «Установить» и дождитесь завершения процесса.
3. Создание новой учетной записи пользователя
Иногда проблемы с Параметрами связаны с конкретным пользователем. В этом случае попробуйте создать новую учетную запись пользователя и проверьте работу Параметров через эту учетную запись.
4. Проверка наличия вирусного заражения
В некоторых случаях проблема может быть вызвана вирусами или вредоносным программным обеспечением. Поэтому рекомендуется провести проверку системы на наличие вирусных заражений при помощи специализированных антивирусных программ.
5. Сброс настроек Параметров
Если все вышеперечисленные методы не помогли, попробуйте сбросить настройки Параметров к исходным значениям. Для этого нужно открыть «Панель управления» и выбрать «Система и безопасность», затем «Административные инструменты» и «Службы компонентов». В окне, которое откроется, найдите «Параметры» и щелкните правой кнопкой мыши, выберите «Сбросить настройки».
Надеюсь, что вы сможете исправить проблемы с неработающими Параметрами в Windows 10 при помощи предложенных выше методов. Если проблема не устраняется, рекомендуется обратиться за помощью к специалисту или поискать альтернативный способ использования нужного вам приложения или параметра, если это возможно.
Перезагрузка системы и проверка наличия обновлений
Если у вас возникла проблема с неработающими Параметрами в Windows 10, одним из первых шагов для её решения может быть перезагрузка системы. Нередко некорректная работа параметров связана с неполадками в системе, и перезагрузка может помочь восстановить их работоспособность.
Также важно проверить наличие доступных обновлений для операционной системы. Неработающие параметры иногда может быть связана с проблемами в системных файлов, и установка последних обновлений может помочь их исправить.
Перезагрузка системы
Для перезагрузки системы в Windows 10 можно воспользоваться несколькими способами. Один из самых простых — нажать кнопку «Пуск» в левом нижнем углу рабочего экрана, а затем нажать кнопку «Параметры».
В открывшемся окне «Параметры» отметьте вкладку «Обновление и безопасность» и выберите пункт «Восстановление» в меню слева. На экране будет доступна кнопка «Перезагрузить сейчас», которую вы можете нажать для перезагрузки системы.
Еще один вариант перезагрузки — использовать команду «shutdown» через командную строку Windows. Нажмите клавишу Win+R, чтобы открыть окно «Выполнить», введите команду «shutdown /r /t 0» и нажмите «OK». Это принудительно перезагрузит систему без задержки.
Проверка наличия обновлений
Для проверки наличия обновлений в Windows 10 откройте «Параметры» с помощью кнопки «Пуск» и выберите вкладку «Обновление и безопасность». На экране открывающимися параметрами выберите «Windows Update» и нажмите на кнопку «Проверить наличие обновлений».
Если доступны какие-то обновления, система автоматически загрузит их и установит. После установки обновлений рекомендуется перезапустить систему, чтобы изменения вступили в силу.
Если перезагрузка и установка обновлений не помогли решить проблему с неработающими Параметрами, вам, возможно, придется рассмотреть другие варианты исправления ситуации. Подробное решение данной проблемы может потребовать переноса или восстановления системных файлов, переустановки Windows 10 или проведения других проверок и настроек.
Надеюсь, данная статья помогла вам найти причину и исправить проблему с неработающими Параметрами в Windows 10. Если у вас есть еще вопросы или нужна дополнительная помощь, обратитесь к специалистам технической поддержки Windows 10.
Проверка наличия и устранение конфликтов с другими программами
Если у вас возникли проблемы с неработающими параметрами в Windows 10, то одной из причин может быть конфликт с другими установленными программами. Для того чтобы устранить такие конфликты, рекомендуется выполнить следующие действия:
1. Проверьте наличие дополнительных приложений на рабочем экране.
Если у вас есть дополнительные приложения, которые могут конфликтовать с параметрами системы, попробуйте назначить другое приложение или удалить его совсем. Перерегистрация и переустановка приложений может помочь устранить неполадки, связанные с параметрами.
2. Проверьте установленные параметры пользователя.
Если у вас есть несколько учетных записей на компьютере, убедитесь, что проблема с параметрами существует только для вашей учетной записи. Иногда создание новой учетной записи и проверка работы параметров в ней может помочь решить проблему.
3. Проверьте наличие вирусного программного обеспечения.
Возможно, проблема с параметрами связана с вирусным программным обеспечением на вашем компьютере. Проверьте систему на наличие вирусов и вредоносных программ с помощью антивирусного ПО.
4. Проверьте целостность файлов системы.
Коррупция файлов системы также может вызывать проблемы с параметрами в Windows 10. Выполните командную строку от имени администратора и примените команды sfc /scannow и dism /online /cleanup-image /restorehealth для проверки и исправления неполадок в системных файлах.
Я надеюсь, что эти решения помогут вам устранить проблему с неработающими параметрами в Windows 10. Если что-то не работает или у вас есть конкретные вопросы, обратитесь к специалисту или поискайте помощи на специализированных форумах и ресурсах.
Проверка наличия и устранение поврежденных системных файлов
Если возникают проблемы с неработающими параметрами в Windows 10, то одной из возможных причин может быть повреждение системных файлов. В этом случае необходимо выполнить проверку и исправление таких файлов.
Существует несколько методов, которые позволяют проверить наличие и устранить поврежденные системные файлы:
- С использованием командной строки
- С помощью приложения «Параметры»
- Создание новой учетной записи пользователя
- Использование альтернативного способа через командную строку
1. Проверка и исправление файлов через приложение «Параметры»
Для этого потребуется выполнить следующие действия:
- Откройте приложение «Параметры» с помощью сочетания клавиш «Win+I» или через меню «Пуск».
- На открывшемся экране выберите раздел «Обновление и безопасность».
- В левой панели выберите раздел «Восстановление».
- В разделе «Дополнительные параметры» найдите ссылку «Запустить проверку» и нажмите на нее.
- Дождитесь завершения процесса проверки и исправления файлов. При необходимости, система будет автоматически восстановлены поврежденные файлы.
После завершения процесса проверки, перезагрузите компьютер и проверьте, исправилась ли проблема с неработающими параметрами.
2. Использование командной строки для проверки и исправления файлов
Для этого метода необходимо выполнить следующие действия:
- Нажмите компбинацию клавиш «Win+X» и выберите командную строку (администратор).
- Введите следующую команду и нажмите Enter:
sfc /scannow - Дождитесь завершения процесса проверки и исправления файлов.
- После завершения процесса, перезагрузите компьютер и проверьте, исправилась ли проблема с параметрами.
Если ни один из указанных методов не помог в исправлении проблемы, возможно, дело в заражении системы вирусами или другого вредоносного программного обеспечения. В такой ситуации рекомендуется воспользоваться антивирусным сканером для обнаружения и удаления вредоносных программ.
Итак, проверка наличия и устранение поврежденных системных файлов является одним из методов решения проблемы с неработающими параметрами в Windows 10. При решении этой проблемы важно учитывать, что иногда необходимо применить несколько методов, чтобы полностью исправить ситуацию.
Переустановка операционной системы Windows 10
Если вы столкнулись с проблемой, когда «Параметры» в Windows 10 не работают, то может потребоваться переустановка операционной системы. Надеюсь, изложенные ниже варианты помогут вам решить эту проблему.
1. Попробуйте открыть «Параметры» с помощью альтернативного метода. В строке поиска на панели задач введите «параметры» и нажмите кнопку Enter, чтобы открыть приложение.
2. Создайте нового пользователя с правами администратора. Иногда проблемы с параметрами связаны с повреждением учетной записи пользователя. Перейдите в «Параметры» -> «Учетные записи» и создайте нового пользователя, затем попробуйте открыть «Параметры» с нового пользователя.
3. Попробуйте перерегистрацию файлов параметров. Откройте командную строку от имени администратора и выполните следующую команду:
sfc /scannow
Это сканирование и восстановление файлов системы Windows может помочь исправить ошибки и поврежденные файлы, которые могут быть причиной проблем с параметрами.
4. Проверьте целостность системных файлов. Откройте командную строку от имени администратора и выполните следующую команду:
dism /online /cleanup-image /restorehealth
Эта команда выполняет проверку и восстановление целостности системных файлов. Если она обнаружит поврежденные файлы, то попытается их восстановить.
5. Если ни одно из вышеперечисленных решений не помогло, возможно, потребуется переустановка операционной системы Windows 10. Перед этим рекомендуется создать резервную копию важных файлов, так как при переустановке операционной системы они могут быть удалены.
Надеюсь, что одно из этих решений поможет вам в устранении проблемы с неработающими Параметрами в Windows 10.
Какой бы способ решения проблемы с неработающими Параметрами в Windows 10 вы ни выбрали, важно следовать инструкциям и действовать последовательно
- Нажмите клавишу «Win + X» или нажмите правую кнопку мыши на кнопку «Пуск» в левом нижнем углу экрана, затем выберите «Командную строку (администратор)».
- В командной строке введите команду
sfc /scannowи нажмите клавишу Enter. - Повторно откройте «Параметры» и проверьте, заработали ли они.
Если исправление с помощью «Системы» не помогло, можно попробовать выполнить проверку и восстановление системных файлов с помощью команды dism /online /cleanup-image /restorehealth. Для этого:
- Откройте Командную строку администратора, как описано выше.
- Введите команду
dism /online /cleanup-image /restorehealthи нажмите клавишу Enter. - Дождитесь завершения процесса, затем повторно откройте «Параметры» и проверьте, работает ли она теперь.
Если проблема все еще не решается, можно попробовать переустановить приложение «Параметры». Для этого:
- Откройте Командную строку администратора, как описано выше.
- Введите команду
Get-AppxPackage *windows.immersivecontrolpanel* | Remove-AppxPackageи нажмите клавишу Enter. - Дождитесь завершения процесса, затем перезагрузите компьютер.
- После перезагрузки откройте Магазин Windows, найдите приложение «Параметры» и установите его заново.
- Проверьте, исправилась ли ситуация с неработающими «Параметрами».
Если ни один из вышеперечисленных методов не помог, вы можете обратиться к специалистам для квалифицированной помощи. Возможно, проблема требует более глубокого анализа или диагностики компьютера.
Видео:
Как исправить — не работает ПОИСК в Windows 10
Как исправить — не работает ПОИСК в Windows 10 by ВидеоХолка 89,286 views 2 years ago 4 minutes, 39 seconds