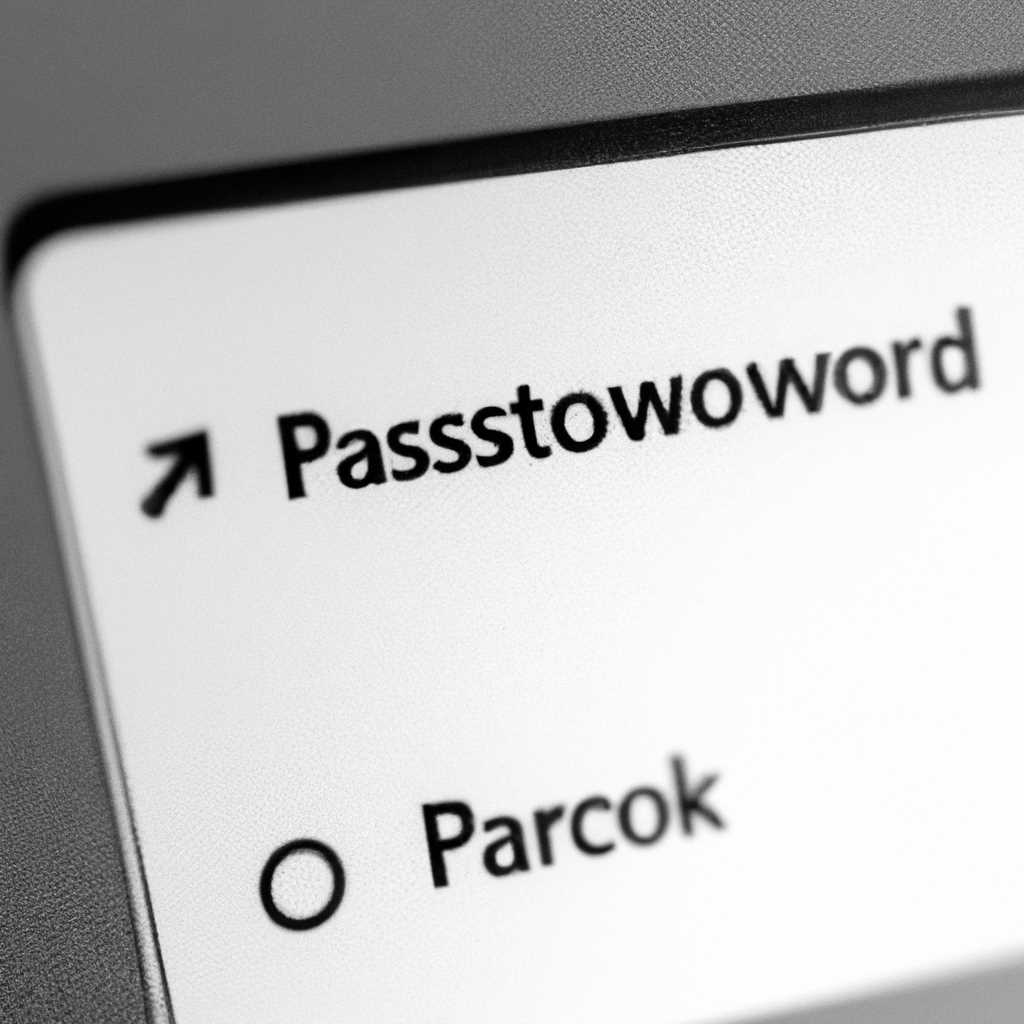- Как включить и изменить пароль root на компьютере Mac: все, что вам нужно знать
- Как включить аккаунт root на Mac
- Как изменить пароль аккаунта root на Mac
- Как войти в аккаунт root на Mac
- Вход через командную строку
- Вход через настройки системы
- Как временно включить аккаунт root на Mac
- Как сбросить пароль аккаунта root на Mac
- Использование ассистента входа в системные параметры
- Сброс пароля через командную строку
- Как использовать аккаунт root на Mac
- Как узнать имя администратора на Mac
- Как узнать имя текущего администратора на Mac
- Как узнать список всех администраторов на Mac
- 1. Перейдите в папку «Параметры системы»
- 2. Откройте раздел «Пользователи и группы»
- 3. Поменять режим на «запись»
- 4. Получите список всех администраторов
- Видео:
- Как сбросить пароль на Macbook и iMac (Макбук и Аймак) с сохранением данных?
Как включить и изменить пароль root на компьютере Mac: все, что вам нужно знать
Компьютеры Mac, работающие на операционной системе macOS Mojave или новее, предлагают возможность управлять записью супер-пользователя, известной как корневой. Пользователь-администратор получает полный доступ и контроль над всеми данными и действиями на компьютере. Отключение, изменение или использование корневого пароля требует выполнения нескольких действий в системе Mac.
Для включения корневого пользователя на вашем Mac выполните следующие инструкции:
- Откройте программу «Системные настройки», нажав на иконку «Apple» в левом верхнем углу вашего экрана.
- В окне «Системные настройки» выберите пункт «Пользователи и группы».
- Щелкните на замковой иконке в нижнем левом углу окна и введите ваш текущий пароль пользователя-администратора.
- На панели слева выберите название аккаунта пользователя, для которого вы хотите включить корневого пользователя.
- Нажмите на кнопку «Войти (выполнить вход) или изменить пароль».
- В окне «Сетка учётной записи» отметьте флажок «Показать варианты входа».
- Выберите «Ассистент учётной записи».
- В меню «Изменить» в верхней панели выберите «Включить одну запись корневого пользователя».
- Создайте пароль для корневого пользователя и введите его в соответствующее поле.
- Щелкните на кнопке «Создать запись» и закройте окно «Сетка учётной записи».
Теперь у вашего Mac есть активированный корневой пользователь. Вы можете выполнить все необходимые действия от его имени. Не забывайте, что использование корневого пользователя может быть опасно, поэтому всегда будьте осторожны и проверяйте все действия внимательно.
Как включить аккаунт root на Mac
- Откройте «Настройки системы» на вашем компьютере Mac.
- Найдите и нажмите на панель «Пользователи и группы».
- В правом нижнем углу окна нажмите на кнопку «замок» и введите пароль вашего учетного записи.
- Щелкните по имени пользователя, чей пароль root вы хотите изменить (вы должны обладать правами администратора).
- Нажмите на пункт «Параметры входа» или «Входные данные» (название может немного отличаться в зависимости от версии вашей системы).
- Включите опцию «Включить учетную запись root».
- Выполните запись созданного пароля.
- Закройте окно настройки.
Теперь у вас есть активированный аккаунт root на вашем Mac. Будьте внимательны при использовании этой учетной записи, поскольку она предоставляет полный доступ ко всем системным данным и настройкам вашего компьютера.
Как изменить пароль аккаунта root на Mac
Если вы являетесь пользователем компьютера Mac, то можно изменить пароль аккаунта root, который обеспечивает супер-пользовательские привилегии в системе. В операционной системе macOS Mojave (версии 10.14) и выше есть дополнительные шаги для настройки и включения аккаунта root. В этой статье мы рассмотрим инструкции о том, как изменить пароль аккаунта root на Mac.
- Откройте Терминал (можно найти через Приложения > Служебные программы или воспользоваться поиском).
- Выполните одну из следующих команд в окне Терминала:
- Для macOS Mojave (10.14) и выше:
sudo dscl . -passwd /Users/root - Для macOS High Sierra (10.13) и ранее:
sudo passwd root
- Для macOS Mojave (10.14) и выше:
- Введите новый пароль для аккаунта root и подтвердите его.
После выполнения этих действий пароль аккаунта root на Mac будет изменен. Убедитесь, что вы вводите его верно. После изменения пароля аккаунта root вы можете использовать его для включения и выполнения различных действий в системе Mac.
Обратите внимание, что аккаунт root является супер-пользователем и имеет полный доступ к системе Mac. Будьте осторожны при использовании этой учетной записи и не передавайте ее пароль другим пользователям.
Как войти в аккаунт root на Mac
Вход через командную строку
- Запустите Терминал, который можно найти в папке «Программы» в папке «Служебные программы».
- В окне Терминала введите следующую команду и нажмите Enter:
sudo -s - При необходимости введите пароль вашей учётной записи Mac.
- После успешного входа в аккаунт root вы увидите приглашение командной строки, которое будет выглядеть примерно так:
bash-3.2#
Вход через настройки системы
- Зайдите в меню «Приложения» на вашем Mac и выберите «Системные настройки».
- В окне системных настроек выберите «Пользователи и группы».
- Щелкните на замочке в нижнем левом углу окна и введите пароль текущего администратора системы для разблокировки настроек.
- Слева в списке пользователей найдите «root» и кликните на него.
- В правой части окна установите флажок «Включить пользователя root».
- Переключитесь на аккаунт root, нажав «Сменить пользователя» в меню Apple в верхнем левом углу экрана.
- В списке пользователей выберите «Другие» и введите «root» в поле «Имя пользователя».
- Введите пароль аккаунта root и нажмите «Войти».
Помните, что вход в аккаунт root может быть опасным, поскольку root имеет полный контроль над системой. Выполняйте действия от имени root только в случае необходимости и будьте осторожны при правке системных файлов и настроек. После окончания работы в аккаунте root рекомендуется выйти из него и вернуться к учётной записи администратора.
Как временно включить аккаунт root на Mac
Включение аккаунта root на Mac позволяет получить полный доступ ко всей системе, включая файлы и программы. Это может быть полезно для выполнения определенных действий или решения проблем, которые требуют высоких прав доступа.
Чтобы включить аккаунт root на Mac, выполните следующие действия:
- Откройте меню «Системные настройки» на вашем Mac.
- Щелкните на группе «Пользователи и группы».
- Внизу слева есть чекбокс «Открыть доверенное правило». Убедитесь, что он отмечен.
- Нажмите на правую иконку «замка» в нижнем левом углу окна для разблокировки настроек.
- В появившемся окне введите пароль вашей учетной записи пользователя Mac и нажмите кнопку «ОК».
- Нажмите на «+» значок ниже списка пользователей, чтобы создать новую учетную запись.
- В выпадающем меню «Новый пользователь» выберите «Администратор» и введите имя для нового корневого пользователя.
- Создайте пароль для нового пользователя. Важно, чтобы пароль был надежным и никому неизвестным.
- Для активации нового пользователя нажмите на кнопку «Создать пользователя».
- Теперь вы можете извлечь изменения в настройке и выйти из системных настроек.
- После выхода из системных настроек войдите в систему с использованием созданной корневой учетной записи и нового пароля.
После включения аккаунта root на Мac, будьте осторожны и используйте его с осторожностью. Root-пользователь имеет полный доступ ко всем файлам и программам на компьютере, поэтому ошибки или неправильное использование могут привести к потере данных или нарушению нормальной работы системы.
Как сбросить пароль аккаунта root на Mac
В некоторых случаях может возникнуть необходимость в сбросе пароля аккаунта root на компьютере Mac. Для этого можно использовать ассистента входа в системные параметры или выполнить процедуру с помощью командной строки.
Использование ассистента входа в системные параметры
Если вы забыли пароль или утеряли доступ к учетной записи root на Mac, вы можете воспользоваться ассистентом входа в системные параметры. Следуйте инструкциям ниже, чтобы сбросить пароль:
- Перезагрузите Mac.
- Удерживая клавишу Command (⌘) и R при включении компьютера, вы активируете вход в режим восстановления.
- В верхнем меню выберите Служебные программы и откройте Утилиту паролей.
- Выберите Суперпользователь (root) в списке пользователей.
- Нажмите кнопку Снять пароль.
- Следуйте инструкциям ассистента, чтобы указать новый пароль для аккаунта root.
- После завершения процесса перезагрузите компьютер и введите новый пароль при входе в систему.
Сброс пароля через командную строку
Для сброса пароля аккаунта root на Mac можно использовать командную строку в режиме одного пользователя (single-user mode). Следуйте инструкциям ниже:
- Перезагрузите Mac.
- На экране загрузки нажимайте и удерживайте клавиши Command (⌘) и S, пока не увидите черный экран с белым текстом.
- Введите команду
mount -uw /и нажмите Enter. - Введите команду
rm /var/db/.AppleSetupDoneи нажмите Enter. - Введите команду
rebootи нажмите Enter, чтобы перезагрузить компьютер.
После перезагрузки Mac вы сможете создать новую учетную запись с административными правами и установить новый пароль.
Обратите внимание, что сброс пароля аккаунта root может потребовать доступ к системе и использование команд с удаленного компьютера или с помощью специальной программы, если вы не имеете непосредственного доступа к компьютеру Mac (например, в случае утерянного пароля на MacBook). Убедитесь, что вы имеете соответствующие права и знания для управления пользователями и данными в системе.
Как использовать аккаунт root на Mac
Для включения аккаунта root на Mac необходимо выполнить следующие шаги:
1. Откройте терминал, который находится в папке «Утилиты», в разделе «Другие» системных настроек.
2. Введите команду «sudo passwd root» и нажмите Enter.
3. Введите пароль вашего пользователя-администратора и нажмите Enter.
4. Далее введите новый пароль для root два раза. Обратите внимание, что введенные символы не будут отображаться на экране.
5. После успешного ввода пароля root включится и будет готов к использованию.
Теперь, когда аккаунт root включен, можно использовать его для администрирования системы Mac. Чтобы войти в систему под аккаунтом root, выполните следующие действия:
1. Зайдите в меню «Настройки» (обозначается значком шестеренки) в верхней части экрана.
2. В меню «Настройки» выберите пункт «Пользователи и группы».
3. В третьей вкладке «Аутентификация» выберите плюсик в нижнем левом углу, чтобы добавить новую запись пользователь-администратор.
4. Введите «root» в поле «name» и «администратор» в поле «метка». Можно оставить остальные поля пустыми.
5. Подтвердите создание нового пользователя, нажав на кнопку «Создать пользователя».
Теперь вы можете использовать аккаунт root для входа в систему Mac. При входе вам будет необходимо ввести пароль, который вы указали при его создании. Помните, что использование аккаунта root может быть опасным, поэтому будьте очень осторожны при работе с системными данными и параметрами.
Как узнать имя администратора на Mac
Если вы хотите узнать имя администратора на компьютере Mac, включаем следующие инструкции:
Шаг 1: Войдите в систему Mac и откройте учетную запись пользователя. Для этого нажмите на значок «Finder» в Dock (панель быстрого запуска) и выберите «Системные настройки».
Шаг 2: В окне «Системные настройки» найдите раздел «Пользователи и группы» и откройте его. В этом разделе вы увидите список всех учетных записей на вашем Mac.
Шаг 3: В списке учетных записей найдите учетную запись, к которой у вас есть доступ, и проверьте ее статус. Администраторы обычно помечены значком замка, а обычные пользователи — значком «-» (минус). Найдите учетную запись, с помощью которой вы хотите администрировать Mac, и запомните ее имя.
Примечание: Если вы не можете найти учетную запись администратора или не можете определить, являетесь ли вы администратором, вы можете попробовать другой способ. Для этого восстановите пароль администратора, сбросив его.
Шаг 4: Для сброса пароля администратора выполните следующие действия:
- Перезагрузите Mac и нажмите и удерживайте комбинацию клавиш «Command» + «R», пока не появится окно восстановления macOS.
- В окне восстановления выберите «Утилиты» в верхнем меню и откройте «Терминал».
- В окне Терминала введите команду «resetpassword» (без кавычек) и нажмите клавишу «Return» (ввод).
- Вы увидите окно с инструкциями по сбросу пароля. Следуйте этим инструкциям и смените пароль администратора на новый.
Теперь у вас есть новый пароль для учетной записи администратора, и вы можете использовать его для управления настройками и записями на Mac.
Важно: Будьте осторожны со своими административными правами, так как они позволяют вам взломать систему и удалить или изменить важные системные данные.
Если у вас возникли проблемы или вы не можете сбросить пароль администратора с помощью приведенных выше инструкций, рекомендуется обратиться за помощью к специалистам Apple или сертифицированному сервисному центру.
Как узнать имя текущего администратора на Mac
Ваш Mac предлагает возможность настраивать несколько учетных записей с различными правами доступа. Вход в систему под учетной записью администратора позволяет осуществлять включение и изменение пароля root. Но прежде чем приступить к действиям, необходимо узнать имя текущего администратора на Mac. В этом разделе мы покажем, как это сделать.
1. Откройте Настройках.
2. В окне Настройки найдите и выберите раздел Пользователи и группы.
3. В левой части окна выберите вашу учетную запись администратора (если вы видите замок в этом разделе, нажмите на него и введите пароль администратора для разблокировки).
4. После выбора вашей учетной записи администратора, в правой части окна будет отображена метка с именем администратора.
Теперь вы знаете имя текущего администратора на вашем Mac.
Как узнать список всех администраторов на Mac
На компьютере Mac все аккаунты с правами администратора имеют полный доступ и контроль над папками и настройками системы. Если вы являетесь пользователем-ассистентом или обычным пользователем и хотите узнать всех администраторов на данном компьютере, вы можете выполнить следующие шаги:
1. Перейдите в папку «Параметры системы»
Для этого откройте Finder и выберите «Параметры системы» в меню. Это иконка шестеренки, которая находится в папке «Программы».
2. Откройте раздел «Пользователи и группы»
В окне «Параметры системы» найдите и нажмите на иконку «Пользователи и группы».
3. Поменять режим на «запись»
В нижней левой части окна, нажмите на замок и введите пароль администратора компьютера. Затем выберите раздел «Пользователи и группы» в левой части окна и щелкните правой кнопкой мыши на корневую папку (user) с названием вашей учетной записи в списке справа. В открывшемся контекстном меню выберите пункт «Информация о пользователе».
4. Получите список всех администраторов
В открывшейся информации о пользователе найдите раздел «Группы» и щелкните на третью запись. Эта запись обычно называется «Администрирование». В поле «Пользователи» вы увидите список всех аккаунтов с правами администратора на компьютере Mac.
Обратите внимание, что для выполнения этих действий вам необходимо иметь правильные учетные данные и права доступа. Важно помнить, что удаление или изменение записей администратора может привести к нежелательным последствиям или потере данных. Поэтому будьте осторожны и аккуратны при работе в режиме администратора на компьютере Mac.
Видео:
Как сбросить пароль на Macbook и iMac (Макбук и Аймак) с сохранением данных?
Как сбросить пароль на Macbook и iMac (Макбук и Аймак) с сохранением данных? by Help iPhone 25,580 views 2 years ago 1 minute, 23 seconds