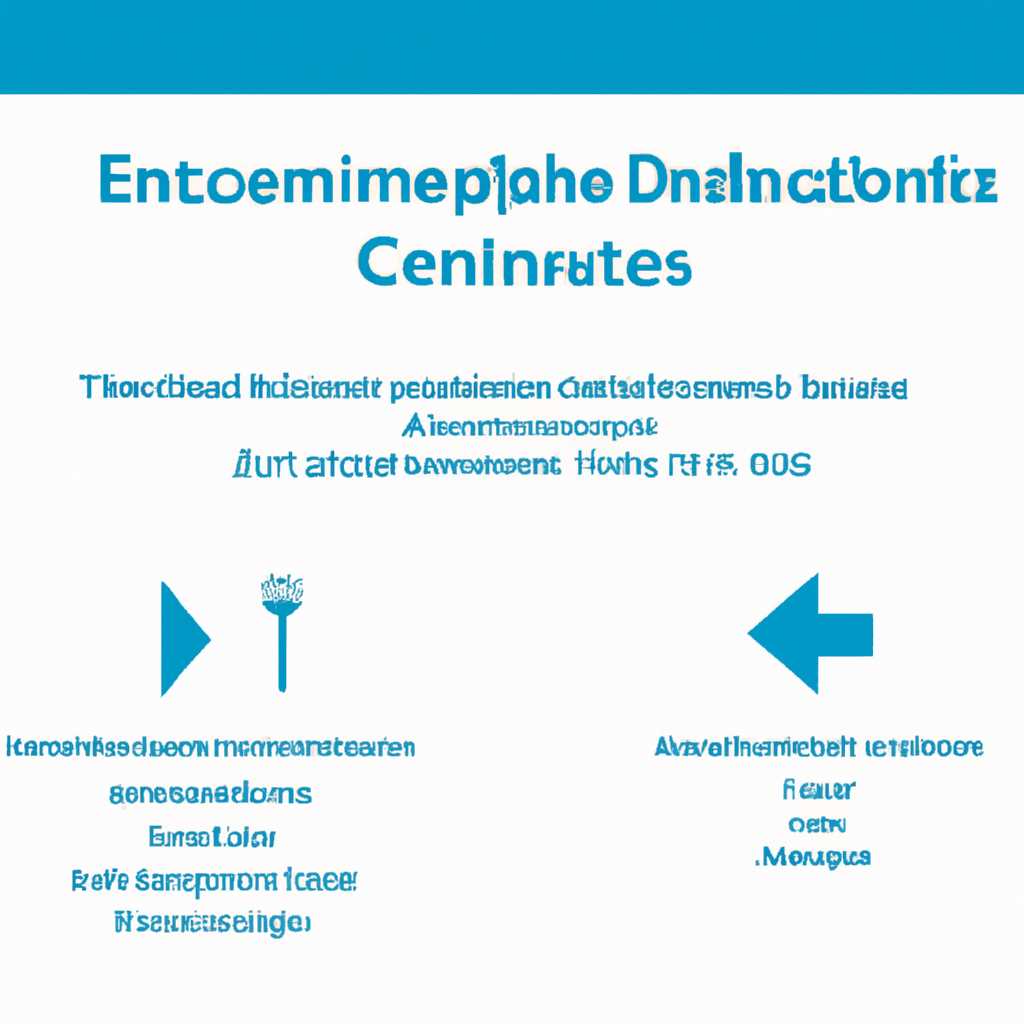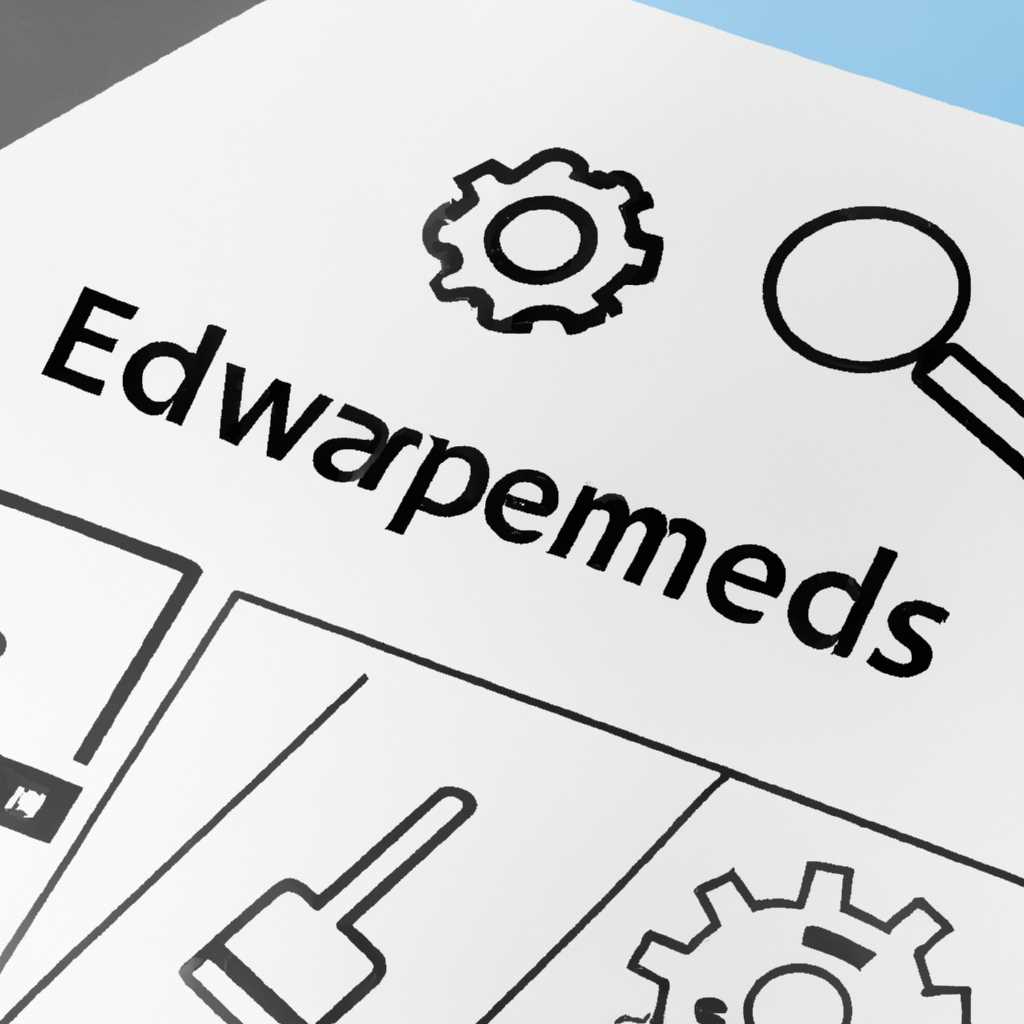- Как включить и отключить компоненты в Windows 10: подробная инструкция
- Не работает окно компонентов
- Видео – Включение или отключение компонентов Windows
- Шаг 1: Открыть окно командной строки
- Шаг 2: Использование команды DISM
- Шаг 3: Перезагрузка системы
- Через панель управления
- Как попасть в меню
- Что не стоит отключать
- Второй способ
- Таблица список компонентов и их задачи
- Особенности работы
- Видео настройка компонентов Windows 10
- Видео:
- ✅ Как ускорить компьютер/ Ускоритель компьютера/ Оптимизация компьютера/ Настройка компьютера
Как включить и отключить компоненты в Windows 10: подробная инструкция
Windows 10 — операционная система, которая постоянно обновляется и развивается. Одним из плюсов этой системы является возможность настроить работу компонентов по своему усмотрению. Некоторые компоненты могут быть необходимы только в определенных ситуациях, а другие — не использоваться вовсе. В этой статье мы рассмотрим, как включить и отключить различные компоненты в Windows 10.
Для управления компонентами в системе Windows 10 есть несколько способов. Один из них — использование панели управления. Чтобы активировать или деактивировать компоненты через панель управления, нужно выполнить следующие действия:
1. Откройте панель управления, выбрав соответствующую иконку на рабочих столах или через меню «Пуск».
2. В окне панели управления выберите «Программы» или «Программы и компоненты».
3. В списке выберите «Включение или отключение компонентов Windows».
4. В открывшемся окне выберите компоненты, которые нужно включить или отключить, поставив галочку или сняв ее соответственно.
5. Нажмите «OK» или «Применить» и подождите, пока система выполнит необходимые настройки.
Также существует способ управления компонентами через командную строку. Для этого нужно выполнить следующие шаги:
1. Откройте командную строку от имени администратора.
2. Введите команду «dism /online /enable-feature /featurename:имя компонента» для активации или «dism /online /disable-feature /featurename:имя компонента» для деактивации.
3. Нажмите клавишу «Enter» и дождитесь выполнения команды.
Это необходимые шаги для включения и отключения компонентов в Windows 10. С помощью этих инструкций даже неопытные пользователи смогут настроить работу системы по своему усмотрению.
Не работает окно компонентов
Если в Windows 10 не работает окно компонентов, в котором можно установить и отключить различные компоненты системы, то вам придется использовать другой способ для доступа к этой функциональности. Что же делать, если вы не можете открыть окно компонентов?
Для начала, давайте разберемся, что означает «окно компонентов». Это инструмент в операционной системе Windows 10, который позволяет активировать и отключать различные компоненты системы для решения определенных задач. Некоторые из этих компонентов включают в себя файлы и печать, сети и обмен данными, а также многие другие.
Если окно компонентов в Windows 10 не открывается по щелчку мыши, то можно воспользоваться командой Win+R для открытия окна «Выполнить». В этом окне нужно набрать команду «appwiz.cpl «, а затем нажать Enter. Это откроет остальное окно компонентов, где вы можете управлять различными компонентами системы.
Если окно компонентов все же не открывается, то можно активировать и отключить компоненты системы вручную. Для этого нужно открыть «Панель управления», выбрать «Программы» и затем «Включение или отключение компонентов Windows». В этом окне вы можете управлять компонентами и их параметрами.
Особенности системы Windows 10 могут быть также причиной неработоспособности окна компонентов. Если у вас установлена старая операционная система, как, например, Windows 7 или Windows 8, то окно компонентов может открываться с некоторыми ограничениями или не открываться вовсе.
Также стоит отметить, что некоторые компоненты могут быть автоматически активированы или отключены в зависимости от потребностей вашей системы. Например, многие рабочие компоненты включены по умолчанию, в то время как другие, такие как Microsoft Multipoint Server компоненты, могут потребовать отдельной установки.
В целом, если в Windows 10 не работает окно компонентов, то есть несколько способов решения этой проблемы. Переход на экран «Включение или отключение компонентов Windows» через строку поиска или открытие Панели управления являются двумя основными способами. При этом, если окно компонентов все же не открывается, то потребуется установка или отключение компонентов вручную.
Видео – Включение или отключение компонентов Windows
В Windows 10 вы можете включать и отключать различные компоненты в зависимости от своих потребностей. Список доступных компонентов для активации или отключения может быть немаленьким, поэтому этот процесс может показаться сложным для неопытных пользователей.
В этом видео мы рассмотрим простой способ включения или отключения компонентов Windows с использованием командной строки. Этот способ подходит для всех версий Windows 10.
Шаг 1: Открыть окно командной строки
Чтобы открыть командную строку, нажмите комбинацию клавиш Win+R, чтобы открыть «Выполнить». Введите «cmd» и нажмите кнопку «ОК». Вы откроете командную строку, где сможете вводить команды.
Шаг 2: Использование команды DISM
Наберите команду «dism /online /get-features», чтобы получить список всех доступных компонентов Windows. Вы увидите таблицу с названием компонента и его текущим статусом (включен или отключен).
Чтобы включить или отключить компонент, используйте команды «dism /online /enable-feature /featurename:название_компонента» для включения или «dism /online /disable-feature /featurename:название_компонента» для отключения. Например, чтобы включить компонент Hyper-V, введите «dism /online /enable-feature /featurename:Microsoft-Hyper-V-All».
Шаг 3: Перезагрузка системы
После включения или отключения компонента может потребоваться перезагрузить систему для завершения работы. Вы можете сделать это позже, но для применения изменений необходимо будет перезагрузить компьютер.
Некоторые компоненты могут быть неактивными по умолчанию, но могут быть полезными в некоторых случаях. Например, компонент Hyper-V используется для создания и управления виртуальными машинами.
Особенности, используемые в корпоративной среде, такие как Windows Media Player или службы печати, могут быть отключены по умолчанию. Если вы нуждаетесь в такой функциональности, вы можете активировать их, используя командную строку.
Также, если вы оставите пустую строку в команде, то будут отображены все доступные компоненты, включая дополнительные.
Командная строка является мощным инструментом для настройки компонентов Windows. В данном видео мы рассмотрели только один из способов включения и отключения компонентов. Существуют и другие способы, такие как использование меню «Включение или отключение компонентов Windows» или установщика приложений.
Включение или отключение компонентов Windows может быть полезным для настройки операционной системы в соответствии с вашими потребностями. Надеемся, что это видео вам поможет в вашей работе с Windows 10.
Через панель управления
В Windows 10 настройка и отключение компонентов может быть выполнено через панель управления операционной системы. В этом разделе мы рассмотрим, как установить или удалить компонент через панель управления.
- Кликните левой кнопкой мыши на кнопку «Пуск» в левом нижнем углу экрана Windows 10.
- В открывшемся меню выберите пункт «Панель управления».
- В окне панели управления найдите раздел «Программы» и кликните на него.
- В разделе «Программы» выберите пункт «Включение или отключение компонентов Windows»
- В открывшемся окне настройки компонентов Windows 10 вы увидите список компонентов, доступных для включения и отключения.
- Для отключения компонента снимите галочку рядом с его названием, а для включения — поставьте галочку.
- Неопытным пользователям рекомендуется оставить галочку в поле «Пустое» для компонентов, необходимых для работы системы и других приложений Windows 10.
- Для более детальной настройки компонентов, например, службы печати, сети, веб-сервера, tftp и других, вы можете развернуть соответствующие разделы и настроить параметры каждого компонента.
- После того как вы выбрали нужные компоненты для включения или отключения, нажмите кнопку «ОК».
- Windows 10 автоматически выполнит установку или удаление выбранных компонентов. Во время этого процесса может потребоваться подтверждение администратора.
Важно помнить, что отключение некоторых компонентов может повлиять на функциональность операционной системы, поэтому перед отключением рекомендуется ознакомиться с руководствами и рекомендациями Microsoft.
Как попасть в меню
Если же такого пункта в списке нет, можно воспользоваться комбинацией клавиш Win+R, после чего в открывшемся окне «Выполнить» написать команду «appwiz.cpl» и нажать Enter. В результате откроется «Окно установки и удаления программ» главного меню «Панели управления».
Также можно воспользоваться строкой поиска: введите в нее слово «компоненты» и выберите «Включение или отключение компонентов Windows».
Что не стоит отключать
При включение/отключение компонентов в Windows 10 есть несколько способов, и не все из них стоит использовать. Некоторые компоненты включены по умолчанию и отключать их не рекомендуется или даже невозможно. В данном разделе мы рассмотрим, какие компоненты не нужно отключать.
- Служба управления и настройках компонентов (Component Management Service) — эта служба отвечает за активацию и отключение компонентов через командную строку и строку управления. При отключении этой службы вы потеряете возможность контролировать активацию и отключение компонентов.
- Браузер Internet Explorer — хотя многие перешли на другие браузеры, Internet Explorer все еще используется в ряде случаев, и некоторые приложения и веб-сайты могут требовать его наличия. Поэтому не рекомендуется отключать этот компонент.
- Служба обмена данными (Microsoft Exchange) — если у вас есть учетная запись Exchange и вы пользуетесь Outlook для работы с почтой на компьютере, тогда не рекомендуется отключать этот компонент.
- Служба управления распределенными транзакциями (Distributed Transaction Coordinator) — этот компонент необходим для работы некоторых приложений, особенно в корпоративных сетях. Если вы не знаете точно, что делает эта служба, лучше не отключать ее.
- Службы Windows 10 для разработчиков (Windows 10 Developer Mode) — если вы не разработчик и не работаете с бета-версиями программного обеспечения от Microsoft, то нет необходимости активировать этот компонент.
Не забывайте, что отключение некоторых служб и компонентов может привести к проблемам с работой системы или приложений. Перед тем как отключать или активировать какой-либо компонент, всегда просмотрите информацию о нем и о последствиях его отключения или активации.
Второй способ
Для запуска инструмента включения и отключения компонентов через командную строку
- Откройте командную строку, нажав Win + R и введя «cmd» или найдя командную строку через меню Пуск.
- В командной строке введите команду
dism /online /get-featuresи нажмите Ввод. При этом будет выведен список компонентов, которые можно включать и отключать. - Для отключения компонента введите команду
dism /online /disable-feature /featurename:{название_компонента}и нажмите Ввод. Замените «{название_компонента}» на конкретное имя компонента. - Для включения компонента использование аналогичной команды, но с заменой «disable» на «enable». Например,
dism /online /enable-feature /featurename:{название_компонента}. - После ввода команды компонент будет отключен или включен в зависимости от выбранной команды. Появится прогресс выполнения операции.
Если вы не уверены, какой компонент нужно отключить или включить, вы можете воспользоваться поиском. Откройте командную строку и введите dism /online /get-features /format:table | find "ваш_поисковый_запрос" и нажмите Ввод.
Например, вы можете искать компонент по слову «сети». Команда будет выглядеть следующим образом:
dism /online /get-features /format:table | find "сети"
После ввода команды будут отображены только компоненты, относящиеся к сети.
Важно отметить, что отключение или включение компонентов может повлиять на работу программ или функциональность Windows. Поэтому перед отключением компонента рекомендуется ознакомиться с его особенностями и рекомендациями Microsoft.
Таблица список компонентов и их задачи
- Административные инструменты — набор инструментов для администрирования системы
- Встроенный браузер Internet Explorer — веб-браузер для работы в сети Интернет
- Дополнительные мультимедиа — добавляет поддержку дополнительных мультимедийных форматов
- Работа с дополнительныими протоколами и службами — позволяет управлять дополнительными протоколами и службами
- Клиент Hyper-V — позволяет использовать виртуализацию Hyper-V для запуска виртуальных машин
- Модуль отключения сети — позволяет отключать сетевые подключения
- Модуль отключения удаленного управления — позволяет отключать функцию удаленного управления
- Модуль отключения SMB 1.0/CIFS — позволяет отключить использование протокола SMB 1.0/CIFS
- Модуль отключения Tiff IFilter — позволяет отключить использование Tiff IFilter для индексации содержимого файлов
- Служба управления AppX — обеспечивает управление пакетными приложениями в системе
Для включения или отключения компонентов в Windows 10 необходимо выполнить следующие действия:
- Откройте окно управления компонентами системы. Для этого нажмите win+R и введите команду dism.
- В открывшемся окне введите следующую команду: dism /online /get-features /format:table
- Нажмите клавишу Enter, чтобы выполнить команду.
- В таблице с компонентами найдите нужный вам компонент и проверьте его состояние. Строка «Enabled» означает, что компонент включен, а строка «Disabled» — что компонент отключен.
- Для включения или отключения компонента воспользуйтесь командой dism /online /enable-feature /featurename:ИмяКомпонента или dism /online /disable-feature /featurename:ИмяКомпонента соответственно.
Таблица компонентов и их задач полезна для пользователя при настройке и управлении компонентами системы. Она позволяет быстро определить, какие компоненты стоит включить или отключить в зависимости от особенностей работы и требований пользователю.
Особенности работы
Для управления компонентами Windows 10 можно использовать несколько способов. Рассмотрим два основных:
- Использование «Панели управления». Для этого нужно открыть «Панель управления», выбрать раздел «Программы» и затем «Включение или отключение компонентов Windows». В открывшемся окне можно выбрать нужные компоненты для активации или деактивации, отметив соответствующие флажки. Нажав на кнопку «OK», изменения вступят в силу.
- Использование «Настроек системы». Чтобы попасть в это окно, нужно нажать клавишу со значком Windows и X или щелкнуть правой кнопкой мыши по кнопке «Пуск» и выбрать «Настройки системы». Затем перейдите на вкладку «Система» и выберите «Включение или отключение компонентов Windows».
Однако, в некоторых случаях данные способы могут быть недоступны или неопытным пользователям могут быть непонятны в поиске нужного модуля или службы. В этом случае можно воспользоваться командной строкой, введя соответствующие команды для активации или деактивации. Например, для включения или отключения Hyper-V необходимо использовать следующую команду в командной строке:
dism /online /enable-feature /featurename:Microsoft-Hyper-V
dism /online /disable-feature /featurename:Microsoft-Hyper-V
Также, в Windows 10 доступен встроенный веб-сервер TFTP (Trivial File Transfer Protocol). Для его активации или деактивации можно использовать следующие команды:
dism /online /enable-feature /featurename:TFTP
dism /online /disable-feature /featurename:TFTP
Если просмотреть список всех доступных компонентов, то можно заметить, что в системе Windows 10 есть множество различных служб и модулей. Ниже приведена таблица, в которой описаны некоторые из них и указано, стоит ли оставить их включенными или деактивировать:
| Компонент | Описание | Стоит активировать? |
|---|---|---|
| Hyper-V | Модуль гипервизора, позволяющий запускать виртуальные машины | Ставим галочку для активации, если нужно использовать Hyper-V |
| TFTP | Простой протокол передачи файлов для быстрого обмена информацией | Активируем, если есть необходимость использовать TFTP |
| Slideshow | Слайд-шоу для логотипа блокировки экрана | Можно деактивировать, если не нужна данная функция |
| TIFF IFilter | Индексатор для формата TIFF | Активируем, если требуется индексация файла формата TIFF |
Помимо указанных компонентов, можно активировать или деактивировать множество других модулей и служб, включая параметры брандмауэра, системные утилиты и даже веб-сервер
В некоторых случаях также может быть полезна настройка параметров служб, чтобы оптимизировать работу системы. Например, в Windows 10 доступна команда restorehealth, которая позволяет восстановить настройки служб и корректно работать с компонентами.
В данном разделе мы рассмотрели особенности работы с компонентами в Windows 10 и предоставили инструкции по их активации и деактивации. Эта информация будет полезна как узким специалистам, так и пользователям без определенных знаний в области компьютерных технологий. Удачной настройки компонентов системы Windows 10!
Видео настройка компонентов Windows 10
Одним из используемых компонентов Windows 10 является Hyper-V, который предоставляет возможность виртуализации операционной системы на вашей машине. Если у вас есть необходимость использовать Hyper-V, выберите его в списке компонентов и нажмите кнопку «OK». После этого Hyper-V будет активирован и готов к использованию.
Еще одной важной настройкой является управление удаленным рабочим столом. Если вы хотите попасть на свою машину через сеть, вам потребуется активация данного компонента. Для этого выберите соответствующую опцию в списке компонентов. После активации этот компонент позволит вам подключиться к удаленному рабочему столу вашей машины с помощью браузера.
Если у вас есть необходимость управлять компонентами Windows 10 в корпоративной сети, вам могут потребоваться компоненты многоточечной передачи данных и печати. Выберите соответствующие компоненты в списке и нажмите кнопку «OK». После активации эти компоненты будут готовы к использованию в корпоративной сети.
Неопытных пользователей может интересовать настройка компонентов Windows 10 приложениями. Для этого можно воспользоваться практическим руководством.
Важно помнить, что отключение компонентов Windows 10 также является возможностью. Если вы хотите отключить какой-либо компонент, выберите его в списке и нажмите кнопку «OK». После этого компонент будет отключен и не будет работать на вашей системе.
| Компонент | Описание |
|---|---|
| Hyper-V | Компонент для виртуализации операционной системы на машине |
| Управление удаленным рабочим столом | Компонент для подключения к машине через сеть |
| Многоточечная передача данных | Компонент для управления компонентами в корпоративной сети |
| Печать | Компонент для управления печатью в корпоративной сети |
Чтобы выполнить настройку компонентов Windows 10, откройте меню Пуск и выберите пункт «Настройки». Далее выберите раздел «Система», а затем «Приложения и компоненты». В строке поиска введите название компонента, который вы хотите включить или отключить. Выберите его из списка и нажмите кнопку «OK» или дважды нажмите на компонент левой кнопкой мыши.
Вот простые шаги для включения или отключения компонентов Windows 10:
- Откройте меню Пуск и выберите «Настройки».
- Перейдите в раздел «Система».
- Выберите «Приложения и компоненты».
- Введите название компонента в строке поиска.
- Выберите компонент из списка и нажмите кнопку «OK» или дважды нажмите на компонент левой кнопкой мыши.
После выполнения этих шагов выбранный компонент будет включен или отключен на вашей системе.
Видео:
✅ Как ускорить компьютер/ Ускоритель компьютера/ Оптимизация компьютера/ Настройка компьютера
✅ Как ускорить компьютер/ Ускоритель компьютера/ Оптимизация компьютера/ Настройка компьютера by Interkomp 3,003,016 views 5 years ago 28 minutes