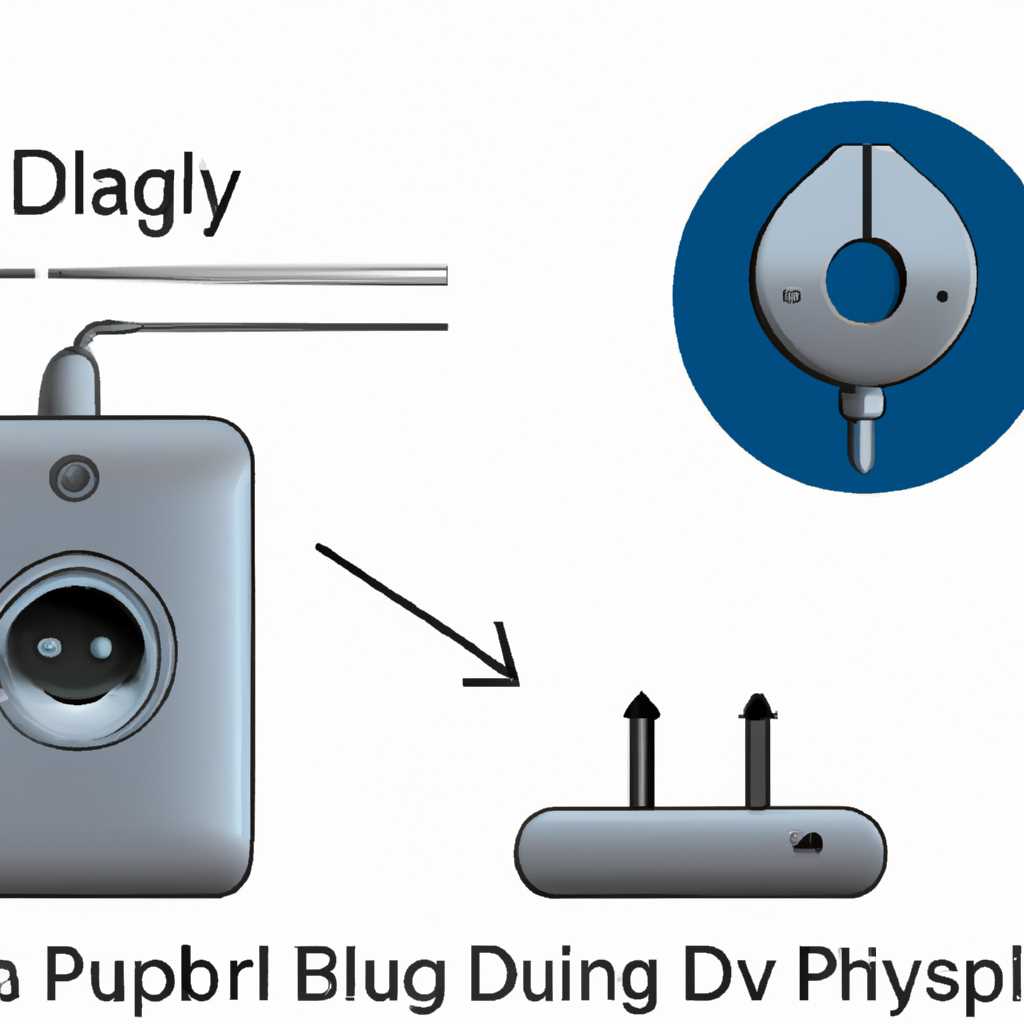- Включение и отключение устройства Plug and Play: полезные советы и инструкция
- Перерегистрируйте DLL файлы для решения проблем с Plug and Play
- Включение службы Windows Plug and Play для безпроблемной работы устройств
- Шаг 1: Открыть Диспетчер устройств
- Шаг 2: Найти и включить службу Plug and Play
- Шаг 3: Включить службу Plug and Play
- Диспетчер устройств пуст и не показывает ничего в Windows: что делать?
- 1. Перезапустите службу Plug and Play
- 2. Перерегистрируйте файлы DLL
- 3. Проверьте разрешение экрана
- 4. Восстановление системы
- Видео:
- Plug and Play Step By Step
Включение и отключение устройства Plug and Play: полезные советы и инструкция
Устройства Plug and Play (PnP) позволяют подключать и отключать различные устройства к компьютеру без необходимости перезагрузки системы. Но иногда возникают проблемы, когда устройство, например, CDDVD-привод или монитор, не отображается в списке устройств. Чтобы решить эту проблему и включить устройство Plug and Play, можно воспользоваться полезными советами и инструкцией.
Первым шагом является проверка состояния службы Plug and Play в системе Windows. Для этого нужно открыть диспетчер устройств. Если служба Plug and Play отключена, то устройство не будет отображаться в списке. Чтобы изменить состояние службы, нужно открыть службы через Панель управления или выполнить команду «services.msc» в меню «Выполнить». После этого найдите службу Plug and Play, щелкните правой кнопкой мыши и выберите «Включить».
Если после включения службы Plug and Play устройство все еще не отображается, то можно попробовать перерегистрировать несколько файлов в системе Windows. Для этого откройте командную строку от имени администратора и выполните следующие шаги: 1) Введите «regsvr32 файл.dll» (вместо «файл.dll» укажите название файла, который нужно зарегистрировать); 2) Нажмите клавишу «Enter» и дождитесь окончания процесса; 3) Повторите шаги для всех файлов, которые хотите зарегистрировать.
Если все остальные методы не помогли решить проблему с устройством Plug and Play, то воспользуйтесь системной утилитой восстановления Windows. В случае, если реестр или файлы системы повреждены, эта утилита может исправить проблему и вернуть всё в норму. Откройте Панель управления и найдите раздел «Система и безопасность». Там выберите «Центр восстановления» и следуйте указаниям на экране для восстановления системы на более раннюю дату.
Включение и отключение устройства Plug and Play может быть простым процессом, если вы знаете правильные шаги. Следуя этой инструкции и применяя полезные советы, вы сможете включить или отключить устройство Plug and Play без проблем. Не забывайте, что каждое устройство может иметь свою индивидуальную инструкцию, поэтому посетите страницу производителя устройства, чтобы получить подробную информацию о специфических настройках и методах включения и отключения Plug and Play.
Перерегистрируйте DLL файлы для решения проблем с Plug and Play
Если ваше устройство Plug and Play не отображается на странице устройств вашего компьютера или показывает ошибку, перерегистрация DLL файлов может помочь в решении этой проблемы. Вот как это сделать:
- Откройте командную строку как администратор. Для этого нажмите Win+X и выберите «Командная строка (администратор)» из списка.
- В командной строке введите следующую команду и нажмите Enter:
сddvd C:\WINDOWS\system32 - Измените текущую директорию на папку «System32» с помощью команды
cd C:\WINDOWS\system32 - Перерегистрируйте файлы DLL, связанные с Plug and Play, с помощью команды
regsvr32 имя_файла.dll(замените «имя_файла» на имя конкретного файла DLL, который вы хотите перерегистрировать). - Повторите шаг 4 для всех файлов DLL, связанных с Plug and Play, находящихся в папке «System32».
- После завершения перерегистрации DLL файлов закройте командную строку.
- Перезапустите компьютер, чтобы изменения вступили в силу.
В некоторых случаях перерегистрация DLL файлов может помочь в восстановлении функциональности службы Plug and Play и включении отображения устройств на странице устройств компьютера. Не беспокойтесь, если в результате перерегистрации DLL файлов ничего пустого не произошло — это значит, что файлы были успешно перерегистрированы.
Включение службы Windows Plug and Play для безпроблемной работы устройств
Для того чтобы ваше устройство Plug and Play работало без проблем на компьютере с операционной системой Windows, вам может потребоваться включить службу Plug and Play. Эта служба отвечает за автоматическое распознавание и установку драйверов для подключаемых устройств, что помогает обеспечить их правильную работу и совместимость с компьютером.
Шаг 1: Открыть Диспетчер устройств
Для включения службы Plug and Play вам нужно открыть Диспетчер устройств. Для этого нажмите правой кнопкой мыши на значок «Мой компьютер» на рабочем столе или в меню «Пуск» и выберите «Свойства».
Шаг 2: Найти и включить службу Plug and Play
В открывшемся окне выберите вкладку «Диспетчер устройств» и найдите раздел «Системные устройства». В этом разделе найдите службу «Plug and Play» и убедитесь, что она включена. Если служба не отображается или отображается с иконкой «черного блока», значит она не запущена.
Шаг 3: Включить службу Plug and Play
Чтобы включить службу Plug and Play, выполните следующие действия:
- Нажмите правой кнопкой мыши на службе Plug and Play и выберите «Свойства».
- В окне свойств службы выберите вкладку «Общие» и убедитесь, что служба находится в состоянии «Автоматически». Если это не так, выберите «Автоматически» в выпадающем меню «Тип запуска».
- Нажмите кнопку «Применить» и затем «ОК», чтобы сохранить изменения.
После выполнения этих шагов служба Plug and Play будет включена, и ваше устройство должно быть распознано и работать корректно на компьютере с операционной системой Windows.
Диспетчер устройств пуст и не показывает ничего в Windows: что делать?
Если диспетчер устройств в Windows пуст и не показывает никаких устройств, включая plug and play, то это может быть вызвано различными причинами. В данной статье мы рассмотрим несколько полезных советов и инструкций, которые помогут вам разобраться с этой проблемой.
1. Перезапустите службу Plug and Play
Первым шагом следует попробовать перезапустить службу Plug and Play. Для этого вам понадобится открыть Диспетчер задач и найти вкладку Службы. Найдите в списке службу Plug and Play, щелкните на нее правой кнопкой мыши и выберите пункт «Перезапустить».
2. Перерегистрируйте файлы DLL
Если перезапуск службы Plug and Play не решил проблему, то вы можете попробовать перерегистрировать некоторые файлы DLL, которые отвечают за работу диспетчера устройств. Для этого откройте командную строку с административными правами и выполните следующие команды:
regsvr32 /u devmgr.dll | — отменяет регистрацию файла devmgr.dll |
regsvr32 devmgr.dll | — регистрирует файл devmgr.dll |
regsvr32 /u mmcndmgr.dll | — отменяет регистрацию файла mmcndmgr.dll |
regsvr32 mmcndmgr.dll | — регистрирует файл mmcndmgr.dll |
3. Проверьте разрешение экрана
Иногда проблема с отображением диспетчера устройств может быть вызвана неправильным разрешением экрана. Проверьте, что разрешение экрана на вашем компьютере установлено правильно и не вызывает конфликтов с отображением диспетчера.
4. Восстановление системы
Если все остальные методы не помогли решить проблему, то вы можете попробовать восстановить систему до более ранней даты, когда диспетчер устройств работал корректно. Для этого откройте панель управления, выберите раздел Система и безопасность, затем Восстановление системы и следуйте инструкциям на экране.
Надеемся, что один из этих методов поможет вам решить проблему с пустым диспетчером устройств в Windows. Если ничего не помогло, рекомендуется обратиться к специалистам или поддержке производителя компьютера или устройства plug and play, чтобы получить дополнительную помощь.
Видео:
Plug and Play Step By Step
Plug and Play Step By Step by ITW GSE 952 views 8 years ago 1 minute, 53 seconds