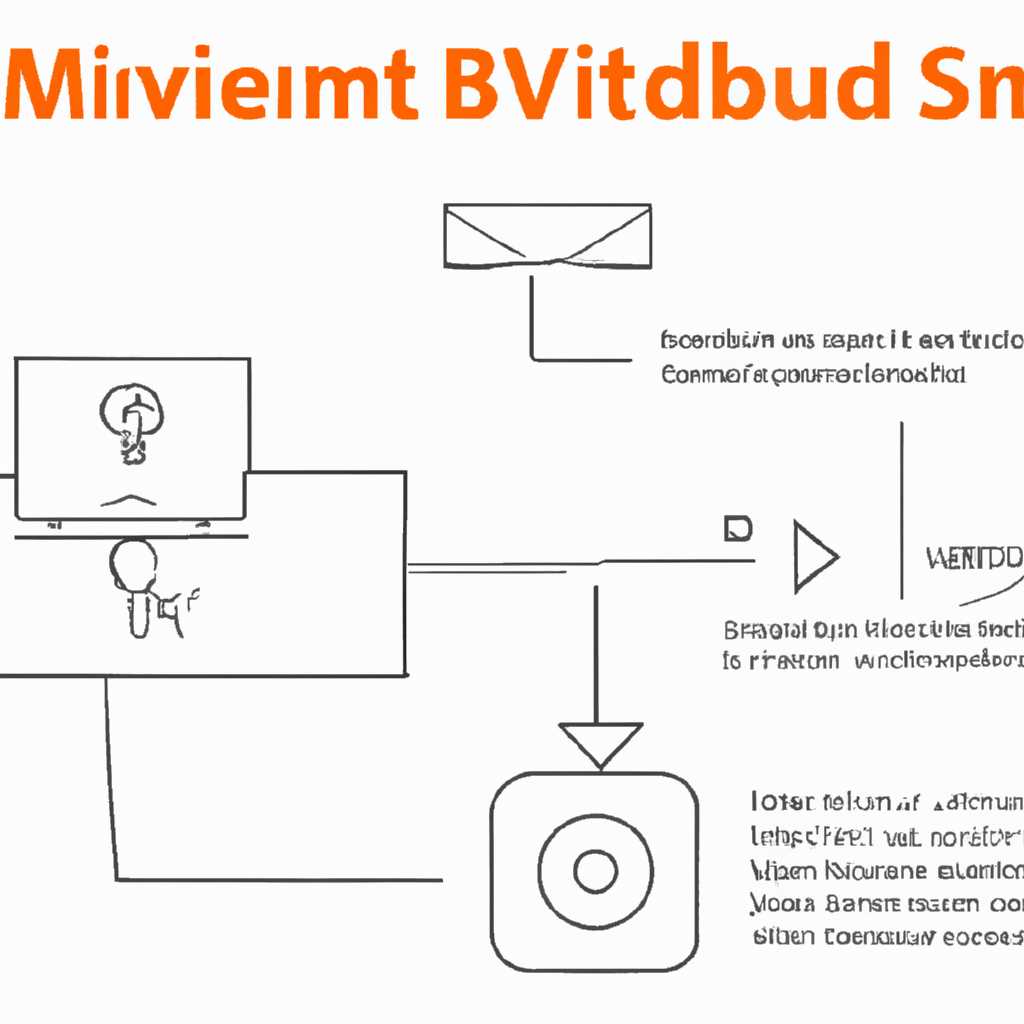Как включить SMBv1 в Windows 10: пошаговая инструкция
Протокол SMBv1 (Server Message Block version 1) является старым протоколом сетевого взаимодействия, который использовался ранее для обмена данными между компьютерами в локальной сети. В последних версиях Windows 10 компания Microsoft отказалась от включения SMBv1 по умолчанию, так как он уязвим к атакам и может представлять угрозу безопасности.
Однако, если у вас есть устройства или программы, которые требуют поддержку SMBv1 для доступа к общим папкам или устройствам в сети, вы можете включить эту функцию. Настройка SMBv1 в Windows 10 сводится к выполнению нескольких простых шагов.
Включение SMBv1 можно выполнить через групповую политику или через реестр. Для этого вам необходимо открыть панель управления и перейти на вкладку «Программы и компоненты». В поисковой строке введите «включить или отключить компоненты Windows» и выберите соответствующую опцию.
Далее найдите в списке компонентов протокол SMBv1/CIFS File Sharing Support и отметьте его галочкой. Нажмите «ОК» и дождитесь завершения установки. После этого перезагрузите компьютер, чтобы изменения вступили в силу.
После перезагрузки можно проверить состояние протокола SMBv1 в Windows 10. Для этого откройте командную строку и выполните следующую команду: Get-WindowsOptionalFeature -Online -FeatureName SMB1Protocol. Если протокол SMBv1 включен, он должен быть отображен как «Включен». Если же он не отображается, значит протокол SMBv1 не работает на вашем компьютере.
Если вы решили включить протокол SMBv1 в Windows 10, обратите внимание на его уязвимость к атакам. Желательно использовать данную возможность только в случае необходимости и с учетом всех мер предосторожности, таких как использование современных антивирусных программ и защиты сети роутером.
В случае, если у вас возникли проблемы с доступом в общую папку или устройство в сети, воспользуйтесь командами PowerShell для включения протокола SMBv1. Откройте PowerShell от имени администратора и выполните следующую команду: Enable-WindowsOptionalFeature -Online -FeatureName SMB1Protocol. После выполнения команды перезагрузите компьютер.
Обратите внимание, что в большинстве случаев проблемы с доступом к сетевым устройствам и общим папкам могут быть решены без необходимости включения SMBv1. Многие сетевые устройства и программы уже поддерживают современные протоколы обмена данными, такие как SMBv2 или SMBv3. Моим рекомендованным вариантом будет обновление устройств и программы до совместимых версий, если это возможно.
Антивирус или брандмауэр может блокировать сетевые устройства
Если у вас возникли проблемы с подключением сетевых устройств или доступом к общей папке или накопителю, состояние которых находится на другом компьютере с Windows, то проблема может быть в настройках антивируса или брандмауэра. Некоторые программы защиты, такие как Windows Defender или сторонние антивирусы, могут блокировать доступ или отображение сетевых устройств и общих папок.
Чтобы изменить настройки антивируса или брандмауэра Windows, перейдите в «Настройки» или «Управление компьютером» в Windows и найдите соответствующую компоненту. В настройках антивируса убедитесь, что разрешен доступ к общей папке, на которую вы хотите получить доступ. Если нет возможности изменить настройки антивируса, возможно, следует временно отключить антивирус и проверить доступ к сетевым устройствам.
Также можно проверить настройки брандмауэра Windows. Чтобы это сделать, нажмите правой кнопкой мыши на значок «Пуск» на панели задач и выберите «Настройки» или «Панель управления». Во вкладке «Брандмауэр и безопасность» или «Настройка брандмауэра Windows» найдите настройки, связанные с общим доступом к сети. Убедитесь, что доступ к общей папке или накопителю не заблокирован.
Если устройства подключены через роутер или другое сетевое устройство, убедитесь, что они находятся в одной сети и имеют доступ к этой сети. Также проверьте настройки маршрутизатора, чтобы убедиться, что он не блокирует доступ к сетевым устройствам или общим папкам.
Если настройки антивируса, брандмауэра и маршрутизатора выглядят правильно, но проблема с доступом до сих пор не решена, попробуйте перезагрузить компьютер и проверьте доступ к сетевым устройствам снова. Иногда проблема может быть временной и перезагрузка компьютера поможет ее устранить.
Если все указанные выше способы не помогли решить проблему, возможно, ваши устройства не активированы для работы с протоколом SMBv1. Некоторые устройства, такие как флешки и старые сетевые накопители, могут использовать устаревший протокол SMBv1 для обеспечения доступа к общим папкам. Для активации протокола SMBv1 в Windows 10 вы можете использовать PowerShell или редактировать групповые политики Windows.
Проблема с доступом к общей сетевой папке по SMB1 в Windows 10: мое решение
Если у вас возникают проблемы с доступом к общей сетевой папке по протоколу SMB1 в Windows 10, в этом разделе я расскажу о возможном решении данной проблемы.
Чтобы начать, откройте меню «Пуск» и перезагрузите ваш компьютер. После перезагрузки откройте Настройки Windows, нажав на значок «шестеренки» в меню «Пуск».
В окне Настройки выберите раздел «Сеть и интернет», а затем перейдите на вкладку «Состояние».
В разделе «Состояние сети» найдите ссылку «Сетевой и общий доступ», расположенную внизу окна, и нажмите на нее.
В открывшемся окне выберите кнопку «Дополнительные параметры общего доступа» и перейдите на вкладку «Включение и выключение компонентов Windows».
Найдите компонент «Клиент SMB 1.0/CIFS» и убедитесь, что он подключен. Если компонент не подключен, щелкните правой кнопкой мыши на нем и выберите опцию «Включить».
После активации компонента SMB1 нажимаем «ОК» и ожидайте завершения процесса.
Теперь вам необходимо проверить доступ к общей сетевой папке. Если командой «\\<имя компьютера>\<имя папки>» папка открывается, значит проблема решена.
Если проблема персистирует, то некоторые антивирусные программы и маршрутизаторы могут блокировать доступ по SMB1. Для решения этой проблемы можете попробовать включить SMB1 в настройках вашей антивирусной программы или маршрутизатора.
Еще одним вариантом решения проблемы может быть использование Powershell и групповых политик. Вы можете активировать компонент SMB1 для доступа всем компонентам Windows. Чтобы это сделать, введите следующую команду в командной строке Powershell от имени администратора:
Enable-WindowsOptionalFeature -Online -FeatureName SMB1Protocol -All
После выполнения команды перезагрузите компьютер и повторно проверьте доступ к общей сетевой папке.
Обратите внимание, что активация SMB1 может быть небезопасной, поэтому использование данного способа на современных сетях остается на ваше усмотрение.
Надеюсь, что мои рекомендации помогут вам решить проблему с доступом к общей сетевой папке по протоколу SMB1 в Windows 10.
Видео:
Как отключить протокол SMBv1 в windows 10 / How to disable SMBv1 protocol in windows 10
Как отключить протокол SMBv1 в windows 10 / How to disable SMBv1 protocol in windows 10 by Night Crawler 130 views 6 years ago 33 seconds