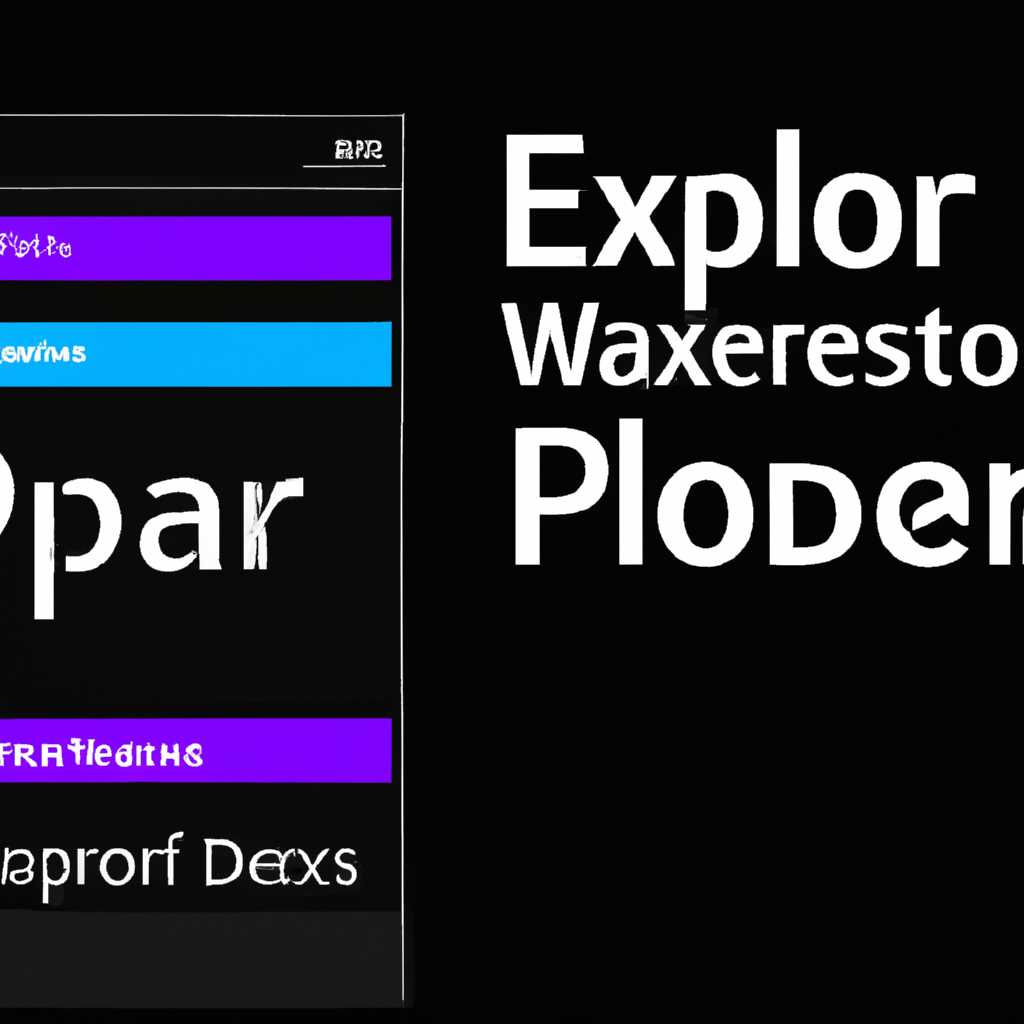- Включение тёмной темы Проводника в Windows 10: пошаговая инструкция
- Быстрое переключение тем
- Способ 1: Через настройки Windows 10
- Способ 2: Через редактирование реестра
- Способ 2: Системные средства
- Как сделать темный проводник в Windows 10
- Как включить темную тему проводника в Windows 10
- Способ 1: Сторонние темы оформления
- Шаг 1: Установка сторонней темы оформления
- Шаг 2: Установка сторонней темы оформления
- Как включить темную тему в Windows 10
- Решение возможных проблем
- Как установить темную тему в Windows 10
- Видео:
- Как Сделать тёмную Тему В Проводнике Windows 10
Включение тёмной темы Проводника в Windows 10: пошаговая инструкция
Тёмная тема Проводника в Windows 10 позволяет изменить оформление проводника и системных приложений на более тёмное и приятное для глаз. Если вы хотите установить тёмную тему на своем компьютере, вам потребуется выполнить несколько простых шагов.
На данный момент Windows 10 не предоставляет возможность быстро и легко установить тёмную тему через системные средства управления оформлением. Однако, существует решение данной проблемы. Вы можете изменить параметр реестра для включения тёмной темы Проводника и системных приложений.
Чтобы установить тёмную тему на своём компьютере, сделайте следующее:
- Нажмите комбинацию клавиш Win+R для открытия окна «Выполнить».
- Введите regedit и нажмите Enter, чтобы открыть редактор реестра.
- В левой части окна редактора реестра найдите следующий пункт: HKEY_CURRENT_USER\Software\Microsoft\Windows\CurrentVersion\Themes\Personalize.
- Если параметр AppsUseLightTheme отображается в цвете 1, измените его значение на 0. Если параметр не существует, создайте новый параметр типа REG_DWORD с именем AppsUseLightTheme и установите значение 0.
- Перезагрузите компьютер, чтобы изменения вступили в силу.
Теперь, когда вы настроили тёмную тему Проводника и системных приложений, проверьте, как это работает. Откройте Проводник и выберите пункт «Вид» в верхней панели. Затем, в разделе «Темы» выберите тёмную тему вместо стандартной.
И запомните, что режим тёмной темы также доступен для некоторых сторонних приложений, которые его поддерживают. Если у вас установлены такие приложения, они также будут отображаться в тёмном цвете.
Быстрое переключение тем
В Windows 10 можно быстро переключаться между светлой и тёмной темой Проводника. В этом разделе мы рассмотрим, как включить и выключить темную тему Проводника в несколько кликов.
Способ 1: Через настройки Windows 10
- Откройте «Параметры» (щелкните правой кнопкой мыши на кнопке «Пуск» и выберите «Параметры»).
- В «Параметрах» выбираем «Внешний вид» в левом меню.
- В правой части окна найдите раздел «Тема».
- Выберите тёмную тему «Тёмная», и теперь Проводник будет работать в тёмном режиме.
- Чтобы вернуться к светлой теме, выберите «Светлая» вместо «Тёмная».
Теперь ваш Проводник будет работать в выбранной теме!
Способ 2: Через редактирование реестра
- Нажмите комбинацию клавиш Win + R для вызова окна «Выполнить».
- В окне «Выполнить» впишите «regedit» (без кавычек) и нажмите Enter для открытия Редактора реестра.
- В Редакторе реестра перейдите по следующему пути:
HKEY_CURRENT_USER\Software\Microsoft\Windows\CurrentVersion\Themes\Personalize. - В правом окне найдите параметр «AppsUseLightTheme» и дважды кликните по нему.
- В открывшемся окне измените значение на «0» для включения тёмной темы Проводника или на «1» для включения светлой темы Проводника.
- После внесения изменений перезагрузите систему.
Теперь ваш Проводник будет работать в выбранной теме!
Важно отметить, что данная настройка включает тёмную тему не только для Проводника, но и для других приложений, таких как Edge, Office и других.
Если после включения тёмной темы возникнут проблемы с контрастностью или некорректным отображением, вы можете снизить параметр «Windows» в настройках «Параметры» → «Параметры системы» → «Экран» → «Яркость и цвет».
Способ 2: Системные средства
Если вы не хотите использовать сторонние приложения или сталкиваетесь с проблемами при установке темных тем, вы можете включить темную тему Проводника с помощью системных средств.
1. Нажмите комбинацию клавиш Win+R, чтобы открыть окно «Выполнить».
2. Введите путь HKEY_CURRENT_USER\Software\Microsoft\Windows\CurrentVersion\Themes\Personalize и нажмите Enter.
3. Если в данной ветке в реестре нет параметра AppsUseLightTheme, создайте его. Для этого нажмите правой кнопкой мыши на пустом месте в правой части окна, выберите «Ново», а затем «DWORD (32-битное) Значение» (для 32-разрядной версии Windows) или «QWORD (64-битное) Значение» (для 64-разрядной версии Windows).
4. Назовите новый параметр AppsUseLightTheme и установите его значение равным 0.
5. Перезагрузите систему или выйдите из учетной записи и снова войдите в нее, чтобы применить изменения.
| Параметры реестра | Значение |
|---|---|
| HKEY_CURRENT_USER\Software\Microsoft\Windows\CurrentVersion\Themes\Personalize | |
| AppsUseLightTheme | reg_dword: 0 |
После перезагрузки или выхода из учетной записи Проводник должен отображаться в темных тонах. Если темный режим не работает или отображается некорректно, убедитесь, что параметр AppsUseLightTheme установлен на 0 и проверьте другие возможные проблемы. Теперь у вас настроен темный режим Проводника без использования сторонних тем.
Как сделать темный проводник в Windows 10
Один из способов изменить оформление Проводника в Windows 10 на более темное издание состоит в использовании тёмной темы операционной системы. Однако, данная возможность не предусмотрена в стандартных настройках. В этом разделе мы покажем, как включить тёмную тему Проводника в Windows 10 при помощи некоторых сторонних средств.
Включить темную тему Проводника можно с помощью реестра Windows. Для начала откройте «Редактор реестра», что можно сделать через поиск в меню «Пуск». Далее перейдите по пути:
HKEY_CURRENT_USER\Software\Microsoft\Windows\CurrentVersion\Themes\Personalize
Если указанные папки или параметры отсутствуют, то создайте их сами. Для этого щелкните правой кнопкой мыши на папке «Personalize», выберите пункт «Новый» и впишите «Ключ» (REG_DWORD).
Дайте новому параметру имя «AppsUseLightTheme» и присвойте ему значение «0».
Теперь необходимо перезагрузить Проводник и можно убедиться, что оформление стало тёмным. Выключите Проводник и после этого выберите команду «Переключить серые» в меню Проводника справа вверху. Включите Проводник и наслаждайтесь новым темным оформлением.
Если этот способ не работает или вызывает некорректную работу Проводника, можно воспользоваться сторонними приложениями. На данный момент существует множество таких приложений, которые позволяют включить тёмную тему Проводника в Windows 10 без проблем или сложностей. Однако, при использовании сторонних приложений всегда рекомендуется проверить, совместимо ли они с вашей системой.
Также есть ещё один способ быстро включить темную тему Проводника через Edge. Откройте браузер Edge и в адресной строке введите «edge://flags» и нажмите Enter. Найдите опцию «Web Contents dark mode» и включите её. Теперь, когда у вас в системе уже включена тёмная тема, Проводник будет снижать свою контрастность, чтобы вписаться в единый стиль.
Как включить темную тему проводника в Windows 10
Темная тема проводника в Windows 10 может быть включена через пункт «Персонализация» в системных настройках. Вот пошаговая инструкция:
- Нажмите комбинацию клавиш Win + R, чтобы открыть «Выполнить».
- Введите «regedit» в поле «Открыть» и нажмите «ОК».
- Пройдите по следующему пути:
HKEY_CURRENT_USER\Software\Microsoft\Windows\CurrentVersion\Themes\Personalize. - Создайте новый параметр DWORD с названием «AppsUseLightTheme».
- Установите значение параметра «AppsUseLightTheme» равным 0.
- Перезапустите компьютер или проводник для применения изменений.
Теперь темная тема проводника будет активирована в вашей системе Windows 10. Это позволит снизить контрастность и создаст более приятное визуальное впечатление. Обратите внимание, что данная настройка может отображаться некорректно в некоторых приложениях, таких как Microsoft Office.
Если вам не удается включить темную тему проводника посредством системных средств, вы можете воспользоваться сторонними приложениями, такими как «EdgeLightTheme» или «Windows 10 Dark Theme». Они позволяют быстро и легко сделать переключение между светлыми и темными темами проводника без необходимости изменения системных параметров.
Способ 1: Сторонние темы оформления
Если вам не нравится стандартная тёмная тема Проводника в Windows 10 или вы хотите настроить его в соответствии с вашими предпочтениями, вы можете воспользоваться сторонними темами оформления. Это позволит вам изменить внешний вид Проводника и делать его темнее или светлее, в зависимости от ваших предпочтений.
Шаг 1: Установка сторонней темы оформления
1. Включите режим работы с системными файлами. Для этого откройте панель «Параметры» (Win+R), впишите в поисковую строку «параметры» и выберите «параметры».
2. Выберите вкладку «Другие параметры» и найдите параметр «Показывать скрытые файлы, папки и диски» и установите его в положение «Включить».
3. Затем найдите путь к файлу «настройки» Проводника следующим образом:
HKEY_CURRENT_USER\Software\Microsoft\Windows\CurrentVersion\Themes\Personalize.
4. Внутри папки «Personalize» найдите параметр «AppsUseLightTheme» и установите его значение в «0». Данная настройка аннулирует стандартную тёмную тему Проводника и позволяет использовать сторонние темы оформления в Проводнике.
Шаг 2: Установка сторонней темы оформления
1. Если у вас уже есть сторонние темы оформления, просто скачайте и установите их на свою систему и выберите нужную тему в настройках оформления.
2. Если у вас ещё нет сторонних тем оформления, проверьте в Интернете, есть ли готовые темы для Windows 10. Если есть, скачайте и установите нужную тему на свою систему.
3. После установки сторонней темы оформления откройте настройки оформления Проводника. Для этого щелкните правой кнопкой мыши на рабочем столе и выберите «Персонализировать».
4. В окне «Настройки» выберите вкладку «Цвета». Затем под «цветом стола» выберите пункт «Тёмная».
5. Проверьте, отображается ли Проводник в тёмной теме. Перейдите к окну Проводника и убедитесь, что его тема стала тёмной.
Теперь у вас включена тёмная тема Проводника в Windows 10 посредством сторонних тем оформления. Это позволяет снизить нагрузку на глаза и создать более комфортные условия для работы в Проводнике.
Как включить темную тему в Windows 10
Windows 10 имеет встроенную функцию, позволяющую включить тёмную тему для проводника. Сделать это можно несколькими способами. В данной статье мы рассмотрим один из возможных путей для настройки системы в темном оформлении.
- Сначала проверьте, работает ли тёмная тема на вашей системе. Для этого откройте Проводник и переключите тему на тёмную. Если тема не меняется, значит вам нужно установить обновления для Windows 10.
- Проверьте, какие приложения используют тему по умолчанию. Если вам нужно, чтобы они использовали тёмную тему, установите приложение AppsUseLightTheme. Это позволит включить тёмную тему во всех системных приложениях.
- Теперь переключите тему для проводника. Для этого откройте Проводник, затем нажмите Параметры (обозначается как троеточие) в верхней части окна, а затем выберите Настройки.
- В настройках Проводника выберите пункт Общие. Затем, в разделе Внешний вид найдите параметр Темный режим и переведите его в положение «Включено».
- После этого нажмите Применить, а затем OK.
- Темная тема для Проводника должна быть включена, но вы можете столкнуться с проблемами контрастности при использовании сторонних приложений, которые не поддерживают темную тему. В этом случае проверьте возможность переключения темы на тёмную в настройках этих приложений.
- Если после включения тёмной темы ваш Проводник работает некорректно, проблему можно попытаться решить посредством перезагрузки системы. При этом проверьте, что вы используете последнюю версию Windows 10.
- Если все вышеперечисленные способы не дают результатов, вы можете попробовать изменить параметр реестра AppsUseLightTheme на значение 0. Для этого:
- Нажмите Win+R на клавиатуре, чтобы открыть окно «Выполнить».
- Впишите regedit в поле и нажмите Enter.
- Перейдите к ветке HKEY_CURRENT_USER\Software\Microsoft\Windows\CurrentVersion\Themes\Personalize.
- Если параметра AppsUseLightTheme нет, вы можете создать его самостоятельно. Щелкните правой кнопкой мыши в свободном пространстве, выберите Создать, затем DWORD (32-разрядное) значение и назовите его AppsUseLightTheme.
- Дважды кликните на параметр AppsUseLightTheme и впишите значение 0.
- Перезагрузите систему.
Теперь темная тема должна быть включена для Проводника в Windows 10. Наслаждайтесь использованием тёмного оформления, которое поможет сэкономить глаза и обеспечит более высокую контрастность.
Решение возможных проблем
При включении тёмной темы Проводника в Windows 10 могут возникать некоторые проблемы, связанные со сторонними приложениями и оформлением системы. Некорректное отображение темы или её неполное применение могут вызывать дискомфорт для пользователей.
Для решения возможных проблем с тёмной темой Проводника в Windows 10, вы можете:
1. Проверить настройки приложений
Если у вас есть сторонние приложения, которые имеют свою собственную тему оформления, то они могут быть настроены на использование своей темной темы. Проверьте настройки таких приложений и убедитесь, что они не перекрывают системные настройки.
2. Установить режим темы на «Светлая»
Если у вас установлено офисное приложение, такое как Microsoft Office, оно может быть настроено на использование своей светлой темы и перекрывать темную тему Проводника. Чтобы решить эту проблему, установите режим оформления в приложении на «Светлая».
3. Проверить параметр контрастности системы
Высокая контрастность системных цветов может приводить к некорректному отображению темных тем. Чтобы снизить контрастность системы, перейдите в «Параметры» -> «Система» -> «Отображение» и проверьте параметр контрастности. Если он установлен на уровень 1 или выше, попробуйте установить его на более низкий уровень.
4. Переключиться на тему «Светлая»
Если все проблемы с тёмной темой Проводника не удаётся решить, то можно попробовать временно включить светлую тему. Для этого перейдите в «Параметры» -> «Пользовательские» -> «Темы» и выберите тему «Светлая».
Если после всех проведенных действий проблемы со включением тёмной темы Проводника не были решены, то рекомендуется проверить настройки вашей системы и операционной системы Windows 10. Возможно, данная тема не поддерживается или не совместима с вашей системой.
Как установить темную тему в Windows 10
Windows 10 имеет возможность включения темной темы для различных компонентов своего интерфейса, включая проводник Windows и рабочий стол. Темная тема делает интерфейс приложений и окон темнее, что позволяет снизить нагрузку на глаза и создает приятную атмосферу.
Вот пошаговая инструкция о том, как установить темную тему в Windows 10:
Шаг 1: Проверьте настройки системных тем
1. Откройте меню «Пуск» и выберите «Параметры» (или нажмите клавиши Win+I).
2. В окне «Параметры» найдите пункт «Включить тему предоставляемых приложений» и переключите его в положение «Включить».
3. Проверьте, отображается ли темная тема в списке возможных тем. Если она отображается, выберите ее и перезагрузите компьютер для применения изменений. Если тема не отображается, переходите к следующему шагу.
Шаг 2: Включите темную тему средствами реестра
1. Нажмите комбинацию клавиш Win+R, чтобы открыть окно «Выполнить».
2. В окне «Выполнить» впишите путь «regedit» и нажмите клавишу Enter, чтобы открыть Редактор реестра.
3. В Редакторе реестра перейдите по следующему пути: HKEY_CURRENT_USER\Software\Microsoft\Windows\CurrentVersion\Themes\Personalize.
4. Если в пути отсутствуют какие-либо папки, включая «Personalize», создайте их.
5. В папке «Personalize» найдите параметр «AppsUseLightTheme». Если параметр существует и его значение равно «1» (для включения светлой темы), измените значение на «0» (для включения темной темы).
6. Закройте Редактор реестра и перезагрузите компьютер, чтобы применить изменения.
После перезапуска компьютера темная тема должна быть установлена для проводника Windows и рабочего стола. Если переключение режима в темный некорректно отображается, проверьте настройки темы для офисных приложений, таких как Word и Excel, и установите темные темы для них отдельно.
Видео:
Как Сделать тёмную Тему В Проводнике Windows 10
Как Сделать тёмную Тему В Проводнике Windows 10 door Disher 301 weergaven 2 jaar geleden 2 minuten en 3 seconden