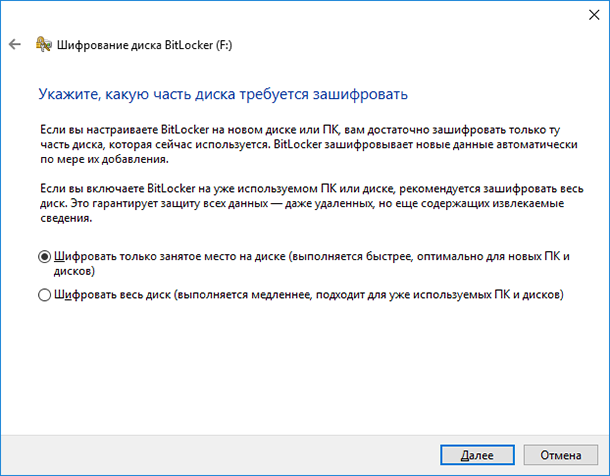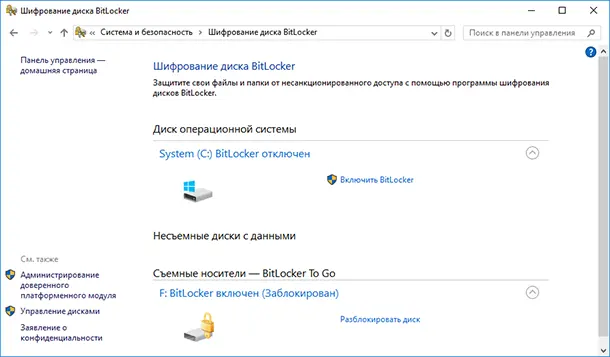- Bitlocker — шифрование дисков, разделов и флешек в Windows 10
- Bitlocker: шифрование для дисков и флешек
- Как использовать Bitlocker в Windows 10
- Требования к системному оборудованию
- Шаги по включению Bitlocker
- Как разблокировать зашифрованный диск
- Как защитить свои данные с помощью Bitlocker
- Что такое Bitlocker?
- Как задействовать Bitlocker для защиты данных?
- Как разблокировать зашифрованный диск?
- Можно ли деактивировать Bitlocker и зашифрованный диск?
- Bitlocker: защита дисков и разделов
- Как настроить Bitlocker на диске или разделе
- Шифрование флешек с помощью Bitlocker
- Bitlocker: безопасность для вашего компьютера
- Важно знать:
- Как активировать Bitlocker без TPM
- Проверка требований
- Включение Bitlocker без TPM
- Деактивация Bitlocker без TPM
- Bitlocker: шифрование на компьютерах без TPM
- Как использовать Bitlocker на компьютере без TPM-модуля
- Шаг 1: Проверьте требования
- Шаг 2: Зашифруйте диск или флешку
- Шаг 3: Разблокируйте диск или флешку
- Bitlocker: альтернативный метод активации
- Резервные варианты активации Bitlocker на компьютере без TPM-модуля
- Видео:
- Разблокировка Bitlocker и Восстановление данных с поврежденного жесткого диска, клонирование DMDE
Bitlocker — шифрование дисков, разделов и флешек в Windows 10
В современном мире защита личной информации становится все более важной. В случае утери или кражи устройства с ценной для вас информацией, ваши данные могут быть безвозвратно потеряны или попасть в руки постороннего лица. Однако, благодаря шифрованию с помощью Bitlocker в Windows 10, вы можете быть уверены, что ваши данные останутся защищенными.
Bitlocker – это инструмент, предназначенный для шифрования диска, разделов или внешних устройств, которые вы используете с компьютером на операционной системе Windows. Это безопасный способ зашифровать все данные на вашем диске или флешке, чтобы никто не смог открыть их без вашего разрешения.
Bitlocker использует функции безопасного обеспечения TPM (доверенной платформы) или учетной записи Microsoft для разблокировки зашифрованного диска. TPM – это часть системного аппаратного обеспечения, которая обеспечивает безопасность ваших данных, а учетная запись Microsoft позволяет вам восстановить доступ к зашифрованному диску в случае потери пароля или ключа восстановления.
Bitlocker: шифрование для дисков и флешек
В первую очередь, чтобы использовать Bitlocker, у вас должна быть активирована учетная запись с правами администратора. Если это требование выполнено, вы можете приступить к процессу.
Если вы хотите защитить компьютер, начните с включения Bitlocker на системном диске. Для этого откройте «Настройки» Windows (нажмите Windows+R и введите «Настройки») и найдите раздел «Система».
В меню «Система» найдите раздел «Шифрование дисков Bitlocker». Чтобы задействовать функцию на соответствующем диске, просто нажмите кнопку «Включить Bitlocker» рядом с его именем.
Процесс шифрования обычно начинается с запроса пароля. Введите пароль, который вы хотите использовать. Учтите, что это будет ваш ключ доступа к защищенному диску, поэтому выберите надежный пароль и храните его в безопасном месте.
Если у вас есть устройство TPM (что является частью некоторых компьютеров), вы можете использовать его для упрощения процесса ввода пароля. В этом случае вам нужно проверить наличие галочки возле «Использовать TPM для разблокировки диска» во время ввода пароля.
После завершения процесса шифрования, который может занять некоторое время, ваш компьютер будет защищенным – доступ к дискам будет разрешен только после ввода пароля.
Если вы хотите защитить внешние диски или флешки, процесс немного отличается. Подключите устройство к компьютеру и найдите его в меню «Система».
Щелкните правой кнопкой мыши на выбранном устройстве и выберите действие «Включить Bitlocker». Тогда процесс шифрования начнется для данного устройства.
При использовании Bitlocker для внешних дисков и флешек, вы также можете задействовать функцию проверки на подключение безопасного устройства. В этом случае Bitlocker автоматически расшифрует диск только при его подключении к полностью защищенному компьютеру с учетной записью администратора.
Если вам больше не нужно использовать Bitlocker для определенного диска или флешки, вы можете отключить его. Правой кнопкой мыши щелкните на выбранном устройстве и выберите действие «Отключить Bitlocker».
В случае потери или кражи компьютера, Bitlocker поможет обеспечить безопасное хранение ваших данных. Восстановление доступа к зашифрованным дискам возможно только с помощью введенного пароля.
Настройка и использование Bitlocker — это простой и эффективный способ защитить ваши данные на дисках и флешках в Windows 10.
Дополнительные возможности Bitlocker подробно описаны в видео-обзоре.
Как использовать Bitlocker в Windows 10
В этой статье мы рассмотрим, как включить и использовать Bitlocker в Windows 10.
Требования к системному оборудованию
Перед тем как включить Bitlocker, убедитесь, что ваш компьютер поддерживает данную функцию. Вот требования:
- Система Windows 10 Pro, Enterprise или Education
- Компьютер с TPM (Trusted Platform Module) версии 1.2 или выше
- Или внешний USB-устройство запоминающего устройства, такое как флешка, на которую будет записан ключ шифрования
Если ваш компьютер соответствует этим требованиям, вы можете перейти к следующим шагам.
Шаги по включению Bitlocker
Для включения Bitlocker на вашем компьютере следуйте этим шагам:
- Войдите в систему Windows на вашем компьютере с административными правами
- Щелкните правой кнопкой мыши на диск или раздел, который вы хотите зашифровать, и выберите «Включить Bitlocker»
- Если у вас нет подходящего диска, вы можете выбрать внешнее запоминающее устройство, такое как флешка, для записи ключа шифрования
- Включите функцию Bitlocker и выберите, как вы хотите разблокировать зашифрованный диск (например, паролем, ключом внешнего устройства или с помощью проверки вашего устройства с TPM)
- Дождитесь завершения процесса шифрования диска или раздела. Время, необходимое для завершения процесса, зависит от размера данных на диске или разделе
Как разблокировать зашифрованный диск
После того, как диск или раздел будет зашифрован, вам нужно будет разблокировать его перед каждым входом в систему Windows. Для этого следуйте этим шагам:
- Войдите в ваш компьютер, если вы еще не вошли, нажав кнопку «Войти»
- Введите пароль, ключ или используйте внешнее устройство (в зависимости от того, как вы выбрали разблокировать диск), чтобы получить доступ к данным на зашифрованном диске
Теперь вы знаете, как использовать Bitlocker в Windows 10! Эта функция обеспечивает защиту ваших ценных данных на компьютере или внешних устройствах и помогает предотвратить их потерю в случае утери или кражи.
Как защитить свои данные с помощью Bitlocker
Что такое Bitlocker?
Bitlocker предназначен для зашифрования данных на внутренних и внешних дисках вашего компьютера. Он обеспечивает защиту от несанкционированного доступа к данным, даже если устройство попадет в чужие руки.
Как задействовать Bitlocker для защиты данных?
Воспользуйтесь следующими шагами, чтобы активировать шифрование диска с помощью Bitlocker:
- Нажмите кнопку «Пуск» в левом нижнем углу экрана Windows.
- В поисковой строке введите «Bitlocker» и выберите соответствующий результат поиска.
- Нажмите на кнопку «Включить Bitlocker» рядом с диском, который вы хотите зашифровать.
- Выберите способ разблокировки зашифрованного диска, например, введите пароль или используйте USB-флешку.
- Нажмите кнопку «Далее» и выберите, где вы хотите сохранить ключ восстановления. Доверенное устройство или печатную версию ключа восстановления.
- Дождитесь завершения процесса шифрования. Время этого процесса зависит от размеров диска и количества данных.
Как разблокировать зашифрованный диск?
Если вы хотите разблокировать зашифрованный диск, следуйте этим шагам:
- Подключите зашифрованный диск к компьютеру.
- Откройте проводник Windows (нажмите на значок папки в панели задач или используйте сочетание клавиш Win + E).
- Найдите зашифрованный диск и щелкните по нему правой кнопкой мыши.
- В контекстном меню выберите «Разблокировать диск».
- Ввведите пароль или подключите USB-флешку (в зависимости от выбранного метода разблокировки).
- Нажмите кнопку «Разблокировать», чтобы открыть зашифрованный диск.
Можно ли деактивировать Bitlocker и зашифрованный диск?
Да, можно деактивировать Bitlocker и дешифровать диск. Если вы хотите снять защиту с зашифрованного диска, выполните следующие шаги:
- Нажмите кнопку «Пуск» в левом нижнем углу экрана Windows.
- В поисковой строке введите «Bitlocker» и выберите соответствующий результат поиска.
- Нажмите на кнопку «Деактивировать Bitlocker» рядом с зашифрованным диском.
- Дождитесь завершения процесса дешифрования. Время этого процесса зависит от размеров диска и количества данных.
Обратите внимание, что перед деактивацией и дешифрацией диска рекомендуется создать резервные копии всех важных данных. Поскольку процесс дешифрации влечет за собой удаление всех зашифрованных файлов с диска.
Bitlocker предоставляет способ шифрования дисков, разделов и флешек в Windows 10, обеспечивая защиту ваших ценных данных. Шаги по активации и деактивации Bitlocker являются простыми и понятными для всех пользователей. Запомните, что для использования Bitlocker в Windows 10 необходима версия Professional или выше. Не забудьте также учитывать требования к системному диску и диску, который вы хотите зашифровать.
| Преимущества Bitlocker: | Ограничения Bitlocker: |
|---|---|
|
|
Bitlocker: защита дисков и разделов
Для использования Bitlocker в Windows 10 вы должны войти на ваш компьютер под учетной записью с правами администратора. Если же вы используете домашнюю или пользовательскую версию Windows, возможно вам нужно будет задействовать функцию Bitlocker, так как она не поддерживается в этих версиях по умолчанию.
Включить Bitlocker можно следующим образом:
- Найдите нужный диск или раздел в проводнике Windows.
- Щелкните правой кнопкой мыши на диске или разделе, выберите «Включить Bitlocker».
- Для активации Bitlocker выберите способ хранения ключа восстановления. Вы можете сохранить его на диске, использовать файл или учетную запись Microsoft.
- Введите пароль для диска и сохраните его в надежном месте.
- Нажмите кнопку «Включить Bitlocker» и перезапустите компьютер для завершения процесса.
После этого ваш зашифрованный диск будет доступен только после ввода пароля. Если вы потеряли пароль или устройство, вы можете войти в систему и разблокировать диск с помощью ключа восстановления. Bitlocker обеспечивает безопасное хранение данных и защищает их от несанкционированного доступа.
Однако, обратите внимание, что может потребоваться некоторое время для зашифрования всего диска, в зависимости от объема данных на нем. Вы можете найти информацию о ходе процесса в разделе «Управление компьютером — Дисковый менеджер».
Если вам необходимо отключить Bitlocker, вы можете сделать это следующим образом:
- Откройте «Панель управления» и найдите раздел «Bitlocker».
- Щелкните на кнопке «Отключить Bitlocker» рядом с зашифрованным диском или разделом.
- Введите пароль, если потребуется.
- Нажмите кнопку «Отключить Bitlocker».
Bitlocker — надежный способ защиты данных на вашем компьютере. Зашифрование дисков и разделов обеспечивает защиту информации и предотвращает доступ злоумышленников к вашим личным файлам. Не забывайте создавать надежные пароли и хранить их в безопасном месте.
Как настроить Bitlocker на диске или разделе
- Найдите диск или раздел, который хотите защитить. Убедитесь, что он имеет файловую систему NTFS.
- Нажмите правой кнопкой мыши по выбранному диску или разделу и выберите «Включить Bitlocker».
- В окне настроек Bitlocker выберите способ разблокировки — через пароль, диск разблокировки или смарт-карту.
- Введите пароль или выберите диск разблокировки, в зависимости от выбранного метода.
- Нажмите кнопку «Далее» для продолжения процесса.
- Выберите место для сохранения восстановительного ключа Bitlocker. Этот ключ понадобится в случае потери пароля или проблем с доступом к зашифрованным данным.
- Начнется процесс шифрования диска или раздела. В этот момент компьютер может временно отключиться и перезагрузиться.
- После перезагрузки, проверьте, что Bitlocker успешно зашифровал диск или раздел. Для этого найдите диск в проводнике и убедитесь, что рядом с его именем появился значок замка.
Теперь ваш диск или раздел защищен с помощью Bitlocker. Если вы хотите деактивировать его или изменить настройки, такие как добавление или удаление методов разблокировки, перейдите в Панель управления, найдите «Bitlocker» и выберите нужные действия.
Обратите внимание, что Bitlocker обеспечивает защиту информации только на устройствах, на которых он активирован. Если вы хотите зашифровать флешку или другое съемное устройство, подключите его к компьютеру и повторите описанный выше процесс.
Шифрование флешек с помощью Bitlocker
Для использования Bitlocker на флешке требуются некоторые предварительные действия и учетные записи:
- Устройство должно быть включено в систему с помощью системного ключа или пароля.
- Устройство должно быть подключено к компьютеру с установленной операционной системой Windows 10.
Вот шаги, которые вы должны выполнить, чтобы зашифровать флешку с помощью Bitlocker:
- Подключите флешку к компьютеру.
- Откройте «Проводник» и найдите вашу флешку в списке устройств.
- Щелкните правой кнопкой мыши на флешке и выберите «Включить Bitlocker».
- Выберите требуемый тип разблокировки, например, пароль или доверенное устройство.
- Введите пароль или введите доверенное устройство.
- Выберите место для сохранения восстановительного ключа, на случай если вы забудете пароль или потеряете устройство.
- Нажмите кнопку «Включить шифрование» для начала процесса шифрования.
Теперь ваша флешка будет защищена с помощью Bitlocker. Другие пользователи не смогут получить доступ к вашим данным без пароля или доверенного устройства. Важно помнить, что если вы забудете пароль или потеряете устройство, вы можете использовать восстановительный ключ для разблокировки данных.
Bitlocker: безопасность для вашего компьютера
Bitlocker использует способ шифрования, который называется AES (Advanced Encryption Standard), который поддерживается всеми версиями Windows 10. Для использования этой функции пользователи должны зашифровать свои диски и флешки.
Для активации Bitlocker откройте меню «Пуск» и в поисковой строке введите «Bitlocker». Тогда появится окно с требованиями к системе и процессом активации. Если у вас нет доверенной платформы для хранения ключа восстановления, то можно использовать учетную запись Microsoft.
Чтобы зашифровать ваше устройство, щелкните правой кнопкой мыши по диску или флешке, выберите «Bitlocker» и следуйте инструкциям на экране. Требуется ввести пароль, который будет использоваться для разблокировки устройства после запуска.
После того, как диск или флешка будет зашифрована Bitlocker, пользователи должны будут вводить пароль при включении компьютера или при открытии файлов на устройстве. Если же вы не хотите использовать Bitlocker, то вы можете отключить или удалить функцию.
Для открытия зашифрованного диска или флешки введите пароль, а затем нажмите «Enter». Вы также можете войти, используя учетную запись пользователя. Ваша система будет проверять учетные данные для доступа.
Bitlocker также предоставляет возможность извлечения ключа шифрования в виде файла, который вы можете сохранить в блокноте или на другом надежном устройстве хранения информации.
Важно знать:
- Bitlocker работает только на системах с установленной Windows 10, включая Windows 10 Pro и Windows 10 Home.
- Весьма важно сохранить ключ шифрования в надежном месте для возможности разблокировки устройства.
- Bitlocker поддерживает только файловую систему NTFS. Если ваш диск или флешка использует другую файловую систему, вам придется изменить ее.
Теперь, когда у вас есть знания о Bitlocker, вы можете защитить ваш компьютер и устройства от несанкционированного доступа и потери данных.
Как активировать Bitlocker без TPM
Проверка требований
Прежде чем включить Bitlocker без TPM, убедитесь, что ваш компьютер или устройство удовлетворяет следующим требованиям:
- Ваш компьютер должен работать под управлением Windows 10 Pro, Windows 10 Enterprise или Windows 10 Education.
- Файловая система вашего диска или раздела должна быть NTFS.
- Ваш компьютер должен иметь подключенное и включенное устройство для чтения отпечатков пальцев, устройство смарт-карты или устройство с USB-ключом (флешкой).
Включение Bitlocker без TPM
Чтобы активировать Bitlocker без TPM, выполните следующие действия:
- Найдите значок Bitlocker в системном трее Windows или в меню «Пуск».
- Нажмите на значок Bitlocker, чтобы открыть окно управления Bitlocker.
- В разделе «Защита диска» найдите раздел «Применение Bitlocker».
- На странице применения Bitlocker нажмите «Активировать защиту диска».
- В следующем окне выберите вариант «Используйте пароль для этого диска» и введите пароль дважды.
- Далее, выберите устройство, к которому вы хотите применить Bitlocker. Вы можете выбрать «Защитить весьма компьютер», «Только обновленный или не защищенный раздел», «Только системный диск» или «Только уключенные заново подключаемые устройства».
- Введите и подтвердите пароль-код развернутого ключа для восстановления данных.
- Запись пароля и ключа восстановления может быть выполнена на флешку или файлом. Чтобы записать на флешку, выберите «Сохранить ключи в виде файлов» и следуйте инструкциям на экране.
- Нажмите «Далее», чтобы продолжить процесс активации Bitlocker.
- После завершения процесса включения Bitlocker, перезапустите компьютер для завершения настройки.
Деактивация Bitlocker без TPM
Если вам необходимо деактивировать Bitlocker без TPM, выполните следующие действия:
- Откройте окно управления Bitlocker, как указано выше.
- На странице применения Bitlocker найдите раздел «Действия» и выберите «Дешифровать этот диск».
- Подтвердите свое решение, нажав «Да».
- Подождите, пока процесс дешифрования завершится.
- После завершения процесса дешифрования, перезапустите компьютер, чтобы внести изменения.
Теперь вы знаете, как активировать и деактивировать Bitlocker без TPM на вашем компьютере. В случае утери пароля или ключа восстановления, вы можете использовать функцию восстановления Bitlocker, как показано на скриншоте или в видео.
Bitlocker: шифрование на компьютерах без TPM
В операционной системе Windows 10 программное обеспечение Bitlocker предназначено для защиты информации путем шифрования дисков, разделов и флешек. Однако, для работы Bitlocker требуется наличие TPM (Trusted Platform Module) на вашем устройстве. Но что делать, если у вас нет TPM?
В таком случае есть решение. Вы можете включить шифрование с помощью Bitlocker на компьютере без TPM. Для этого вам понадобится пароль и специальная флешка или диск для восстановления, который вы должны создать до начала процесса шифрования.
Шаги, которые нужно выполнить:
- Войдите в систему Windows 10 с помощью учетной записи администратора.
- Откройте меню «Пуск» и найдите программу Bitlocker.
- В открывшемся окне Bitlocker нажмите на кнопку «Включить шифрование» рядом с вашим диском или разделом.
- Поставьте галочку напротив пункта «Использовать пароль для разблокировки диска» и введите пароль дважды. Будьте внимательны при вводе пароля, поскольку он является важной информацией для разблокировки диска.
- На следующем экране вам будет предложено создать файл для восстановления, который понадобится в случае потери пароля. Нажмите на кнопку «Сохранить запись в виде файла» и укажите место для сохранения файла.
- После этого вам будет предложено выбрать диск или флешку для восстановления пароля. Выберите нужное устройство и нажмите на кнопку «Дальше».
- На следующем экране вам будет предложено выключить компьютер или перезагрузить систему. Нажмите на кнопку «Восстановить» и подтвердите свои действия.
- После перезагрузки вашего компьютера шифрование будет включено.
В случае, если вы потеряли пароль, вы сможете восстановить доступ к зашифрованным дискам или разделам с помощью файла восстановления. Для этого при загрузке системы нажмите клавишу Enter и выберите опцию «Восстановление». Затем вам будет предложено ввести пароль для разблокировки диска.
Теперь вы знаете, как включить шифрование Bitlocker на компьютерах без TPM. Следуйте инструкциям и обеспечьте защиту вашей информации с помощью Bitlocker.
Как использовать Bitlocker на компьютере без TPM-модуля
Bitlocker предоставляет возможность защитить данные на дисках, разделах и флешках в Windows 10. Однако, если у вашего компьютера нет TPM-модуля, активация Bitlocker может быть недоступна. В таком случае можно использовать пароль для защиты и разблокировки данных.
Шаг 1: Проверьте требования
Перед тем, как начать процесс шифрования диска, убедитесь, что ваше устройство соответствует следующим требованиям:
- Ваш компьютер должен работать под управлением Windows
- Ваш компьютер должен иметь доступ к управлению дисками
- Ваш компьютер должен иметь поддержку шифрования Bitlocker
Шаг 2: Зашифруйте диск или флешку
Если ваше устройство соответствует всем требованиям, то вы можете приступить к шифрованию.
- Перейдите в меню «Панель управления» и найдите раздел «Битлокер».
- Выберите диск или флешку, которую хотите зашифровать, и нажмите на кнопку «Включить Bitlocker».
- Поставьте галочку напротив пункта «Использовать пароль для защиты диска».
- Введите пароль, который будет использоваться для разблокировки диска, и сохраните его в надежном месте.
- Выберите способ сохранения ключа восстановления: на учетной записи Microsoft, на файле, на флешке или распечатке.
- Нажмите на кнопку «Активировать»
Шаг 3: Разблокируйте диск или флешку
После шифрования диска или флешки вам понадобится пароль для доступа к данным.
- Войдите в систему Windows.
- Подключите устройство, зашифрованное с помощью Bitlocker.
- Найдите устройство в «Проводнике» или на рабочем столе и дважды кликните на нем.
- Запустите процесс разблокировки, введя пароль, который вы использовали при шифровании.
В результате всех этих шагов ваш диск или флешка будет защищены и зашифрованы при помощи Bitlocker, и данные будут недоступны без пароля.
Учтите, что без пароля или ключа восстановления доступ к зашифрованному диску будет невозможен, поэтому обеспечьте сохранность пароля на протяжении всего времени использования Bitlocker.
Bitlocker: альтернативный метод активации
Шаги для активации Bitlocker с помощью учетной записи:
1. Войдите в систему Windows 10.
2. Найдите и откройте файловый обозреватель вашего компьютера.
3. Щелкните правой кнопкой мыши на зашифрованном диске или флешке, которую вы хотите защитить.
4. В выпадающем меню выберите «Включение Bitlocker».
5. В окне «Bitlocker» выберите «Использовать пароль».
6. Введите пароль, который вы хотите использовать для шифрования диска или флешки, и нажмите кнопку «Enter».
7. В следующем окне введите пароль еще раз для подтверждения.
8. На следующем экране выберите метод сохранения ключа восстановления. Вы можете выбрать «Запись ключа восстановления на диск» или «Сохранить ключ восстановления на учетной записи Microsoft».
9. Если вы выбрали сохранение ключа восстановления на учетной записи Microsoft, вам нужно будет войти в свою учетную запись для сохранения ключа.
10. В результате все выбранные вами диски или флешки будут зашифрованы с использованием выбранного пароля.
Весь процесс зашифрования может занять некоторое время, в зависимости от размера диска или флешки и скорости вашего компьютера. Поэтому будьте готовы к ожиданию.
Если у вас есть вопросы или нужна помощь в процессе активации Bitlocker, вы можете найти информацию на веб-сайте поддержки Windows или обратиться в службу поддержки Microsoft.
Резервные варианты активации Bitlocker на компьютере без TPM-модуля
Во-первых, вы можете использовать пароль в качестве резервного варианта активации. Для этого воспользуйтесь следующими шагами:
| Шаг 1 | Перейдите в раздел «Управление Bitlocker» в операционной системе Windows. Разблокировать устройство, зашифрованное с помощью Bitlocker, вы можете с помощью сочетания клавиш Win+R и ввода команды manage-bde -unlock X: -password, где «X:» — это буква диска, который нужно разблокировать. |
| Шаг 2 | Необходимо ввести пароль, которым был защищен диск при его шифровании. |
| Шаг 3 | Если пароль введен верно, диск будет разблокирован, и вы сможете открыть доступ к защищенным данным. |
Во-вторых, вы можете использовать восстановительный ключ для разблокировки диска. Вот как это сделать:
| Шаг 1 | Зайдите в «Управление Bitlocker» и выберите опцию «Защиту данных» для нужного диска. |
| Шаг 2 | Разблокируйте диск, введя восстановительный ключ. Для этого нажмите кнопку «Ввод восстановительного ключа». |
| Шаг 3 | В появившемся окне введите восстановительный ключ и нажмите кнопку «Разблокировать». |
Теперь вы знаете, как активировать Bitlocker на компьютере без TPM-модуля. Помните, что эти резервные варианты активации должны быть использованы только в случае потери пароля или восстановления доступа к защищенным данным.
Видео:
Разблокировка Bitlocker и Восстановление данных с поврежденного жесткого диска, клонирование DMDE
Разблокировка Bitlocker и Восстановление данных с поврежденного жесткого диска, клонирование DMDE by PC4USER — Компьютерный канал 23,343 views 2 years ago 11 minutes, 50 seconds