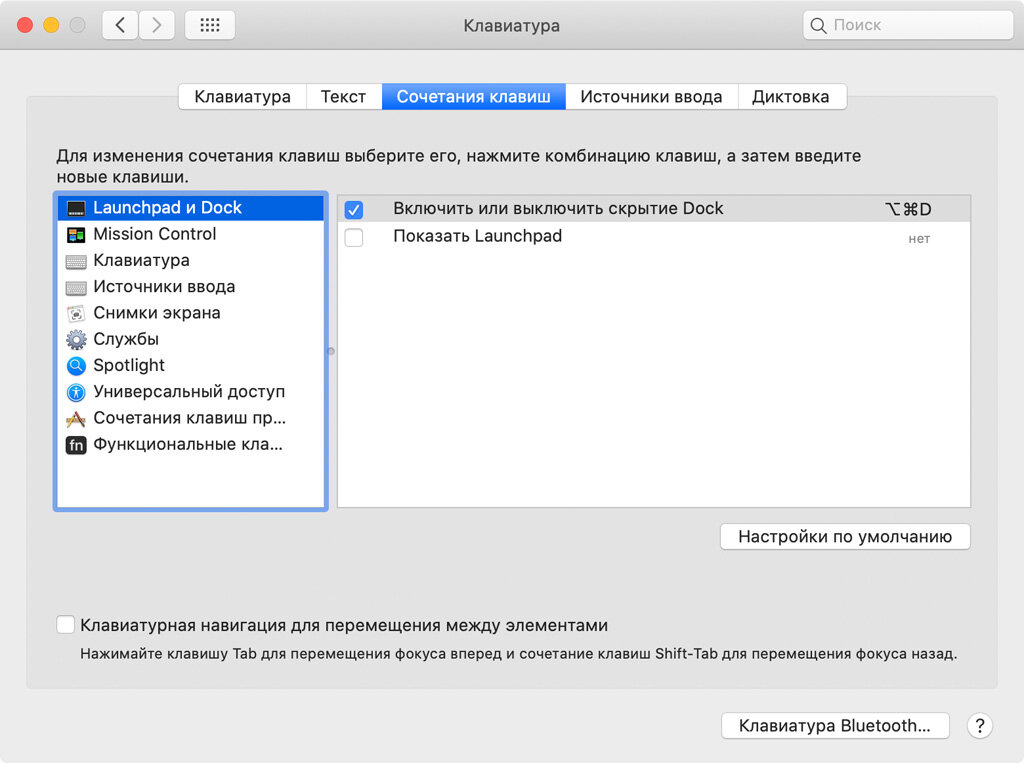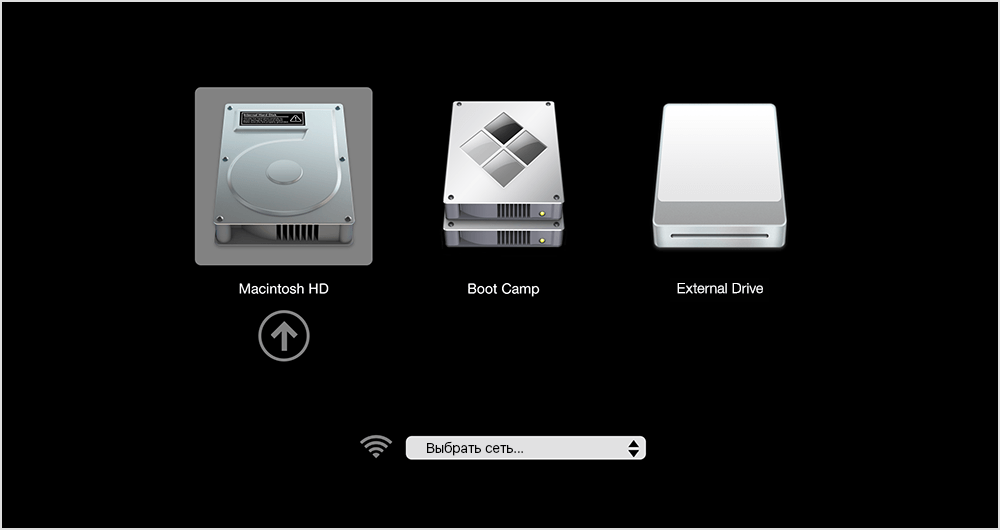- Сочетания клавиш для запуска компьютера Mac: все важные комбинации
- Как включить оптимальный аудио кодек для ваших Bluetooth-наушников на macOS
- Шаг 1: Включение режима разработчика
- Шаг 2: Включение оптимального аудио кодека
- Как определить, какой кодек Bluetooth активен?
- Разбираемся с аудио по Bluetooth на десктопных системах – какой кодек вам подойдет
- На компьютере Mac с процессором Intel
- Запуск в безопасном режиме
- Запуск с восстановлениями macOS
- Запуск с другого диска
- Запуск с внешнего устройства USB
- Запуск в режиме Восстановления загрузчика Apple
- Запуск с предыдущим ядром
- Запуск с интернет-восстановлением
- Запуск с параметрами загрузки
- Запуск с включенным режимом «Задержка старта»
- Как активировать кодеки в macOS
- Terminal commands for enabling AAC and aptX Codecs
- How to Force-Enable aptX and AAC Codecs in macOS
- Шаг 1: Установите утилиту Bluetooth Explorer
- Шаг 2: Откройте Bluetooth Explorer
- Шаг 3: Подключите ваши наушники
- Шаг 4: Проверьте активацию кодека в macOS
- На компьютере Mac с процессором Apple
- Комбинация клавиш для изменения громкости
- Комбинация клавиш для запуска приложений
- Как включить кодеки AAC и aptX для Bluetooth на Mac
- Видео:
- Настройка MacBook для новичков: 20+ полезных фишек macOS
Сочетания клавиш для запуска компьютера Mac: все важные комбинации
Клавиатура – один из самых важных инструментов на компьютере Mac. С ее помощью вы можете управлять различными функциями и приложениями. В то же время, Mac предлагает множество комбинаций клавиш, которые упрощают навигацию и выполнение задач.
Разумеется, не все комбинации клавиш изначально активны, но вы можете изменить это самостоятельно. Например, вы можете включить поддержку клавиш сочетаний для открытия приложений или для изменения звука. Для этого вам необходимо выполнить несколько простых шагов. Введите в поисковую строку ‘Terminal’ и откройте утилиту. Затем введите следующую команду: ‘defaults write com.apple.тогда будет записано имя программы которую выбираете Apple SymbolLaunchedEffect -bool YES’ и нажмите Enter. После этого перезапустите компьютер, и все настроенные комбинации клавиш будут активны.
Однако, не все комбинации клавиш могут работать на всех компьютерах Mac. Это связано с различиями в аппаратной части и поддержкой со стороны компании. Некоторые модели компьютеров Mac, особенно те, которые работают на чипах Intel, могут не поддерживать определенные комбинации клавиш.
Тем не менее, многие сочетания клавиш будут работать на большинстве Mac. Если у вас возникли проблемы с запуском компьютера или если вы хотите настроить какую-либо конкретную функцию, например, включить поддержку кодека Apple AAC, вы можете нажать и удерживать клавишу Command или Option во время запуска компьютера Mac, пока не увидите экран загрузки.
Как включить оптимальный аудио кодек для ваших Bluetooth-наушников на macOS
При подключении беспроводных наушников по Bluetooth к компьютеру Mac важно убедиться, что активирован наиболее оптимальный аудио кодек. По умолчанию macOS использует стандартный кодек SBC, который обеспечивает приемлемое качество звука, но если ваша гарнитура поддерживает другие кодеки, такие как aptX или AAC, вы можете заметить значительное улучшение в качестве звука.
Чтобы изменить аудио кодек на Mac, вам понадобится использовать так называемый «Developer Mode» и активировать опцию «force-enable». Обратите внимание, что для этого вам понадобятся права администратора.
Шаг 1: Включение режима разработчика
- Откройте «Terminal» через Spotlight (комбинация клавиш Command + Space, затем введите «Terminal» и нажмите «Enter»).
- Введите следующую команду и нажмите «Enter»:
sudo nvram bluetoothHostControllerSwitchBehavior=always - Введите ваш пароль (ввод будет скрыт) и нажмите «Enter» снова.
- Перезагрузите компьютер Mac, чтобы изменения вступили в силу.
Шаг 2: Включение оптимального аудио кодека
После перезагрузки компьютера можно активировать поддержку других кодеков, таких как aptX или AAC. Это можно сделать, загрузив специальный скрипт, разработанный Avantree.
- Скачайте скрипт по этой ссылке.
- Распакуйте архив и запустите файл «AptxEnableMacOS.command».
- Введите ваш пароль (ввод будет скрыт) и нажмите «Enter».
- Скрипт автоматически устанавливает и активирует поддержку aptX и AAC. После завершения работы скрипта можно закрыть окно Terminal.
Теперь ваш компьютер Mac будет использовать оптимальный аудио кодек для вашей гарнитуры Bluetooth. Заметьте, что не все наушники поддерживают эти кодеки, поэтому перед покупкой дорогой гарнитуры из Китая или других стран, узнайте, какие аудио кодеки они используют.
Как определить, какой кодек Bluetooth активен?
При подключении беспроводных наушников или гарнитуры к Mac вы, возможно, не задумываетесь о том, какой кодек Bluetooth работает на вашем устройстве. Однако, выбор правильного кодека может сильно влиять на качество звука.
Кодек Bluetooth определяет, каким образом передается звук между вашим Mac и подключенными устройствами. Различные кодеки могут использовать разные протоколы передачи звука, иметь разную скорость передачи данных и качество звука.
Многие гарнитуры и наушники поддерживают несколько кодеков Bluetooth, включая SBC, AAC, aptX и другие. Изначально, ваш Mac будет выбирать кодек автоматически, и, возможно, проблем с качеством звука у вас не будет. Однако, если вы хотите максимально настроить звук или иметь проблемы с качеством, вам может потребоваться определить, какой кодек Bluetooth активен.
Чтобы определить активный кодек Bluetooth на Mac, вам потребуется выполнить несколько простых шагов:
- Откройте Терминал на вашем Mac. Вы можете найти его в папке «Другие» в разделе «Программы».
- Введите команду
defaults read bluetoothaudiodи нажмите клавишу «Return». - Прокрутите результаты и найдите строку, начинающуюся с
"Selected codec". Рядом с ней будет указан активный кодек Bluetooth.
Теперь вы сможете легко определить, какой кодек Bluetooth используется на вашем Mac. Если вы хотите изменить активный кодек, вы можете использовать различные способы. Некоторые гарнитуры позволяют выбирать кодек непосредственно через настройки устройства. В некоторых случаях придется задействовать Терминал и изменять настройки Bluetooth на вашем Mac принудительно.
Важно отметить, что не все кодеки поддерживаются на всей линейке Mac. Например, кодек aptX широко используется в Hi-Fi устройствах, но не поддерживается на всех Mac. Также, некоторые кодеки могут иметь ограничения в качестве звука или дальнобойности.
Также учтите, что даже если ваша гарнитура поддерживает конкретный кодек, ваш Mac может выбрать другой из-за приоритетов, заданных в системе. Поэтому проверьте, какой кодек действительно используется перед покупкой гарнитуры.
Зная, какой кодек Bluetooth активен на вашем Mac, вы сможете лучше контролировать качество звука и настроить его в соответствии с вашими предпочтениями. И помните, что от выбора кодека может зависеть звук в ваших наушниках или гарнитуре.
Разбираемся с аудио по Bluetooth на десктопных системах – какой кодек вам подойдет
В macOS, которая часто используется на десктопных компьютерах Apple, по умолчанию используется кодек SBC (Sub-Band Coding). Этот кодек обладает средним уровнем качества звука при передаче по Bluetooth. При использовании этого кодека аудио сигнал сначала преобразуется в цифровой формат, после чего передается по Bluetooth и декодируется обратно в аналоговый сигнал. Настройки кодека могут быть адаптированы к вашему устройству и качеству звука, которое вы хотите получить, в терминале macOS.
Для умеющего использовать устройства иерархического кодирования оптимальным выбором будет кодек aptX, который использует компрессию с потерей и обеспечивает более высокую точность передачи аудиосигнала. Он имеет более высокое качество звука и приемлемые параметры при передаче аудио с битрейтом более 1000 Мбит/с. Если вы являетесь просителем качественного звука, хотите слушать музыку на высоком уровне, то выбор для вас очень прост: последним новым кодеком является aptX HD, который предлагает максимально качественный звук для прослушивания музыки на hi-fi устройствах.
Активировать кодеки на компьютере можно самостоятельно, для этого вам потребуется найти в терминале следующую команду: bluetoothaudiod -кодек имя_кодека, где имя_кодека может быть SBC, AAC, aptX, aptX HD. В зависимости от вашего устройства и настроек аудиокарты вы увидите, какие кодеки вам подходят. Если же вам нужен кодек, который позволяет передачу аудио с потерей в вашем случае, то рекомендуется выбрать кодек aptX. Чтобы включить его, введите следующую команду в терминале: defaults write bluetoothaudiod «Enable AptX codec» -bool true. Для активации aptX HD используйте команду defaults write bluetoothaudiod «Enable AptX HD codec» -bool true.
После активации кодеков вам остается только пару раз проверить параметры кодеков в системных настройках macOS. Для этого откройте Bluetooth System Preferences и щелкните по кнопке с надписью «Настройки Bluetooth». В открывшемся окне вы увидите список всех доступных bluetooth-устройств. Выделите свое устройство и нажмите на кнопку «Связь», чтобы увидеть информацию о вашем устройстве и используемом настройках bluetooth. В разделе «Уровень качества звука» вы найдете информацию о текущем кодеке, используемом для передачи звука.
Не часто можно встретить пользователя, который умеет активировать самостоятельно кодеки на компьютере и имеет хороший набор правильных команд для этого. Определение кодека, который используется в данный момент, не всегда простая задача. По умолчанию macOS не отображает информацию о текущем используемом кодеке. Чтобы узнать, какой кодек используется в данный момент, вам необходимо ввести команду /usr/sbin/system_profiler SPAudioDataType в терминале.
На компьютере Mac с процессором Intel
На компьютерах Mac с процессором Intel также есть различные сочетания клавиш, которые можно использовать при запуске системы.
Запуск в безопасном режиме
Если вам нужно запустить компьютер Mac в безопасном режиме, вы можете сделать это, нажав и удерживая клавишу Shift во время запуска системы.
Запуск с восстановлениями macOS
Если вам нужно запустить компьютер с восстановлениями macOS, вы можете сделать это, нажав и удерживая комбинацию клавиш Command + R во время запуска системы.
Запуск с другого диска
Если у вас есть другой подключенный диск или раздел, с которого вы хотите запустить Mac, вы можете сделать это, нажав и удерживая клавишу Option во время запуска системы. Затем вам будет предложено выбрать диск для запуска.
Запуск с внешнего устройства USB
Вы также можете запустить компьютер Mac с внешнего устройства USB, например флешки с системой macOS или внешнего жесткого диска, установив его и затем нажав и удерживая комбинацию клавиш Option при запуске системы.
Запуск в режиме Восстановления загрузчика Apple
Для запуска в режиме Восстановления загрузчика Apple вы можете нажать и удерживать клавишу Command + Option + P + R одновременно во время запуска системы. Это может пригодиться, если у вас возникли проблемы с прошивкой или загрузчиком системы.
Запуск с предыдущим ядром
Если у вас установлено обновление macOS и вы хотите запустить компьютер Mac с предыдущим ядром, то вы можете использовать комбинацию клавиш Command + Option + Shift + Delete при запуске системы.
Запуск с интернет-восстановлением
Чтобы запустить компьютер Mac с использованием интернет-восстановления, удерживайте комбинацию клавиш Option + Command + R при запуске системы. Это позволит загрузиться с серверов Apple и выполнить восстановление операционной системы через Интернет.
Запуск с параметрами загрузки
Если вам нужно запустить Mac с определенными параметрами загрузки, вы можете использовать комбинацию клавиш Command + S. Это переведет компьютер в режим одиночного пользователя, где вы сможете вводить команды через терминал.
Запуск с включенным режимом «Задержка старта»
Режим «Задержка старта» позволяет вам установить задержку перед запуском системы Mac. Чтобы активировать этот режим, воспользуйтесь комбинацией клавиш Command + Option + P + R, нажатых одновременно при запуске системы. Затем держите эти клавиши до тех пор, пока не услышите звук дважды или не увидите мигание экрана дважды.
Эти сочетания клавиш могут быть полезны в различных ситуациях, когда вам нужно изменить режим запуска или выполнить восстановление системы на компьютере Mac с процессором Intel.
Как активировать кодеки в macOS
Разница между стандартным кодеком SBC и кодеками, умеющими передавать аудио напрямую и без потери качества, очень сильно заметна при просмотре видео или прослушивании музыки в режиме онлайн. Если вы хотите добиться максимального качества звука и имеете беспроводные наушники или колонки, которые поддерживают эти кодеки, то активация кодека на вашем компьютере может быть весьма полезной.
Есть несколько способов активировать кодеки в macOS. Рассмотрим два основных из них. Первый способ – использование терминала и команды «defaults write com.apple.BluetoothAudioAgent «Apple Bitpool Max» 80″. Данная команда позволяет включить потоковое несжатое аудио с помощью Bluetooth и установить максимальный битпул. Второй способ – использование программы «Bluetooth Explorer». Чтобы воспользоваться этим способом, вам нужно скачать дополнительную утилиту «Additional Tools for Xcode» от разработчика Apple. Установите программу, откройте ее и выберите «Tools» > «Audio Options». В появившемся окне найдите опцию «Force enable AAC, aptX, aptX HD, aptX LL, LDAC» и выберите ее.
Конечно, активация кодеков может быть необходима в разных случаях, и все зависит от того, какую функциональность вы хотите получить на своем Mac. Но важно помнить, что не все наушники или колонки могут поддерживать все эти кодеки. Перед покупкой устройства проверьте его технические характеристики или обратитесь к продавцу за дополнительной информацией. Добиться лучшего качества звука всегда полезно, особенно для настоящих ценителей музыки!
Terminal commands for enabling AAC and aptX Codecs
Если у вас хорошие наушники Bluetooth, вы нередко будете слушать аудио на Mac. Как вы могли слышать, в Mac кнопка громкости по умолчанию работает через кодек Universal Audio Codec, который в основном работает в стандартном режиме SBC (Sub-Band Coding). Однако, если вы хотите максимально улучшить звук, то можете воспользоваться кодеками AAC и aptX.
В теории, если ваша система и наушники поддерживают эти кодеки, то вы можете получить более качественный звук без задержки. Однако, по умолчанию Mac не поддерживает AAC и aptX. Но не беда, в Mac есть утилиты для работы с аудио, такие как Bluetooth Explorer и Terminal.
В этой статье я поделюсь хорошими командами Terminal для включения кодеков AAC и aptX на вашем Mac. Но, прежде чем начать, напомню, что использование этих команд может потребовать ввода вашего пароля, так что будьте осторожны. Также эти команды могут не подойти для всех моделей Mac и наушников, поэтому рекомендуется изучить дополнительную информацию перед их использованием.
| Шаг | Команда | Описание |
|---|---|---|
| 1 | sudo nvram bluetoothHostControllerSwitchBehavior=always | Эта команда позволяет вам включить потоковую передачу аудио через Bluetooth без использования Force-Enable AAC или aptX. |
| 2 | sudo defaults write bluetoothaudiod «Enable AptX codec» -bool true | Эта команда позволяет включить кодек aptX для передачи аудио через Bluetooth. Однако, он работает только на Mac с внешней аудиокартой. |
| 3 | sudo defaults write bluetoothaudiod «Enable AAC codec» -bool true | Эта команда позволяет включить кодек AAC для передачи аудио через Bluetooth. Он будет работать на большинстве Mac, но не всегда будет активен. |
| 4 | sudo killall coreaudiod | Эта команда перезагрузит процесс coreaudiod, чтобы активировать изменения. |
После ввода всех команд в Terminal, вы должны снова подключить свои наушники Bluetooth и проверить, поддерживают ли они кодеки AAC и aptX. Для этого вы можете использовать приложения, такие как Bluetooth Explorer или Microsoft Bluetooth File Transfer Utility, чтобы идентифицировать поддерживаемые кодеки.
Затем вы можете слушать аудио с помощью новых кодеков. Запустите любые аудиосодержащие приложения, выделите активный файл и выберите свою гарнитуру Bluetooth в качестве устройства воспроизведения звука. Теперь вы должны наслаждаться лучшим качеством звука на своем Mac!
Напомню, что изменение настроек кодеков может не дать значительных результатов на старых Mac или наушниках. Кроме того, некоторые наушники использовались с определенной прошивкой, которая может ограничивать поддержку кодеков. Так что помните, что некоторые настройки могут не сработать.
В целом, включение кодеков AAC и aptX может значительно улучшить ваш опыт прослушивания на Mac. Если вы забавно, вы можете попробовать использовать эти команды и изменить кодеки для своих наушников Bluetooth. Но помните, что не все системы и устройства поддерживают эти кодеки, так что результаты могут разниться.
How to Force-Enable aptX and AAC Codecs in macOS
Однако, с помощью некоторых утилит и командных сочетаний клавиш вы можете активировать кодеки aptX и AAC на вашем компьютере Mac. В этом разделе мы расскажем вам, каким образом это можно сделать.
Шаг 1: Установите утилиту Bluetooth Explorer
Перед тем, как начать процесс активации кодеков aptX и AAC, вам необходимо установить утилиту Bluetooth Explorer. Эта утилита доступна только для зарегистрированных разработчиков Apple, поэтому вам нужно сначала зарегистрироваться в программе разработчиков macOS. После регистрации вы сможете загрузить и установить Bluetooth Explorer.
Шаг 2: Откройте Bluetooth Explorer
После установки Bluetooth Explorer откройте приложение и перейдите в меню «Window» (Окно) > «Devices» (Устройства). Найдите ваш адаптер Bluetooth и щелкните правой кнопкой мыши по нему. В контекстном меню выберите «Utilities» (Утилиты) > «Enable AAC» (Активировать AAC).
Хотя эта опция называется «Enable AAC» (Активировать AAC), она фактически активирует поддержку кодека aptX на вашем компьютере Mac. Это связано с тем, что кодек aptX использует эквивалентные значения битрейта с кодеком AAC.
Шаг 3: Подключите ваши наушники
Подключите ваши наушники, совместимые с кодеками aptX или AAC, к вашему компьютеру Mac по беспроводному или проводному соединению. Убедитесь, что кодеки aptX и AAC активированы в настройках вашего аудиоустройства.
Шаг 4: Проверьте активацию кодека в macOS
Чтобы убедиться, что кодек aptX или AAC успешно активирован, введите следующую команду в Терминале:
$ defaults read bluetoothaudiod «Enable AptX codec»
Затем введите эту команду:
$ defaults read bluetoothaudiod «Enable AAC codec»
Если оба этих команд возвращают «true», значит кодеки aptX и AAC успешно активированы на вашем компьютере Mac.
Теперь вы можете насладиться максимально качественным звуком и никаких проблем с задержкой при просмотре видео или прослушивании музыки. Будьте уверены, что ваше устройство Bluetooth поддерживает данные кодеки.
На компьютере Mac с процессором Apple
Если у вас компьютер Mac с процессором Apple, то вы можете воспользоваться рядом удобных функций и комбинаций клавиш, чтобы максимально упростить работу и настроить звуковое воспроизведение так, как вам удобно. Ниже представлены некоторые комбинации, которые могут быть полезными для вашей работы.
Option + Shift + F10 (или F11)
Это позволит вам быстро и легко переключаться между разными аудиоустройствами без необходимости заходить в меню настроек каждый раз.
Комбинация клавиш для изменения громкости
Чтобы изменить громкость звука на компьютере Mac с процессором Apple, вы можете использовать следующую комбинацию клавиш:
Option + Shift + Volume Up (или Volume Down)
Это позволит вам быстро и удобно изменять громкость звука в любое время, не зависимо от того, какие приложения вы используете или где находитесь в данный момент.
Комбинация клавиш для запуска приложений
Если вы часто используете определенные программы или приложения на компьютере Mac с процессором Apple, вы можете установить комбинацию клавиш, которая позволит вам быстро запускать эти приложения без необходимости искать их в Launchpad или в доке.
Для этого вам понадобятся следующие инструменты:
- Automator: для создания кастомной команды
- Toolbar: для быстрого доступа к команде
Следуя простым инструкциям, вы сможете создать свою собственную команду и назначить ей желаемую комбинацию клавиш. Теперь вы сможете запускать ваше любимое приложение всего одним нажатием клавиш!
Помните, что в работе на комьютере Mac с процессором Apple всегда есть множество интересных и полезных комбинаций клавиш, которые могут значительно облегчить вашу работу и ускорить выполнение повседневных задач. Освоив их использование, вы сможете стать более продуктивным пользователем и использовать мощь вашего Mac в полной мере!
Как включить кодеки AAC и aptX для Bluetooth на Mac
Если у вас есть умеющего такие сочетания клавиш, вы всегда можете включить этот decent хороший звук на своем компьютере Mac. Но вам нужны кодеки. BluetoothAudiod по умолчанию поддерживает только кодеки SBC и AAC. Но есть опция, которая позволяет вам менять кодеки, конечно, если у вас есть такие.
Сначала убедитесь, что ваши Bluetooth-наушники или гарнитура поддерживают кодеки AAC или aptX. Если они поддерживают только один из них, то включение кодека не будет иметь смысла. Если же они поддерживают оба, то вам нужно будет выполнить следующие шаги, чтобы добиться получения наилучшего качества звука.
1. Установите Xcode от Apple Developer и введите команду «defaults write com.apple.BluetoothAudioAgent «Apple Bitpool Min (editable)» -int 40″ в терминале. Это увеличит максимальное значение битпула и поможет уменьшить потери звука при передаче на более дальнее расстояние.
2. Подключите ваши наушники Bluetooth к компьютеру Mac.
3. Включите кодек AAC или aptX в режиме Bluetooth на вашем устройстве. Большинство наушников и гарнитур имеют специальный режим, где вы можете выбрать кодек, который предпочитаете.
4. Откройте приложение «Terminal» на вашем Mac и введите следующую команду: «sudo defaults write bluetoothaudiod «Enable AptX codec» -bool true». Это включит кодек aptX для Bluetooth на вашем компьютере Mac.
5. Перезапустите компьютер, чтобы изменения вступили в силу.
6. Ваши наушники или гарнитура теперь должны использовать кодек AAC или aptX для беспроводного аудио на вашем компьютере Mac.
Обратите внимание, что добавление кодеков AAC и aptX не гарантирует нулевой задержки звука. Нередко кодеки имеют некоторую задержку при передаче аудио по Bluetooth. Если важна низкая задержка, вы можете купить специальный Bluetooth-адаптер, который будет поддерживать кодек aptX-LL (Low Latency).
Теперь, когда вы знаете, как включить кодеки AAC и aptX для Bluetooth на Mac, вы можете наслаждаться качественным и беззадержным звуком при просмотре фильмов, слушании музыки и игре на вашем компьютере Mac.
Видео:
Настройка MacBook для новичков: 20+ полезных фишек macOS
Настройка MacBook для новичков: 20+ полезных фишек macOS by iLounge 492,272 views 2 years ago 13 minutes, 6 seconds