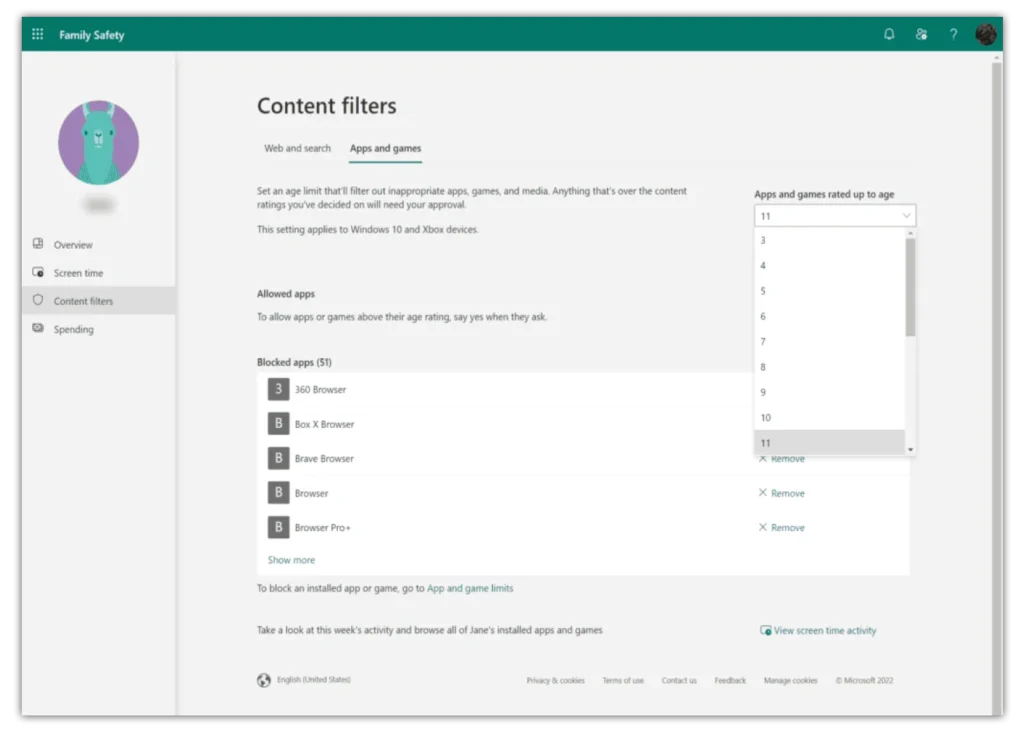- Как включить историю файлов в Windows 10
- Как пользоваться созданными копиями
- Восстановление удаленных файлов из сетевой корзины
- Как включить функцию истории файлов:
- Восстановление файлов с сетевого хранилища данных:
- Включить предыдущие версии Windows на устройстве QNAP
- Как включить и настроить теневые копии Windows
- Настраиваем расписание теневых копий
- QTS 43 На сетевом накопителе пропали папки созданные пользователями. Каким образом их можно восстановить?
- Как восстановить данные с RAID5 созданного на NAS QNAP TS-412
- Включаем теневые копии
- 1. Включить историю файлов в Windows 10
- 2. Настройка расписания создания копий
- 3. Восстановление данных из теневых копий
- Замена QNAP устройства
- Видео:
- Очистка диска С на Windows 10. Без установки дополнительных программ @Elena_lavidaloca
Как включить историю файлов в Windows 10
История файлов – это очень полезная опция в операционной системе Windows 10, которая позволяет создавать теневые копии данных и версии файлов. Это особенно важно в случае, если вам нужно восстановить предыдущую версию файла или вернуть удаленные данные. В этой статье мы рассмотрим, как включить и использовать историю файлов в Windows 10.
Прежде всего, чтобы включить историю файлов, вам потребуется внешний накопитель, такой как съемный жесткий диск или сетевое хранилище данных. Этого требуется для создания и хранения копий файлов и папок.
Для начала открываем «Настройки» Windows, выбираем «Обновление и безопасность» и переходим в раздел «Резервное копирование». Затем включаем опцию «Резервное копирование файлов». После этого выбираем накопитель, на котором будут создаваться копии файлов. Можно выбрать как внешний накопитель, так и сетевое хранилище данных.
После настройки накопителя включаем опцию «Разрешить теневые копии файлов», чтобы создавать копии файлов, если они изменяются или удаляются. Также можно настроить расписание создания копий, чтобы автоматически создавать историю файлов с определенной периодичностью.
Включение функции истории файлов позволяет пользоваться различными возможностями. Например, если файл или папка были удалены, их можно восстановить из теневых копий. Для этого нужно открыть папку, в которой находился удаленный файл или папка, нажать правой кнопкой мыши и выбрать «Восстановить предыдущие версии». В открывшемся окне можно выбрать нужную версию файла и нажать «Восстановить», чтобы вернуть его обратно.
Таким же образом можно работать с предыдущими версиями файлов. Для этого открываем папку с файлом, нажимаем правой кнопкой мыши на нужный файл, выбираем «Восстановить предыдущую версию» и выбираем нужную версию файла.
Опция истории файлов также позволяет создавать копии файлов и папок автоматически по расписанию. Для настройки расписания открываем «Центр управления» Windows, выбираем «Административные инструменты» и далее «Планировщик заданий». Здесь можно создать новое задание и настроить периодичность создания копий файлов.
Итак, включение и использование истории файлов в Windows 10 — это очень полезная опция, которая позволяет автоматически создавать теневые копии файлов, версии файлов и восстанавливать удаленные данные. Не забывайте регулярно резервировать свои файлы, чтобы не потерять важные данные!
Включите историю файлов в Windows 10 уже сегодня и избавьтесь от проблем с потерей данных!
Как пользоваться созданными копиями
1. Восстановление удаленных файлов
Если ваши файлы были случайно удалены, вы можете их восстановить с помощью функции «Теневые копии» или «Версии». Для этого:
— Открываем папку, в которой ранее находились удаленные файлы.
— Правой кнопкой мыши кликаем по папке или файлу, который хотим восстановить, и выбираем «Восстановить предыдущие версии».
— В открывшемся окне выбираем версию файла, которую хотим восстановить, и нажимаем кнопку «Восстановить».
— Файл будет восстановлен в указанное место, куда был удален.
2. Работа с предыдущими версиями файлов
Когда история файлов включена, Windows сохраняет предыдущие версии файлов, позволяя вам возвращаться к ним в любой момент. Чтобы открыть предыдущую версию файла, выполните следующие шаги:
— Открываем папку с файлом, для которого хотим открыть предыдущую версию.
— Правой кнопкой мыши кликаем по файлу и выбираем «Свойства».
— В открывшемся окне переходим на вкладку «Версии».
— Выбираем нужную версию файла и нажимаем кнопку «Открыть». Файл откроется в соответствующей программе.
3. Создание копий на сетевом накопителе
Если у вас есть сетевое устройство хранения (NAS), такое как QNAP TS-412 или другие, вы можете настроить автоматическое создание копий файлов с помощью функции «Теневого копирования». Для этого:
— Подключаемся к управлению NAS и настраиваем RAID-массивы (например, RAID5).
— Добавляем папки или диски, файлы с которых хотим создавать копии.
— Включаем опцию «Теневые копии» или «Теневое копирование» в настройках устройства.
— После этого все файлы в выбранных папках или дисках будут автоматически создавать копии на NAS.
Заключение
Как видим, использование созданных копий файлов в Windows 10 дает возможность восстановить удаленные данные и работать с предыдущими версиями файлов. Это полезная функция, которую стоит включить и настроить для своего устройства хранения данных.
Восстановление удаленных файлов из сетевой корзины
Сетевые хранилища данных, такие как NAS (сетевые устройства хранения) или RAID-массивы, предоставляют возможность работать с данными в сетевом окружении. Однако, как и на локальных дисках, случается удаление файлов или папок, которые позже могут понадобиться. Для предотвращения потери таких данных в Windows 10 можно включить функцию истории файлов.
Когда включаем функцию истории файлов, операционная система автоматически создает копии предыдущих версий файлов и папок. Это особенно полезно для восстановления удаленных или измененных файлов. По умолчанию, Windows 10 создает копии теневых версий файлов каждый час, но этот интервал можно настроить.
Как включить функцию истории файлов:
- Открываем Проводник Windows (папку с файлами и папками).
- Щелкаем правой кнопкой мыши по папке или диску, удаляемая информация из которой может понадобиться в будущем.
- В контекстном меню выбираем опцию «Восстановить предыдущие версии».
- Открывается окно, в котором можно увидеть доступные копии теневых версий файлов и папок на выбранном диске или папке.
- Выбираем нужную копию и нажимаем кнопку «Восстановить».
Восстановление файлов с сетевого хранилища данных:
Если ваши файлы хранятся на сетевом хранилище данных, таком как NAS, то процесс восстановления может немного отличаться в зависимости от модели устройства и используемой операционной системы. Например, для устройств QNAP NAS с операционной системой QTS есть специальная опция для включения и настройки функции истории файлов.
Чтобы включить функцию истории файлов на устройстве QNAP NAS с ОС QTS, выполните следующие действия:
- Открываем консоль управления QNAP NAS через веб-интерфейс.
- Выбираем «Сервисы и приложения», а затем «История файлов».
- Включаем опцию «Теневые копии» и настраиваем расписание создания копий.
- Для восстановления удаленных файлов открываем опцию «Удаленные папки и файлы» и выбираем нужные файлы или папки для восстановления.
- Нажимаем кнопку «Восстановить» и выбираем диск или папку для восстановления данных.
Заключение:
Функция истории файлов позволяет автоматически создавать копии предыдущих версий файлов и папок, чтобы в случае удаления или изменения данных быть в состоянии их восстановить. Включаем эту опцию в Windows 10 и, если нужно, в сетевом хранилище данных. Таким образом, мы обеспечим себе дополнительную защиту от потери информации.
Включить предыдущие версии Windows на устройстве QNAP
Иногда мы случайно удаляем или перезаписываем важные файлы на сетевом накопителе QNAP NAS. В этом случае очень полезно иметь возможность восстановить удаленные данные. Включение предыдущих версий Windows на QNAP NAS позволяет создавать резервные копии и восстанавливать данные из удаленных папок.
Для работы с функцией предыдущих версий в Windows настройте устройство NAS и функцию обзора файлов в QTS. Затем ознакомьтесь с инструкциями по восстановлению данных.
- 1. Включаем предыдущие версии Windows на QNAP NAS.
- 2. Открываем «Управление дисками и картриджами» на теневых устройствах.
- 3. Настраиваем расписание и список папок для созданных копий предыдущих версий.
- 4. Создаем резервную копию папки и данных на устройстве NAS.
- 5. Восстанавливаем удаленные файлы из папок предыдущих версий.
В ходе настройки предыдущих версий Windows на QNAP NAS можно включить автоматическое копирование файлов и папок, созданных или удаленных пользователями. Для этого настройте расписание для копирования файлов или папок, а затем установите расписание для их хранения.
В случае потери данных можно восстановить их из созданных предыдущих версий на QNAP NAS. Для восстановления удаленных данных выберите нужный файл или папку и восстановите их с помощью мыши. При этом хранение файлов будет осуществляться на QNAP NAS.
Включение функции предыдущих версий Windows на QNAP NAS позволяет создавать копии данных и использовать их для восстановления при необходимости. С использованием данных функций можно эффективно управлять файлами и обеспечить сохранность информации на устройстве NAS.
Как включить и настроить теневые копии Windows
Для включения и настройки теневых копий Windows 10 можно использовать следующие шаги:
| 1. | Открываем ресурсы Проводника (например, нажимаем клавишу Win+E) и переходим в свойства нужной папки или диска. |
| 2. | На вкладке «Предыдущие версии» выбираем папку, для которой хотим включить теневые копии, и нажимаем кнопку «Включить». |
| 3. | В появившемся окне выбираем, каким образом настраиваем теневые копии: автоматически или с помощью расписания. |
| 4. | Настраиваем параметры теневых копий согласно своим предпочтениям. Здесь можно указать количество хранимых копий, объем места на накопителе, и другие параметры. |
| 5. | После настройки теневых копий можно работать с файлами и папками, как обычно. В случае необходимости восстановить предыдущие версии файлов, открываем свойства папки или диска, переходим на вкладку «Предыдущие версии» и выбираем нужную версию для восстановления. |
Теневые копии Windows могут быть созданы только на локальных дисках или в сетевой папке. Однако, нельзя использовать эту опцию для создания теневых копий файлов, находящихся на удаленных сетевых дисках, NAS-устройстве (например, QNAP TS-412), или в сетевом хранилище RAID5.
Если вы хотите включить теневые копии для удаленных файлов, можно воспользоваться сторонними программами, которые предоставляют такую возможность. Например, QNAP QTS имеет функцию «Управление теневыми копиями», с помощью которой можно настроить и включить теневые копии файлов на QNAP NAS.
Настраиваем расписание теневых копий
Для эффективного использования функции истории файлов в Windows 10 можно настроить расписание теневых копий. Это позволит автоматически создавать резервные копии файлов и папок на определенной папке или диске в заданные дни и время. Таким образом, у вас всегда будет возможность восстановить удаленные данные или вернуться к предыдущим версиям файлов.
Открываем панель управления и находим опцию «Настроить историю файлов». Это можно сделать, нажав правой кнопкой мыши на папке, в которой хотим включить историю файлов, и выбрав «Свойства». В открывшемся окне переходим на вкладку «Восстановление версий», где отображается список доступных версий папки или файла. Здесь можно удаленные файлы восстанавливать или работать с созданными копиями.
Но для того чтобы иметь возможность восстанавливать файлы и папки из истории, нужно включить и настроить эту функцию. Далее приведена инструкция для пользователей Windows 10 и QNAP NAS (сетевой накопитель).
- Для хранения теневых копий лучше всего использовать отдельный сетевой ресурс или сетевой диск. Если у вас есть сетевое устройство или NAS (сетевое хранилище), с доступом через интерфейс QTS, вы можете использовать его для создания и хранения теневых копий.
- Настройка теневых копий на QNAP NAS выполняется образом, аналогичным созданию сетевых дисков или RAID-массивов. После создания нужных дисков или разделов и подключения к компьютеру нужно открыть интерфейс управления NAS.
- Затем входим в консоль управления, настраиваем RAID-массив, если он нужен для хранения данных, и добавляем нужные папки в список автоматического резервного копирования.
- В списке теневых копий на QNAP NAS вы видите все предыдущие версии файлов и папок, доступные для восстановления. Здесь можно включить или отключить функцию теневых копий, добавить или удалить папки для автоматического создания теневых копий.
- С помощью этого расписания можно настроить время и дни, когда будет происходить автоматическое создание теневых копий. Таким образом, у вас всегда будет возможность восстановить удаленные файлы или вернуться к предыдущим версиям.
QTS 43 На сетевом накопителе пропали папки созданные пользователями. Каким образом их можно восстановить?
1. Включаем историю файлов на сетевом накопителе QNAP NAS:
- Настройте сетевое устройство QNAP NAS и подключите его к вашей сети.
- Убедитесь, что на устройстве установлена последняя версия операционной системы QTS.
- Войдите в настройки устройства QNAP NAS с помощью веб-браузера.
- Перейдите в раздел «Управление данными» и выберите «История файлов».
- Включите опцию «Включить историю файлов» и настроить расписание резервного копирования.
2. Настройка хранения теневых копий:
- Настройте на своем устройстве QNAP NAS дополнительное место для хранения теневых копий.
- Перейдите в раздел «Управление данными» и выберите «Теневые копии».
- Для данной папки, которая содержит пропавшие данные, добавьте расписание и количество хранимых версий.
3. Восстановление удаленных файлов и папок:
- Установите программу Hetman Partition Recovery на ваш компьютер с Windows.
- Запустите программу и выберите раздел QTS, на котором находятся удаленные файлы или папки.
- Произведите поиск и восстановление предыдущих версий файлов или папок, которые были удалены.
- После восстановления файлов и папок скопируйте их обратно на сетевой накопитель QNAP NAS.
Мыши с RAID-массивов RAID5 TS-412 могут быть заменены потом на новые дисками. В таком случае можно воспользоваться функцией «Рековери корзины» или использовать программное обеспечение для восстановления данных.
Как восстановить данные с RAID5 созданного на NAS QNAP TS-412
Если у вас есть устройство NAS QNAP TS-412 с настроенным RAID5, то вы имеете возможность использовать функцию истории файлов для восстановления удаленных данных. Пошаговая инструкция ниже поможет вам восстановить важные файлы.
- Включаем устройство NAS и открываем веб-консоль QTS.
- На главной странице выбираем опцию «Управление и хранение».
- Переходим в раздел «Восстановление и копирование данных».
- В списке дисков выбираем нужный RAID5.
- Нажимаем на кнопку «Теневые копии» и переходим в раздел «Восстановление файлов и папок».
- На открывшейся странице выбираем папку, в которой находились удаленные файлы.
- Используя кнопку правой мыши, открываем контекстное меню папки и выбираем опцию «Восстановить».
- В появившемся окне выбираем местоположение для восстановления файлов.
- Нажимаем кнопку «Восстановить» и дожидаемся окончания процесса.
Теперь ваши удаленные файлы должны быть восстановлены и доступны для использования.
Кроме использования функции истории файлов, можно создать регулярные копии данных для обеспечения их безопасности. Для этого в QTS есть опция «Добавить расписание резервного копирования», которая позволяет автоматически создавать копии файлов и папок на внешний накопитель или другое устройство хранения.
Если вам нужно восстановить более старые версии файлов, вы можете воспользоваться специальными программами, такими как Hetman Partition Recovery, для восстановления данных с созданных теневых копий или других резервных копий.
Включаем теневые копии
Windows 10 предоставляет возможность создавать теневые копии файлов и папок, что позволяет восстанавливать предыдущие версии данных в случае их удаления или изменения. Включение данной опции особенно полезно для устройств с сетевым хранением данных, таких как NAS-серверы.
Если на вашем устройстве есть возможность использовать RAID-массивы или диски для хранения данных, то вы можете включить теневые копии файлов следующим образом:
1. Включить историю файлов в Windows 10
Для начала открываем настройки Windows и находим раздел «Обновление и безопасность». Затем выбираем «Резервное копирование» и нажимаем на кнопку «Добавить диск». В открывшемся окне выбираем сетевой диск или NAS-устройство, куда хотим создавать копии файлов.
2. Настройка расписания создания копий
После добавления сетевого устройства открываем «Параметры резервного копирования» и выбираем «Дополнительные параметры». В появившемся меню выбираем «Настроить расписание» и указываем время и дни недели, когда будут создаваться теневые копии файлов.
3. Восстановление данных из теневых копий
Для восстановления удаленных или измененных файлов открываем папку, в которой находится нужный файл, и нажимаем правой кнопкой мыши на нужном файле или папке. В появившемся контекстном меню выбираем «Восстановить предыдущие версии» и открываем консоль восстановления файлов.
В консоли пользователю будет предложено восстановить данные из созданных теневых копий или сделать их полное удаление. Выбрав нужную версию, можно добавить файлы или целые папки в корзину или восстановить их на место, заменяя предыдущие версии.
Таким образом, включение и использование теневых копий файлов в Windows 10 позволяет создавать автоматические резервные копии данных, сохранять предыдущие версии файлов и легко восстанавливать удаленные или измененные файлы на основе созданных копий.
Замена QNAP устройства
Если вам необходимо заменить QNAP устройство, на котором был настроен RAID5 массив с историей файлов, вы можете восстановить все созданные копии данных и продолжить управление историей файлов в Windows 10 на новом устройстве.
Для этого можно включить опцию «Расписание клонирования» на QTS консоли и создать копии данных на сетевом накопителе. Потом, устанавливаем новое устройство, настраиваем RAID-массивы и копируем созданные ранее копии данных в нужный раздел дисков.
После этого нужно открываем папку пользователями и включаем опцию «Восстановление удаленных файлов и предыдущие версии». Теперь вы можете пользоваться историей файлов, включая теневые копии и восстановление удаленных данных.
Если вам нужно восстановить удаленные файлы, откройте папку с данными и найдите нужную версию файла. Затем, щелкните правой кнопкой мыши на файле и выберите опцию «Восстановить» из контекстного меню.
Для более удобного управления историей файлов, вы также можете создать расписание автоматического копирования файлов на сетевой накопитель.
Видео:
Очистка диска С на Windows 10. Без установки дополнительных программ @Elena_lavidaloca
Очистка диска С на Windows 10. Без установки дополнительных программ @Elena_lavidaloca by Совет Эксперта 190,404 views 11 months ago 8 minutes