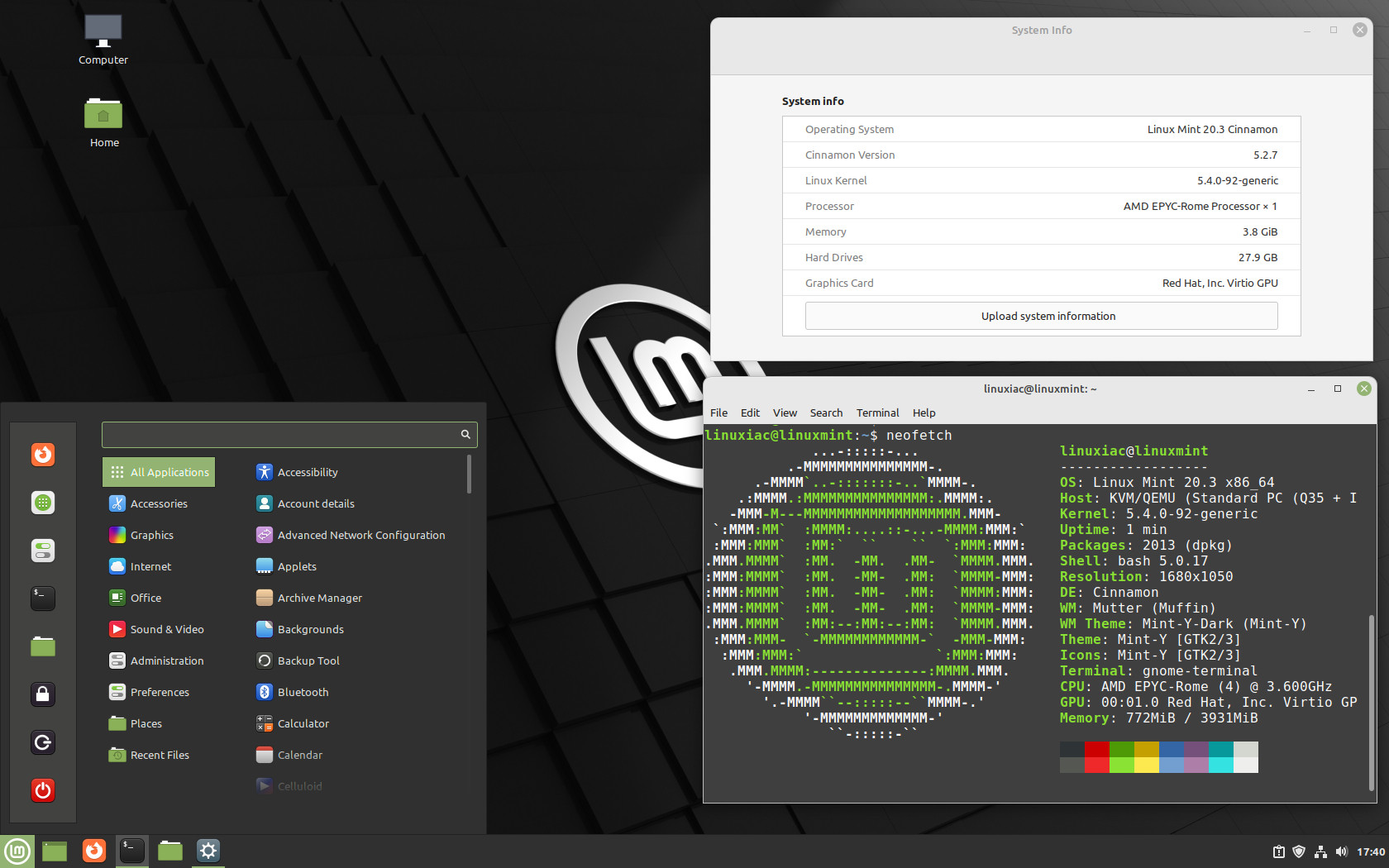- Включение гибернации в Linux Mint 20 Cinnamon Ubuntu 20: избегайте случайных пробуждений и сохраняйте энергию
- Включить режим сна и гибернацию в Linux
- 1. Подготовка системы
- 2. Установка необходимых пакетов
- 3. Настройка системы
- 4. Создание правил политики
- 5. Обновление initramfs
- 6. Включение функций сна и гибернации
- Заключение
- Отключить режим сна и гибернацию в Linux
- Спящий режим в Ubuntu
- Параметры спящего режима
- Активация спящего режима
- Решение проблем с пробуждением системы
- Гибридный режим сна
- Режим гибернации
- Настройка режима гибернации в Linux Mint 20 Cinnamon
- Проверка статуса гибернации
- Как использовать режим гибернации
- Заключение
- Как отключить режим сна и гибернации в Linux
- Режим ожидания
- Видео:
- Основные команды Linux терминала (Ubuntu, Linux Mint, Debian)
Включение гибернации в Linux Mint 20 Cinnamon Ubuntu 20: избегайте случайных пробуждений и сохраняйте энергию
Linux Mint 20 Cinnamon Ubuntu 20 по умолчанию не включает гибернацию по различным причинам. Однако, если вам необходимо использовать эту функцию, вы можете активировать ее с помощью нескольких простых шагов.
Во-первых, необходимо установить пакет dconf-editor. Чтобы это сделать, выполните команду sudo apt-get install dconf-editor в терминале. Этот инструмент поможет нам редактировать параметры системы, включая настройки гибернации.
После установки dconf-editor откройте его и найдите раздел org — cinnamon — settings — daemons. Здесь вы должны увидеть определенный параметр с именем значение режима отключения. Если вы не видите этого параметра, создайте его. Вы можете сделать это, нажав правой кнопкой мыши на пустой области в разделе daemons и выбрав пункт «Создать новое свойство».
Включить режим сна и гибернацию в Linux
Для включения режима сна и гибернации вам потребуется выполнить следующие шаги:
1. Подготовка системы
Перед тем, как начать, убедитесь, что ваша система поддерживает режимы сна и гибернации. Проверьте, что у вас достаточно свободного места на диске и у вас установлено достаточно энергии для поддержания активного состояния в течение периода ожидания.
Также убедитесь, что ваш диск подкачки настроен корректно. Проверьте файл /etc/fstab и убедитесь, что раздел подкачки определен правильно. Например, имя раздела podka4ka может быть заменено на имя раздела вашей системы.
2. Установка необходимых пакетов
Для включения режимов сна и гибернации вам необходимо установить несколько дополнительных пакетов. Откройте терминал и выполните следующую команду:
sudo apt install pm-utils uswsusp3. Настройка системы
Для настройки режимов сна и гибернации вам потребуется изменить несколько параметров в файле /etc/systemd/logind.conf. Откройте этот файл в текстовом редакторе и найдите строки, содержащие следующие параметры:
#HandlePowerKey=poweroff
#HandleSuspendKey=suspend
#HandleHibernateKey=hibernate
#HandleLidSwitch=suspend
#HandleLidSwitchDocked=ignoreРаскомментируйте строки, удалив символ «#» в начале строки, и замените значения параметров на следующие:
HandlePowerKey=suspend
HandleSuspendKey=suspend
HandleHibernateKey=hibernate
HandleLidSwitch=suspend
HandleLidSwitchDocked=suspendСохраните изменения и закройте файл.
4. Создание правил политики
Для корректной работы режимов сна и гибернации вам необходимо создать правила политики. Создайте новый файл с именем /etc/polkit-1/localauthority/50-local.d/com.ubuntu.enable-hibernate.pkla и добавьте в него следующее содержимое:
[Enable hibernate]
Identity=unix-user:*
Action=org.freedesktop.upower.hibernate
ResultActive=yes
[Enable suspend]
Identity=unix-user:*
Action=org.freedesktop.upower.suspend
ResultActive=yes
[Enable sleep]
Identity=unix-user:*
Action=org.freedesktop.upower.sleep
ResultActive=yesСохраните файл и закройте его.
5. Обновление initramfs
Для того, чтобы режим гибернации правильно работал, вам необходимо обновить образ initramfs. Выполните следующую команду в терминале:
sudo update-initramfs -u6. Включение функций сна и гибернации
После выполнения всех предыдущих шагов вы можете включить функции сна и гибернации. Откройте меню системы и перейдите в раздел «Энергопитание» или «Настройки системы». В этом разделе вы найдете переключатель для активации режимов сна и гибернации. Убедитесь, что этот переключатель включен.
Теперь вы можете закрыть настройки и убедиться, что режимы сна и гибернации работают корректно. Вы можете проверить работу режимов сна и гибернации, закрыв крышку ноутбука или нажав кнопку «Сна» на корпусе компьютера.
Заключение
Включение режимов сна и гибернации в Linux Mint 20 Cinnamon Ubuntu 20 может помочь вам сэкономить энергию и избежать случайных пробуждений. Приложив некоторое усилие и следуя данному руководству, вы сможете успешно настроить эти режимы на вашей системе.
Отключить режим сна и гибернацию в Linux
Если вы хотите отключить режим сна и гибернацию в своей Linux-системе, следуйте следующим инструкциям:
1. Откройте меню приложений и найдите «Настройки». Нажмите на него, чтобы открыть Настройки системы.
2. В Настройках системы найдите и откройте раздел «Электропитание».
3. В разделе «Электропитание» вы увидите несколько вкладок. Выберите вкладку «Сохранение энергии».
4. На вкладке «Сохранение энергии» у вас будет возможность настроить различные опции, связанные с энергосбережением. Чтобы отключить режим сна и гибернацию, убедитесь, что все переключатели в положении «Выкл».
5. Если вы не нашли нужные опции в разделе «Электропитание», попробуйте установить дополнительное приложение для настройки системы, такое как «Tweaks» или «dconf-editor». Эти приложения предоставляют более расширенные функции управления системными настройками.
6. Если вам нужно отключить режим сна, связанный с закрытием крышки ноутбука, вы можете изменить соответствующую настройку. Чтобы это сделать, откройте терминал и выполните следующую команду:
$ sudo systemctl mask sleep.target suspend.target hibernate.target hybrid-sleep.target
7. После выполнения команды перезагрузите компьютер. Теперь режим сна должен быть полностью отключен.
Важно помнить, что отключение режима сна и гибернации может привести к потере сохраненной работы при перезагрузке или выключении компьютера. Поэтому будьте осторожны и делайте резервные копии важных данных перед внесением изменений.
Спящий режим в Ubuntu
В Ubuntu спящий режим может быть активирован и настроен с помощью различных параметров. Однако в некоторых случаях спящий режим может вызывать случайные пробуждения системы, что может быть нежелательным, особенно для ноутбуков на аккумуляторной батарее.
Параметры спящего режима
Для настройки параметров спящего режима в Ubuntu Mint используется утилита Cinnamon. Используя эту утилиту, вы можете изменить такие параметры как:
- Закрытие крышки ноутбука – при закрытии крышки ноутбука можно выбрать, чтобы система оставалась активной или переходила в спящий режим;
- Уровень заряда батареи – можно задать порог заряда батареи, при котором система должна переходить в спящий режим, вместо того чтобы оставаться включенной;
- Уровень заряда батареи при подключении к электропитанию – можно задать порог заряда, при котором система будет продолжать работать при подключении к электропитанию вместо перехода в спящий режим;
- Продолжительность спящего режима – можно задать время, которое система должна находиться в спящем режиме, прежде чем автоматически пробудиться.
Активация спящего режима
Для активации спящего режима в Ubuntu Mint необходимо выполнить следующие действия:
- Убедитесь, что у вас установлен пакет
systemd-sleep. Для этого выполните командуsudo apt-get install systemd-sleep; - Создайте символическую ссылку
hybrid-sleep.targetна файлsuspend.targetв системном разделе. Для этого выполните командуsudo ln -s /lib/systemd/system/suspend.target /etc/systemd/system/hybrid-sleep.target; - Отредактируйте файл
/etc/systemd/logind.confи установите значения параметровHandleLidSwitch=ignoreиHandleLidSwitchDocked=ignore. Это позволит системе игнорировать активацию спящего режима при закрытии крышки ноутбука.
Решение проблем с пробуждением системы
Если у вас возникают случайные пробуждения системы из спящего режима, вы можете попробовать выполнить следующие шаги:
- Откройте приложение «Настройки» и перейдите в раздел «Электропитание». Здесь убедитесь, что параметр «Переключатель действия при закрытии крышки ноутбука» установлен на «Ничего не делать». Это предотвратит пробуждение системы при закрытии крышки ноутбука;
- Убедитесь, что ваш раздел SWAP достаточно велик. Для этого выполните команду
sudo resize2fs /dev/vg_mint/root. Это увеличит размер SWAP до 2 раза объема оперативной памяти; - Установите утилиту «Tweaks» для настройки дополнительных параметров системы. Для этого выполните команду
sudo apt-get install gnome-tweaks. Откройте приложение «Tweaks» и перейдите в раздел «Планшеты». Здесь измените параметр «Power Button Action» на «Не делать ничего». Это предотвратит пробуждение системы при нажатии кнопки питания.
Если после выполнения всех этих шагов система все равно не работает корректно в спящем режиме, вам следует обратиться к документации или форуму поддержки системы Ubuntu для поиска окончательного решения проблемы.
Гибридный режим сна
Для активации гибридного режима сна, проверьте, установлено ли расширение «Hibernate» в вашей системе. Если его нет, установите его из официального репозитория Cinnamon. После установки расширения перезагрузите компьютер и убедитесь, что гибернация была добавлена в меню выключения.
Теперь необходимо открыть файл /etc/systemd/logind.conf с помощью текстового редактора и найти строки #HandleLidSwitch=suspend и #HandleLidSwitchExternalPower=suspend. Раскомментируйте эти строки, заменив «suspend» на «hibernate». Таким образом, ваш компьютер будет переходить в режим гибернации при закрытии крышки ноутбука или при отключении питания в подключенном состоянии.
Для активации гибридного режима при нажатии на переключатель перейдите в раздел «Панель > Расширения > Дополнительные настройки панели» и найдите соответствующий переключатель. Включите его, чтобы добавить переключатель гибернации на панель.
Теперь ваш компьютер будет переходить в режим гибернации в случае закрытия крышки ноутбука или отключения питания в подключенном состоянии, а также при нажатии на переключатель гибернации на панели.
Важно отметить, что для работы гибридного режима сна требуется определенный размер раздела подкачки. Проверьте, что у вас достаточно свободного места на диске для раздела подкачки и создайте его при необходимости.
В этой статье мы изучили, как активировать гибридный режим сна в Linux Mint 20 Cinnamon и Ubuntu 20 для избежания случайных пробуждений из спящего режима. Гибернация позволяет сохранить вашу работу даже при полном отключении питания, что особенно полезно для пользователей с ноутбуками.
Режим гибернации
Режим гибернации представляет собой особый режим энергосбережения, в котором все текущие состояния и данные вашего компьютера сохраняются на диск, а сам компьютер переходит в спящий режим. Это позволяет вам выключить компьютер, не закрывая все работающие программы и приложения, и при включении снова продолжить работу с того же места, где вы остановились. Вообще, гибернация может быть полезна, если вы хотите сохранить долгие сеансы работы и не хотите перезагружать компьютер каждый раз.
Настройка режима гибернации в Linux Mint 20 Cinnamon
Чтобы настроить режим гибернации в Linux Mint 20 Cinnamon, вы должны внести некоторые изменения в параметры управления питанием и настройки lid-close-ac-action и lid-close-battery-action. В большинстве разновидностей Linux Mint, включая Cinnamon, эти значения включены в политику безопасности, контролирующую действия при закрытии крышки ноутбука или истощении батареи.
Для настройки режима гибернации вам понадобится открыть редактор политики Plokit в Linux Mint 20 Cinnamon. Выполните следующие действия:
- Откройте меню Cinnamon и найдите раздел «Настройки».
- В разделе «Настройки» найдите «Управление питанием».
- В окне «Управление питанием» проверьте, что включены опции lid-close-ac-action и lid-close-battery-action.
- Далее, откройте терминал и выполните следующую команду для создания файла настроек:
sudo nano /etc/polkit-1/localauthority/50-local.d/com.ubuntu.enable-hibernate.pkla
Скопируйте и вставьте следующий текст в редактор:
[Re-enable hibernate by default] Identity=unix-user:* Action=org.freedesktop.upower.hibernate ResultActive=yes
Нажмите Ctrl+O, чтобы сохранить файл, а затем Ctrl+X, чтобы закрыть редактор.
После этого перезагрузите ваш компьютер, чтобы изменения вступили в силу.
Проверка статуса гибернации
Чтобы проверить статус гибернации, выполните следующую команду в терминале:
sudo systemctl hibernate —print-reply
Как использовать режим гибернации
Для использования режима гибернации, вам достаточно закрыть крышку ноутбука или выбрать опцию гибернации из меню Система. Когда вы снова включите компьютер, он пройдет процесс восстановления с сохраненных данных и продолжит работу с того же места.
Важно отметить, что режим гибернации требует достаточного места на разделе подкачки (swap) для сохранения данных. Убедитесь, что у вас есть достаточно свободного места на разделе подкачки (swap), созданном при установке операционной системы. Если у вас нет достаточного места, вы можете создать раздел подкачки или изменить его размер с помощью утилиты resize2fs.
Заключение
Включение и настройка режима гибернации в Linux Mint 20 Cinnamon позволяет вам сохранить текущее состояние компьютера при выключении и продолжить работу с того же места после включения. Это особенно полезно, если вы хотите сохранить долгие сеансы работы или избежать случайных пробуждений ноутбука. Пользуйтесь этой функцией и наслаждайтесь более удобным использованием вашего компьютера на Linux Mint 20 Cinnamon.
Как отключить режим сна и гибернации в Linux
В данной статье будет рассмотрено, как отключить режим сна и гибернации в Linux. Хотя эти функции полезны для экономии энергии и продления жизни батареи, иногда пользователи хотят отключить их, особенно если система случайно пробуждается из спящего режима.
Для отключения режима сна и гибернации необходимо изменить некоторые системные параметры. Вот как это сделать:
| Команда | Описание |
|---|---|
| sudo gedit /etc/systemd/logind.conf | Открывает редактор данных с именем /etc/systemd/logind.conf |
| HandleSuspendKey=ignore | Отключает режим сна при нажатии на кнопку ожидания |
| HandleLidSwitch=ignore | Отключает режим сна при закрытии крышки ноутбука |
| sudo systemctl status systemd-logind.service | Проверяет статус service по имени systemd-logind.service |
| sudo systemctl mask sleep.target suspend.target hibernate.target hybrid-sleep.target | Отключает режим сна, гибернации и ожидания |
| sudo systemctl edit systemd-logind.service | Открывает редактор данных с именем systemd-logind.service |
| [Service] | Добавляет секцию [Service] |
| ExecStart= | Добавляет параметр ExecStart= |
| ExecStart=/bin/true | Устанавливает значение параметра ExecStart=/bin/true |
| sudo systemctl daemon-reload | Перезагружает демон systemd |
| sudo reboot | Перезагружает компьютер, чтобы изменения вступили в силу |
Режим ожидания
По умолчанию, в большинстве Linux-систем, таких как Linux Mint 20 Cinnamon Ubuntu 20, режим ожидания (suspend) деактивирован. Однако, вы можете установить его и настроить с помощью некоторых параметров, чтобы избежать случайных пробуждений.
В данной статье мы рассмотрим три основных метода активации режима ожидания (suspend) в Linux Mint 20 Cinnamon Ubuntu 20 и объясним, почему выбор GNOME Cinnamon для нашего руководства является наиболее предпочтительным.
Видео:
Основные команды Linux терминала (Ubuntu, Linux Mint, Debian)
Основные команды Linux терминала (Ubuntu, Linux Mint, Debian) di Konstantin Severin 14.715 visualizzazioni 8 mesi fa 7 minuti e 17 secondi