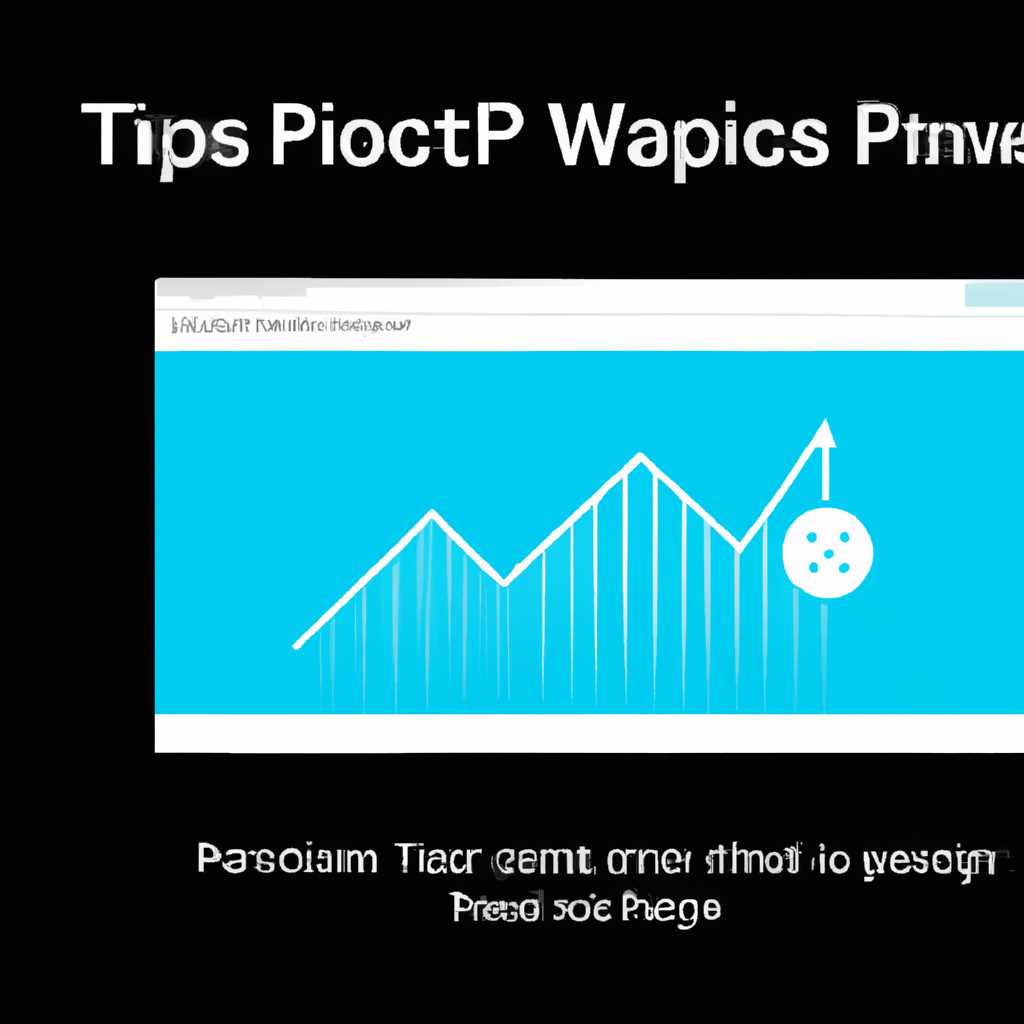- Фоновые приложения Windows 10: влияние на конфиденциальность пользователей
- Влияние фоновых приложений Windows 10 на безопасность данных пользователей
- Автоматические обновления и передача данных
- Возможность отключения фоновых приложений
- Как пользоваться диспетчером задач в Windows 10
- Открытие диспетчера задач
- Метод 1: Использование сочетания клавиш
- Метод 2: Использование меню «Пуск»
- Основные функции диспетчера задач
- Оптимизация работы компьютера с помощью диспетчера задач
- Видео:
- Microsoft отказывается от Windows 11 в пользу Windows 12 ?
Фоновые приложения Windows 10: влияние на конфиденциальность пользователей
Windows 10 предоставляет множество полезных функций и приложений, однако не все пользователи обращают внимание на то, каким образом работают фоновые приложения и как они могут относиться к конфиденциальности.
Фоновые приложения в Windows 10 — это те, которые запускаются при загрузке операционной системы и работают в фоновом режиме, без необходимости отображаться на экране рабочего стола. Они могут быть полезными, так как предоставляют мгновенный доступ к определенным функциям или информации, например, отображают значок на панели задач, чтобы предоставить пользователям быстрый доступ к приложению или предупредить о новых уведомлениях.
Однако, важно понимать, что фоновые приложения могут собирать и использовать информацию о вас и вашем устройстве. Например, они могут собирать и отправлять идентификатор устройства, IP-адрес, модель процессора и другие параметры, которые могут быть использованы для выявления вашей личности или местоположения. Это может быть особенно важно, если вы используете несколько устройств и подключены к общей сети.
Влияние фоновых приложений Windows 10 на безопасность данных пользователей
Фоновые приложения в Windows 10 представляют собой программы, которые запускаются и работают в фоновых процессах операционной системы. Каждый пользователь может увидеть список таких приложений в меню «Задания» (нажмите Ctrl + Shift + Esc и перейдите на вкладку «Процессы»).
Запускаться фоновым приложениям позволяет им выполнять определенные задачи, такие как мониторинг системы, сбор и отправка информации в сеть или обновление программ. Некоторые из этих приложений могут быть полезными и необходимыми для нормального функционирования операционной системы, но некоторые могут быть ненужными и лишь потреблять ресурсы компьютера.
Фоновые приложения обычно имеют низкий приоритет выполнения и используют минимальные ресурсы процессора, памяти и сети. Тем не менее, они все равно могут иметь доступ к информации и данным, связанным с вашим компьютером и его настройками.
Один из способов контроля фоновых приложений — это настройка их параметров в меню «Настройка» Windows 10. Например, вы можете отключить запуск лишних приложений при включении компьютера, изменить их приоритет выполнения или определить их использование сетевого трафика.
Также, можно отключить фоновое выполнение приложений и проверять их запуск вручную при каждом включении компьютера через меню «Начать» → «Задания».
Если вы не уверены, для чего предназначено то или иное фоновое приложение, вы можете просто отключить его и увидите, как это повлияет на производительность вашего компьютера и энергопотребление.
Тем не менее, помните, что некоторые фоновые приложения могут быть связаны с системой или другими программами, и отключение их может повлиять на нормальную работу вашего компьютера. Поэтому перед выполнением таких действий рекомендуется ознакомиться с информацией о каждом фоновом приложении и его назначении.
| Название | Записей | Связанное с |
|---|---|---|
| BackgroundTaskHost.exe | Microsoft | Центр обновления |
| RuntimeBroker.exe | Microsoft | Администратор файловой системы |
| SettingSyncHost.exe | Microsoft | Синхронизация настроек |
| ShellExperienceHost.exe | Microsoft | Графический интерфейс пользователя |
| SearchApp.exe | Microsoft | Поиск и индексирование файлов |
Кроме параметров запуска и использования, в фоновых процессах Windows 10 можно установить ограничения доступа к определенным объектам и информации. Зайдите в меню «Параметры» → «Конфиденциальность» и настройте параметры доступа к информации и разрешение запуска фоновых приложений на использование сети.
Таким образом, фоновые приложения в Windows 10 могут оказывать влияние на безопасность данных пользователей и конфиденциальность информации на их компьютере. Контроль над этими приложениями и использование соответствующих настроек безопасности поможет пользователям защитить свои данные и обеспечить безопасность своей системы.
Автоматические обновления и передача данных
Windows 10 имеет ряд фоновых приложений и служб, работающих в фоновом режиме, которые автоматически обновляются и передают различные данные. Эти приложения и службы в основном выполняются в фоновых процессах и окнах, поэтому пользователи обычно не видят и не могут управлять ими прямо на рабочем экране.
Один из способов запуска фоновых приложений Windows 10 — это через администратора или группу «Служба» в меню управления задачами. Вы можете запустить программу в фоновом режиме, щелкнув правой кнопкой мыши по значку в системном трее и выбрав «Запустить в фоне».
Если вы хотите увидеть все фоновые приложения и процессы, которые работают в данный момент, вы можете использовать Диспетчер задач. Откройте его, нажав комбинацию клавиш Ctrl+Shift+Esc или нажав правой кнопкой мыши на панели задач и выбрав «Диспетчер задач».
Во вкладке «Процессы» вы увидите список всех выполняющихся процессов, включая фоновые приложения. Чтобы скрыть фоновые процессы и сконцентрироваться только на программы, щелкните правой кнопкой мыши на любом процессе и выберите «Скрыть процессы Windows».
Также вы можете использовать Диспетчер задач для управления приоритетом выполнения фоновых процессов. Выделите процесс и щелкните правой кнопкой мыши, затем выберите «Другие действия» и «Установить приоритет».
Для остановки фоновых приложений и процессов вы можете использовать Диспетчер задач. Выберите процесс или приложение, которое хотите завершить, и нажмите кнопку «Завершить задачу».
Если вы не хотите, чтобы фоновые приложения Windows 10 автоматически обновлялись и передавали данные, вы можете отключить эту функцию. Откройте меню «Параметры» и перейдите в раздел «Обновление и безопасность». В разделе «Windows Update» выберите «Дополнительные параметры» и отключите автоматическое обновление.
Также вы можете отключить передачу данных фоновыми приложениями. Откройте меню «Параметры» и перейдите в раздел «Конфиденциальность». В левой части экрана выберите «Фоновые приложения» и отключите необходимые функции передачи данных.
| Функция | Описание |
|---|---|
| Автоматические обновления | Отключение автоматического обновления системы |
| Передача данных | Отключение передачи данных фоновыми приложениями |
Все эти полезные функции позволяют пользователям Windows 10 больше контролировать фоновые процессы и обеспечивают повышенную конфиденциальность.
Возможность отключения фоновых приложений
В операционной системе Windows 10 имеется функция, позволяющая пользователям отключать фоновые приложения. Это полезный инструмент для тех, кто хочет повысить конфиденциальность своих данных и улучшить производительность своего устройства.
Фоновые приложения в Windows 10 работают в фоновом режиме и выполняют различные задачи, связанные с областями такими, как обновление, поиск и хранение информации. Они имеют доступ к набору функций системы и могут запускаться автоматически во время сеансов работы пользователя.
Некоторые из фоновых приложений, такие как антивирусные программы или инструменты управления системой, могут быть полезными и необходимыми для безопасного и эффективного функционирования вашего устройства. Однако, если вы не используете определенное фоновое приложение или оно не является важной частью вашей работы, вы можете отключить его, чтобы сэкономить ресурсы процессора и улучшить общую производительность вашего устройства.
Для отключения фоновых приложений в Windows 10 есть несколько способов:
- На панели задач, в нижней части экрана, найдите значок «Пуск». Нажмите на него.
- Появится окно «Пуск», где вы можете воспользоваться поиском для быстрого доступа к нужным функциям. Введите слово «настройки» в поле поиска.
- Выберите «Настройки» из списка результатов поиска. Это откроет интерфейс настройки Windows 10.
- В окне «Настройки» выберите пункт «Конфиденциальность».
- В левой части окна выберите «Фоновые приложения».
- Теперь вы увидите список всех фоновых приложений, которые установлены на вашем устройстве.
- В этом разделе можно отключить фоновые приложения, которые вы не хотите использовать. Для этого просто переключите соответствующую кнопку в положение «Выкл.».
Помимо отключения каждого фонового приложения по отдельности, также доступна опция «Отключить все фоновые приложения» в верхней части окна. Если вы не хотите тратить время на выбор каждого фонового приложения, вы можете просто нажать эту кнопку.
Помните, что отключение фоновых приложений может повлиять на функциональность некоторых программ или сервисов, которые зависят от этих приложений. Поэтому перед отключением фоновых приложений рекомендуется ознакомиться с функциональностью каждого из них и понять, каким образом они относятся к вашей работе.
- Возможность отключения фоновых приложений в Windows 10 позволяет повысить конфиденциальность и улучшить производительность устройства.
- Отключение фоновых приложений можно выполнить в разделе «Фоновые приложения» в настройках Windows 10.
- Инструмент позволяет выбирать отдельные приложения для отключения или отключить все фоновые приложения сразу.
- Рекомендуется ознакомиться с функциональностью каждого фонового приложения перед его отключением, чтобы избежать проблем с функциональностью программ и сервисов, которые зависят от этих приложений.
Как пользоваться диспетчером задач в Windows 10
Как открыть диспетчер задач? Очень просто. Нажмите сочетание клавиш Ctrl + Shift + Esc на клавиатуре, и откроется окно диспетчера задач. Вы также можете использовать командную строку и введите «taskmgr», и диспетчер задач откроется немедленно.
На верхней панели диспетчера задач вы видите набор различных вкладок, таких как «Приложения», «Процессы», «Пользователи», «Подробности» и др. Вкладка «Приложения» отображает открытые окна и объекты на вашем компьютере.
Если вы перейдете на вкладку «Процессы», то увидите список всех текущих процессов, запущенных на вашем компьютере. Вы можете отсортировать эти процессы по различным параметрам, таким как имя процесса, использование процессора, память и т.д.
Выбрав конкретный процесс и щелкнув правой кнопкой мыши, вы можете открыть контекстное меню с различными опциями. Например, вы можете приостановить или завершить процесс. Вы также можете установить приоритет процесса, изменить его приоритет вверху или внизу.
Кроме того, на вкладке «Процессы» можно отобразить историю использования ресурсов вашего компьютера. Для этого выберите процесс, щелкнув на него правой кнопкой мыши, и выберите опцию «Открыть историю ресурсов». В открывшемся окне вы увидите диаграмму активности процессора, памяти, диска и сети.
Если вам нужно управлять фоновыми приложениями, устройствами или службами, перейдите на вкладку «Подробности». Здесь вы можете увидеть список всех процессов, запущенных на вашем компьютере, включая фоновые приложения. Вы также можете изменить приоритет этих процессов, ограничить процессорное время и многое другое.
Использование диспетчера задач в Windows 10 позволяет вам лучше контролировать использование ресурсов вашего компьютера, управлять процессами и повысить эффективность работы системы. При использовании этого инструмента вы имеете полную свободу выбора и контроля над процессами, запущенными на вашем компьютере.
Открытие диспетчера задач
Для открытия диспетчера задач следуйте следующим инструкциям:
Метод 1: Использование сочетания клавиш
- Нажмите кнопку комбинацию клавиш Ctrl + Shift + Esc, чтобы открыть диспетчер задач непосредственно.
Метод 2: Использование меню «Пуск»
- Щелкнете правой кнопкой мыши на панели задач и выберите пункт «Диспетчер задач».
- В открывшемся контекстном меню выберите опцию «Диспетчер задач».
Когда окно диспетчера задач будет открыто, вы увидите список всех активных приложений, процессов и потоков, работающих на вашей системе. В верхней части окна диспетчера задач есть несколько панелей, показывающих информацию о ресурсах, используемых различными процессами и приложениями.
Часть окна диспетчера задач называется «Показать всех процессов от всех пользователей». Если вы щелкнете на этой панели, вы увидите, что в файле журнале диспетчера задач записываются все процессы, запускаемые на вашей системе. Вы можете использовать это для отслеживания того, какие приложения или процессы вызывают проблемы или потребляют слишком много ресурсов процессора.
Чтобы завершить фоновое приложение или процесс, выполните следующие действия:
- Выберите процесс в списке и щелкнете правой кнопкой мыши на него.
- В открывшемся контекстном меню выберите опцию «Завершить задачу».
Обратите внимание, что завершение процесса может привести к закрытию связанных с ним приложений или сеансов пользователя, поэтому будьте осторожны при использовании этой функции.
Рекомендуем всего лишь закрыть фоновые процессы и приложения, о которых вы уверены что их можно закрыть. Закрывание каких-либо процессов без объяснения может привести к сбоям в работе системы или других приложений.
Также, в диспетчере задач можно настроить приоритет процессов. Если вы щелкнете правой кнопкой мыши на процессе и выберите опцию «Приоритет», вы увидите набор приоритетов, которые можно применить к процессу. Применение более высокого приоритета может дать процессу больше ресурсов в системе и улучшить его быстродействие.
Такие параметры как «запуска», «настроить задачи запуска», «открыть файл пакета», «работа с драйверами» и другие также доступны в диспетчере задач и могут быть использованы для управления задачами и процессами на вашей системе.
Все ваши окна и программы также будут отображаться в диспетчере задач. Для того чтобы увидеть все окна и программы, выполните следующие действия:
- Щелкнете на панели задач правой кнопкой мыши и выберите пункт «Показать окна на панели задач».
- Выберите окно или программу, чтобы переключиться на нее.
Теперь вы знаете, как открыть диспетчер задач в Windows 10, как завершить задачи и процессы, и как настроить параметры работы приложений и процессов на вашей системе.
Основные функции диспетчера задач
Диспетчер задач Windows 10 представляет собой удобное инструментальное средство, которое позволяет контролировать и управлять активными процессами и программами в операционной системе.
Главное окно диспетчера задач состоит из нескольких вкладок, которые отображают информацию о процессах, приложениях, службах и сетевых подключениях, активных на компьютере.
Во вкладке «Процессы» можно просмотреть список всех запущенных процессов с подробными данными об использовании процессора, памяти и дискового пространства. Здесь можно остановить, запустить или завершить процесс, а также выполнить поиск онлайн о нем.
Во вкладке «Подробности» отображается список активных процессов, включая дополнительную информацию о потребляемых ими ресурсах и процессах, а также возможность изменить приоритет процессов или их аффинность (то есть указать, на каком процессоре данный процесс должен выполняться).
Во вкладке «Приложения» представлен список запущенных приложений с возможность закрыть их или перейти к их файлам.
Во вкладке «Сеть» отображается активность сетевого соединения, включая полезные сведения о переданных и принятых пакетах, а также информацию об IP-адресах и портах, используемых процессами для связи с внешними ресурсами.
Во вкладке «Загрузка» можно контролировать и управлять процессами и службами, которые запускаются вместе с операционной системой. Здесь можно включить или отключить автозапуск программ и служб, а также узнать, какие файлы они используют при загрузке.
Во вкладке «Пользователи» отображаются активные сеансы работы в операционной системе, и вы можете выбрать сессию, чтобы продолжать работу или закрыть.
Диспетчер задач Windows 10 также предоставляет возможность просмотра истории использования ресурсов компьютера во времени с помощью удобных графических строк и столбцов. При этом можно увидеть, какие программы и процессы были активны на компьютере в течение определенного времени.
Зная основные функции диспетчера задач Windows 10 и те способы, которые он предоставляет для управления процессами и приложениями, пользователь может более эффективно контролировать свое устройство и распределять его ресурсы.
Оптимизация работы компьютера с помощью диспетчера задач
Используя диспетчер задач, вы можете контролировать количество ресурсов, которые используются различными процессами и программами. При отображается список всех активных процессов и приложений, а также информация о потребляемой ими памяти, процессоре, диске и сетях.
Одной из функций диспетчера задач является управление запущенными процессами. Вы можете установить приоритеты задач, что позволит определенной программе или процессу получить больше ресурсов и времени процессора. Вы также можете завершить нежелательные процессы, включая фоновые приложения, которые могут замедлить работу компьютера или уходить в фоновый режим.
Диспетчер задач также предоставляет возможность контролировать автозапуск программ. Вкладка «Загрузка» позволяет увидеть список программ, которые запускаются автоматически при включении компьютера, и отключить ненужные. Это позволит ускорить процесс загрузки операционной системы и уменьшить использование системных ресурсов.
Еще одной полезной функцией является возможность контролировать задачи в реальном времени. Если компьютер работает медленно или замедляется из-за выполнения большого количества задач, вы можете набрать на клавиатуре комбинацию Ctrl + Shift + Esc, чтобы немедленно открыть диспетчер задач. Затем, выбрав вкладку «Процессы», вы сможете увидеть список процессов, которые выполняются, а также количество ресурсов, которые они используют.
Диспетчер задач также обеспечивает доступ к дополнительной информации о процессах, такой как адрес файловой системы, с которой связан процесс, и учетную запись, под которой выполняется процесс. Вы можете получить подробную информацию, щелкнув правой кнопкой мыши на нужном процессе и выбрав соответствующую опцию.
Кроме того, диспетчер задач позволяет отслеживать процессы графического оболочки операционной системы Windows 10, такие как explorer.exe. Если работа рабочего стола замедляется или возникают проблемы с отображением, вы можете проверить, используется ли высокий процент ресурсов CPU или памяти explorer.exe, и выполнить соответствующие действия для исправления проблемы.
В целом, диспетчер задач является мощным инструментом для управления процессами и оптимизации работы компьютера. Он предоставляет возможность контролировать запущенные приложения и процессы, оптимизировать использование ресурсов, управлять автозапуском программ, отслеживать процессы в реальном времени и многое другое. Используя эти функции, вы можете максимально эффективно работать с вашим устройством и обеспечить стабильную и быструю работу с файлами и программами.
Видео:
Microsoft отказывается от Windows 11 в пользу Windows 12 ?
Microsoft отказывается от Windows 11 в пользу Windows 12 ? door ОбЗор полеЗных беЗплатных программ и не только 2.798 weergaven 1 dag geleden 4 minuten en 16 seconden