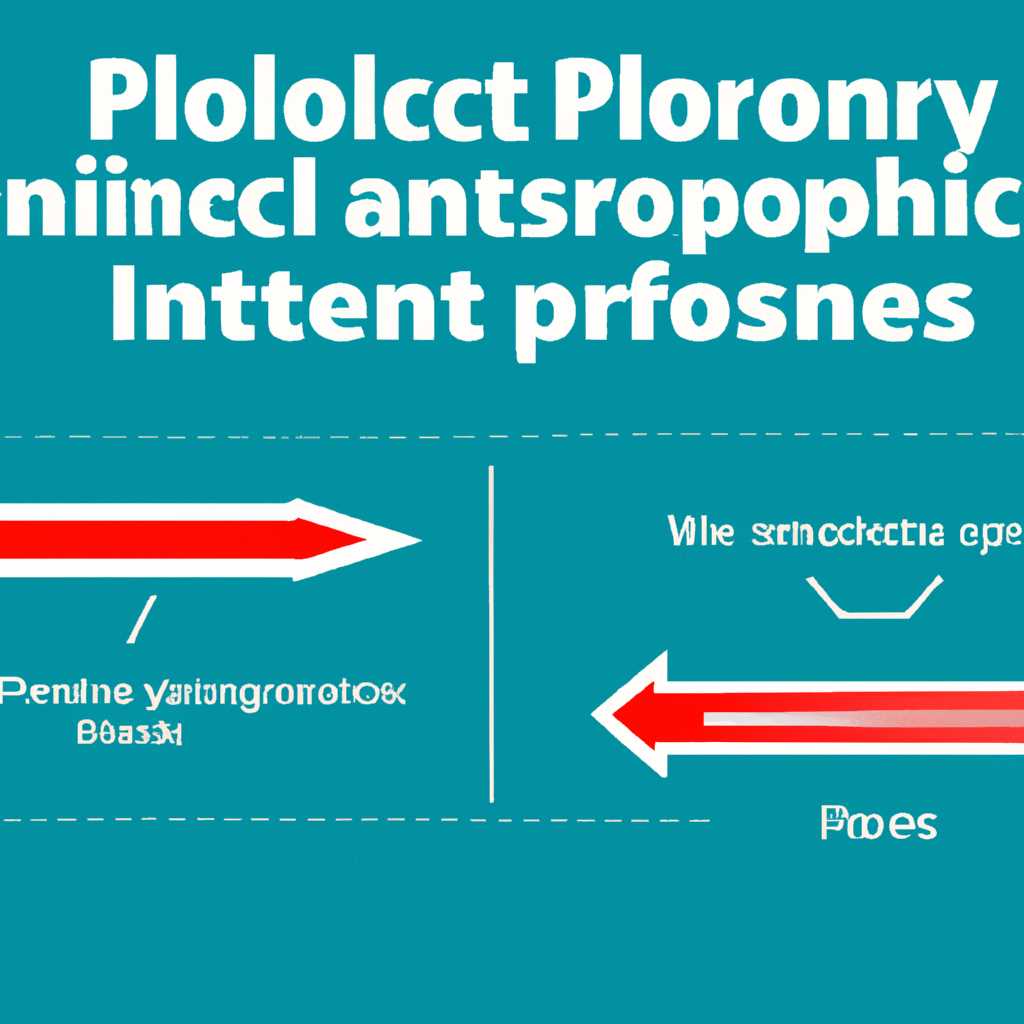- Влияние и проблемы службы политики диагностики процессора Windows 10: причины и решения
- Причины замедления процессора Windows 10
- Роль службы политики диагностики в процессе работы Windows 10
- Какие проблемы могут возникать при работе службы политики диагностики
- Решение проблемы с замедлением процессора от службы политики диагностики
- Видео:
- Процесс узел службы грузит диск
Влияние и проблемы службы политики диагностики процессора Windows 10: причины и решения
Сейчас, когда многие пользователи компьютеров и ноутбуков используют операционную систему Windows 10 от Microsoft, полезная информация о настройках и оптимизации производительности становится все более актуальной. Одним из таких аспектов является работа службы политики диагностики, которая сама по себе может негативно влиять на процессор и вызывать проблемы с производительностью компьютера. В данной статье мы рассмотрим причины возникновения этих проблем и предложим решения для их исправления.
Серия программ и служб, используемых Windows 10, известна под названием «Диагностика и использование данных». Она предназначена для сбора и отправки различных событий и данных с компьютера в удаленное хранилище Microsoft. Однако, поскольку эта функция является частью политики диагностики, она по умолчанию включена, что может негативно сказаться на производительности системы.
Пока многие пользователи не знают об этом и оставляют ее включенной, компьютер будет постоянно отправлять различные данные о вашей системе и приложениях в Microsoft. Это может замедлить работу компьютера и использование интернета, особенно если у вас медленное подключение к сети. Поэтому, чтобы улучшить производительность компьютера, рекомендуется отключить службу политики диагностики.
Причины замедления процессора Windows 10
Обновление на процессор Windows 10 может быть замедлено по разным причинам. В этом разделе мы рассмотрим, какие факторы могут повлиять на производительность процессора и как с этими проблемами можно справиться.
1. Службы безопасности и политики доступа
- Службы безопасности, такие как IPsec или службы аудита безопасности, могут использовать значительное количество ресурсов процессора. Если такие службы необходимы для вашей работы, оставляйте их включенными. Однако, если вы не пользуетесь некоторыми из них, отключайте их.
- Политики доступа могут замедлить процессор, особенно если они настроены неэффективно. Проверьте свои настройки политик и отключите ненужные, чтобы повысить производительность.
2. Удаленный доступ и мультимедийные функции
- Если вы пользуетесь удаленным доступом или программами удаленного управления, такими как Remote Desktop или TeamViewer, они могут использовать значительное количество ресурсов процессора. Если вы не нуждаетесь в удаленном доступе, отключите эти функции.
- Некоторые мультимедийные функции, такие как аудио или видео, могут также замедлить процессор. Если вы не пользуетесь этими функциями, отключите или ограничьте их использование.
3. Программы и службы, работающие в фоновом режиме
- Многие программы и службы могут работать в фоновом режиме и использовать ресурсы процессора без вашего ведома. Проверьте список запущенных программ и служб в диспетчере задач и отключите ненужные.
- Службы сборщика данных могут также использовать процессор для сбора информации о вашей системе. Если вам не нужна эта информация или вы не пользуетесь такими программами, отключите такие службы.
- Виртуальные устройства, такие как виртуальные планшеты или WinRT интерфейс, могут использовать процессор для эмуляции действий. Если вы не пользуетесь виртуальными устройствами, отключите их.
4. Другие причины
- Некоторые обновления Windows 10 могут спорно использовать процессор для копирования или обновления данных. Если вы замечаете, что процессор загружен во время обновления, можете попробовать отключить автоматическое обновление или выполнить обновление в более удобное для вас время.
- Службы факса и удостоверения хоста могут также использовать ресурсы процессора. Если вы не пользуетесь этими функциями, отключите их.
Причины замедления процессора Windows 10 могут быть разными, поэтому посоветую всегда проверять список запущенных программ и служб, а также настройки безопасности и доступа на вашей системе. Отключайте ненужные службы и программы, и вы заметите улучшение производительности.
Роль службы политики диагностики в процессе работы Windows 10
Одной из главных задач службы политики диагностики является мониторинг и управление сетевыми подключениями. Она отслеживает работоспособность локальной сети и интернет-соединения, регистрирует и устраняет возможные проблемы с подключением к сети. В случае выявления неисправностей, служба политики диагностики предлагает решения, например, перезагрузку модема или маршрутизатора.
Кроме того, служба политики диагностики осуществляет сбор и передачу диагностических данных компьютеру. Она анализирует работу аппаратных и программных компонентов, собирает информацию о производительности системы, оборудовании, драйверах и установленных приложениях. Полученные данные позволяют операционной системе оптимизировать работу компьютера и улучшить пользовательский опыт.
Однако, в некоторых случаях служба политики диагностики может стать причиной проблем в работе операционной системы. Некоторые пользователи замечают, что служба политики диагностики потребляет большое количество системных ресурсов, что может сказаться на производительности компьютера. В таких ситуациях рекомендуется отключить или изменить настройки службы политики диагностики.
Для отключения службы политики диагностики необходимо запустить панель управления Windows 10, выбрать «Система и безопасность» и перейти в раздел «Администрирование». Далее нужно найти и открыть службы, найти службу политики диагностики (Diagnostic Policy Service) и отключить ее. После этого служба перестанет собирать и передавать диагностические данные, что может улучшить производительность компьютера.
| Служба политики диагностики может быть спорной в общем вопросе безопасности данных. С одной стороны, она обеспечивает доступ к диагностической информации, которая может быть полезна для устранения проблем и предотвращения сбоев. С другой стороны, передача данных может представлять угрозу для приватности пользователей. Важно отметить, что отключение службы политики диагностики необходимо производить с осторожностью и только в случаях, когда вы уверены, что это не повлияет на работоспособность операционной системы. В противном случае, отключение службы может привести к некорректной работе операционной системы и нежелательным последствиям. Если у вас возникли проблемы с производительностью компьютера, связанные с работой службы политики диагностики, рекомендуется обратиться к специалистам или поискать решение проблемы в интернете. Не трогайте ненужные службы, если вы не уверены, какие именно службы отключать. |
Какие проблемы могут возникать при работе службы политики диагностики
Служба политики диагностики в Windows 10 отвечает за сбор и отправку различных данных о работе системы и приложений для улучшения производительности и функциональности. Однако, иногда могут возникать определенные проблемы при работе этой службы, которые могут замедлить или повлиять на общую производительность системы.
Одной из проблем может быть высокая загрузка ЦП приложениями, которые используют службу политики диагностики для сбора данных. Если у вас много таких приложений, они могут неправильно настроить службу и тем самым создавать нагрузку на процессор и другие ресурсы системы.
Еще одной возможной проблемой является использование большого количества системных ресурсов приложениями для сбора данных и отправки их на сервера Microsoft. Если у вас есть много скачанных или установленных приложений, которые используют службу политики диагностики, проверьте, какие из них запускаются автоматически при включении системы и отключите те, которые вам не нужны.
Также, одной из причин проблем с загрузкой ЦП может быть неправильно настроенный сборщик данных. Следите за процессом работы сборщика данных и проверьте, не создает ли он ненужные точки восстановления или копирует ли он лишние файлы или изображения. Если это происходит, измените настройки сборщика данных или отключите его полностью.
Отключение службы политики диагностики также может повлиять на процедуры аутентификации устройств и доступ к учетным записям пользователей на виртуальной машине или другой системе. Если вы отключаете службу политики диагностики, убедитесь, что это не вызовет проблем с доступом к данным или другим функциям системы.
Если вы столкнулись с проблемами при работе службы политики диагностики, возможно, вам придется отключить ненужные функции, проверить настройки приложений и служб, и убедиться, что ваша система работает в оптимальном состоянии.
Решение проблемы с замедлением процессора от службы политики диагностики
Для решения этой проблемы существует несколько вариантов.
Первый вариант — остановить службу политики диагностики. Для этого откройте диспетчер задач (нажмите Ctrl+Shift+Esc), найдите службу политики диагностики в списке процессов и нажмите на нее правой кнопкой мыши. В выпадающем меню выберите пункт «Завершить задачу». Это временное решение, и служба политики диагностики будет автоматически запущена при следующей перезагрузке компьютера.
Второй вариант — отключить службу политики диагностики. Для этого откройте диспетчер задач, найдите службу политики диагностики, нажмите на нее правой кнопкой мыши и выберите пункт «Отключить». Это также временное решение, и служба политики диагностики может быть включена автоматически после обновления системы.
Третий вариант — отключение службы сборщика событий и уведомлений. Для этого введите в командной строке следующую команду: «ОСТАВИТЬ СЛУЖБУ СБОРЩИКА СОБЫТИЙ И УВЕДОМЛЕНИЙ MINI передачи столов»; после этого нажмите Enter. Это также может помочь ускорить работу процессора.
Помимо вышеперечисленных вариантов, рекомендуется также проверить наличие обновлений для вашего компьютера и установить их. Обновления могут содержать исправления для известных проблем и помочь улучшить производительность процессора.
Если у вас работает много приложений или программ одновременно, попробуйте закрыть ненужные приложения и программы. Это может помочь освободить ресурсы процессора и улучшить его производительность.
Также стоит проверить, какие службы и программы запускаются при старте системы, и отключить ненужные. Для этого откройте диспетчер задач, перейдите на вкладку «Загрузка» и отключите ненужные программы.
Если у вас есть антивирусное программное обеспечение, убедитесь, что оно не отнимает слишком много ресурсов процессора. Некоторые антивирусные программы могут использовать большое количество процессорного времени и замедлять его работу. Если это так, попробуйте отключить антивирусное программное обеспечение временно и проверить, улучшится ли производительность процессора.
Если вы используете беспроводное соединение с интернетом, убедитесь, что ваша сеть находится в надежной зоне покрытия. Если сигнал слабый или периодически пропадает, это может вызывать проблемы с производительностью процессора.
В некоторых случаях, проблемы с производительностью процессора могут быть связаны с другими службами или устройствами, такими как служба аудио, система удаленного управления или служба общего доступа к файлам. Если вы знаете, какие службы или устройства используете редко или не используете вообще, отключите их, чтобы сэкономить ресурсы процессора.
Не забывайте также про безопасность вашего компьютера. Убедитесь, что у вас установлена актуальная версия антивирусного программного обеспечения и брандмауэра. Они могут помочь защитить ваш компьютер от вредоносных программ и сетевых атак, но при этом не должны замедлять работу процессора.
В целом, решение проблемы с замедлением процессора от службы политики диагностики в Windows 10 может быть достаточно простым и требовать от вас лишь некоторые манипуляции с настройками и программами. Оставляйте только необходимые приложения, отключайте ненужные службы и устройства, и ваш процессор будет работать на полную мощность.
Видео:
Процесс узел службы грузит диск
Процесс узел службы грузит диск by Izzy Laif 45,000 views 6 years ago 59 seconds