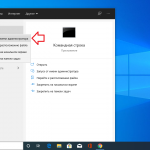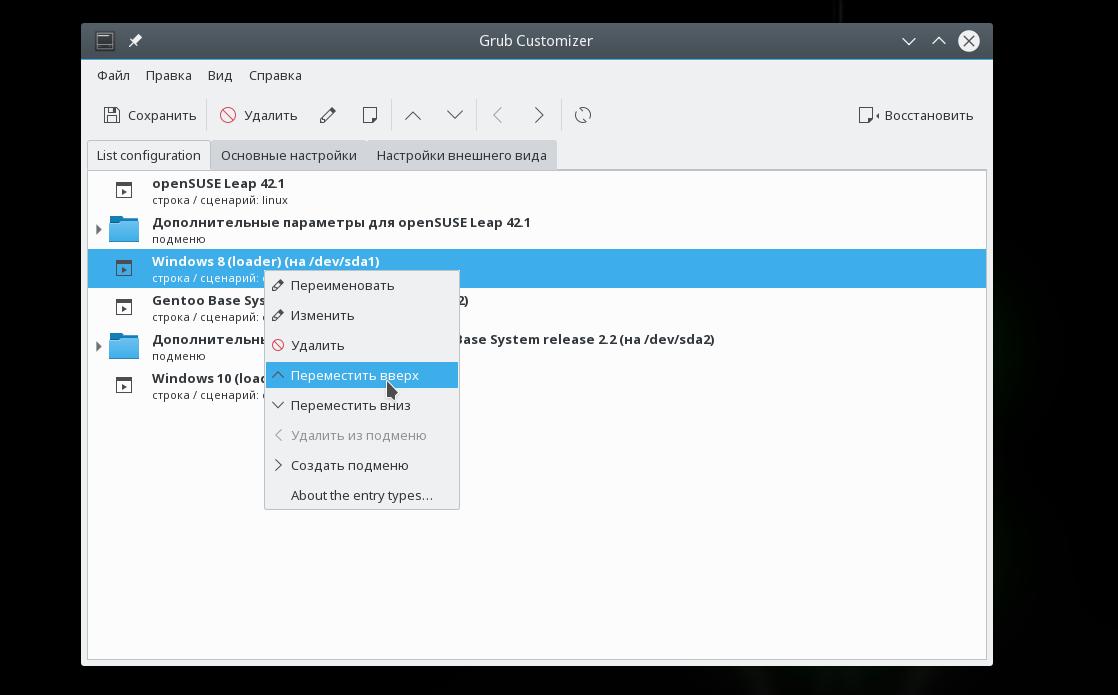- Инструкция по установке Windows в качестве приоритетной операционной системы в Grub: простой и понятный гид
- Grub Customizer
- Изменение порядка загрузки Grub через терминал
- Настройка запуска меню загрузчика GRUB при установке Linux с Windows на один компьютер с таблицей разделов GPT
- Оцените статью
- Видео:
- Простая настройка загрузчика Grub2
Инструкция по установке Windows в качестве приоритетной операционной системы в Grub: простой и понятный гид
Есть множество ситуаций, когда вам может понадобиться изменить порядок загрузки операционных систем в Grub загрузчике. Если у вас установлен Ubuntu, вы могли заметить, что по умолчанию первым пунктом в меню загрузки является Ubuntu. В этом случае, если вы захотите загрузиться в Windows, вам придется каждый раз выбирать нужный пункт в меню. В этой статье я расскажу, как сделать загрузку Windows первой в Grub, чтобы у вас была возможность автоматически загружаться в Windows без дополнительных действий.
Для этого нам понадобится программа update-grub, которая позволит нам автоматически скопировать и настроить Grub файлы. Перед тем, как мы начнем изменять настройки загрузчика, рекомендую сделать резервную копию этого файла, чтобы в случае чего всегда можно было вернуться к исходному состоянию. Для сохранения настроек Grub, открываем терминал и вводим следующую команду:
sudo cp /boot/grub/grub.cfg /boot/grub/grub.cfg.backup
В итоговый Grub файл, который покажу в статье, я добавил пункт меню с названием «Windows», чтобы было понятно, что это описание точно соответствует загрузке Windows. Если ваша операционная система имеет другое имя (например, openSUSE, Fedora, elementary), замените «Windows» на имя вашей системы. Если вы точно не знаете имя, проверить его можно, выполнив команду ls /boot/grub/grub.cfg в терминале и просмотреть список операционных систем.
Grub Customizer
Grub Customizer это мощный инструмент, который позволяет легко настроить загрузчик Grub в системе, как я уже рассказывал в предыдущей статье. В данной статье я бы хотел подробнее рассмотреть использование Grub Customizer для изменения порядка загрузки операционных систем, включая Microsoft Windows.
Grub Customizer может быть установлен на многие дистрибутивы Linux, включая Ubuntu, Debian и openSUSE Leap. Если у вас установлен Debian или Ubuntu, то рекомендую воспользоваться командой:
sudo apt-get install grub-customizer
После установки Grub Customizer можно запустить из меню или выполнить команду grub-customizer в терминале.
При запуске Grub Customizer вам может потребоваться ввести пароль администратора, чтобы получить права на изменение настроек системы.
В окне Grub Customizer вы увидите список операционных систем, которые установлены на вашем компьютере. Если вы хотите, чтобы Windows была первой в списке загрузки, то вы можете изменить порядок операционных систем путём перетаскивания элементов списка вниз или вверх.
Также вы можете изменить название операционной системы и выбрать другой пункт загрузки по умолчанию. Чтобы изменить название, выделите операционную систему в списке и нажмите кнопку «Edit». В открывшемся окне вы можете изменить название и сохранить изменения.
Помимо изменения порядка загрузки и названий операционных систем, Grub Customizer также позволяет изменить другие настройки загрузчика Grub, такие как использование обоев, изменение темы и т. д.
После внесения всех изменений, не забудьте сохранить изменения, нажав на кнопку «Save». Тогда Grub Customizer автоматически выполнит команду sudo update-grub для обновления конфигурации Grub и применения всех внесенных изменений.
В случае, если у вас есть несколько жестких дисков или разделов, на которых установлены различные операционные системы, Grub Customizer позволяет выбирать раздел для загрузки и изменять настройки для каждого из них.
Grub Customizer также может быть полезен при установке одного из дистрибутивов Linux на компьютер, где уже установлена операционная система Microsoft Windows. В этом случае, при установке Linux, Grub Customizer автоматически добавляет пункт загрузки для Windows в меню Grub.
Но даже если Grub Customizer не была установлена вручную в систему, можно запустить её с LiveCD, переключиться в командную строку и выполнить команду:
sudo add-apt-repository ppa:danielrichter2007/grub-customizer
После этого выполните следующие команды:
sudo apt-get update
sudo apt-get install grub-customizer
После установки Grub Customizer, перезагрузите компьютер и выберите пункт «Grub Customizer» из меню загрузки. Тогда вы сможете изменить настройки Grub так, чтобы при каждой загрузке автоматически запускалась операционная система Microsoft Windows.
Важно помнить, что Grub Customizer изменяет файл конфигурации Grub, который находится в папке /boot/grub/grub.cfg. Любые изменения, внесенные через Grub Customizer, сохраняются в этом файле, поэтому будьте осторожны при изменениях и сохраняйте резервные копии файлов и папок.
В целом, Grub Customizer является мощным и удобным инструментом для настройки загрузчика Grub в системе Linux. Вы сможете без проблем изменить порядок загрузки систем, выбрать операционную систему по умолчанию и даже изменить внешний вид Grub. Рекомендую вам попробовать использовать Grub Customizer и настроить загрузку Windows первой в Grub!
Изменение порядка загрузки Grub через терминал
Если вы хотите изменить порядок загрузки операционных систем в Grub, то вам потребуется использовать команду в терминале. В этой статье я покажу вам, как это сделать.
Первым делом вам нужно зайти в папку с настройками Grub. В Debian и Ubuntu это каталог /etc/default/grub. Запустите терминал и введите команду:
cd /etc/default
В этой папке вы найдете файл grub. Копируем его в папку с вашей системой:
cp grub /boot/grub
Теперь откройте файл /boot/grub/grub в текстовом редакторе. Найдите таблицу с разделами загрузки и найдите вашу систему. Захотите поменять порядок загрузки операционных систем измените значение параметра default в пункте вашей системы. Например, если ваша система называется «Microsoft Windows» и она стоит второй в списке загрузки, измените значение default на «1».
Если у вас есть файл /etc/default/grub настроек системы, то загрузчик Grub будет автоматически использовать его при обновлении. Однако, если у вас нет этого файла, вы можете создать его вручную. Программа обновления Grub будет использовать настройки из этого файла при следующем обновлении системы.
Итоговый файл Grub должен выглядеть примерно так:
GRUB_DEFAULT="1" GRUB_TIMEOUT="10" GRUB_DISTRIBUTOR="Debian" GRUB_CMDLINE_LINUX_DEFAULT="quiet splash" GRUB_CMDLINE_LINUX=""
Сохраните изменения в файле и закройте редактор. Запустите следующую команду в терминале, чтобы обновить Grub:
sudo update-grub
Теперь при следующей загрузке компьютера Grub загрузит вашу систему по умолчанию первой.
Важно отметить, что при обновлении системы ваша настройка может быть изменена. Если у вас возникнут проблемы с этим, вы можете использовать команду savedefault, чтобы сохранить выбранный вами пункт загрузки.
Думаю, этот простой гид поможет вам изменить порядок загрузки операционных систем в Grub. Если у вас остались вопросы или проблемы, не стесняйтесь задавать в комментариях. Мы с удовольствием вам поможем!
Настройка запуска меню загрузчика GRUB при установке Linux с Windows на один компьютер с таблицей разделов GPT
Когда вы устанавливаете операционную систему Linux на компьютер с установленной Windows, можно столкнуться с проблемой запуска меню загрузчика GRUB. В этой статье мы рассмотрим, как настроить запуск меню загрузчика GRUB при установке Linux с Windows на один компьютер, который использует таблицу разделов GPT.
Во-первых, убедитесь, что у вас установлена необходимая программа для редактирования файлов в командной строке, например, Notepad++. Это позволит вам открыть и редактировать файлы конфигурации GRUB с правами администратора.
Теперь идем в каталог с нашей системой Linux с помощью терминала. Название такого каталога может быть разным в зависимости от версии Linux и типа установки. Рекомендую вам использовать команду lsblk, чтобы найти нужный каталог.
Найдя нужный каталог, мы можем скопировать загрузчик Linux в папку Boot на разделе Windows. Для этого воспользуйтесь командой sudo cp /boot/grub/linux /dev/sda1/Boot/linux. Здесь /dev/sda1 — это раздел Windows, а /Boot/linux — это папка Boot на этом разделе. Важно помнить, что раздел Windows должен быть доступен для записи.
Теперь откройте файл настройки GRUB в редакторе с правами администратора. Найдите файл /etc/default/grub и откройте его с помощью команды sudo notepad /etc/default/grub.
В этом файле вы можете изменить несколько настроек. Например, можно изменить название пункта в меню загрузки, используя параметр GRUB_DEFAULT. Оставьте значение по умолчанию 0 для первого пункта в списке.
Также вы можете изменить другие параметры, такие как время задержки перед запуском загрузчика GRUB (GRUB_TIMEOUT) и настройки разрешения экрана (GRUB_GFXMODE). Используйте комментарии в файле для получения дополнительной информации о каждом параметре.
После внесения всех изменений сохраните файл и закройте редактор.
Затем выполните команду sudo update-grub в терминале для обновления конфигурации загрузчика GRUB.
Теперь, при следующей загрузке компьютера, будет запускаться меню GRUB с возможностью выбрать операционную систему. Вы можете выбрать Windows из этого меню, чтобы начать загрузку операционной системы Microsoft.
Если вы хотите изменить порядок пунктов в меню GRUB, вы можете воспользоваться специальной программой, такой как GRUB Customizer. С помощью этой программы можно легко изменить порядок загрузки и добавить новые пункты в меню.
| Имя раздела | Таблица разделов |
|---|---|
| Windows | /dev/sda1 |
| Linux | /dev/sda2 |
Надеемся, что данная статья помогла вам настроить запуск меню загрузчика GRUB при установке Linux с Windows на один компьютер с таблицей разделов GPT. Это позволит вам выбрать нужную операционную систему при каждой загрузке компьютера.
Оцените статью
В этой статье я расскажу вам, как сделать загрузку Windows первой в Grub. Эта настройка может оказаться полезной, если у вас на компьютере установлены разные операционные системы.
Чтобы выполнить это изменение, мы будем использовать программу grub-customizer. Если у вас нет этой программы, вы можете установить ее с помощью следующей команды:
sudo add-apt-repository ppa:danielrichter2007/grub-customizer
sudo apt-get update
sudo apt-get install grub-customizer
После установки grub-customizer мы можем запустить его с правами root. В настройках программы найдите список разделов и выберите тот, в котором у вас установлена Windows. Затем перетащите этот раздел на первое место в списке.
Теперь, чтобы сохранить настройки, нажмите кнопку «Сохранить» и закройте программу.
Если вы используете систему на базе Debian, такую как Ubuntu или Linux Mint, вам нужно выполнить еще одну команду:
sudo update-grub
После этого Grub обновит список операционных систем и Windows будет по умолчанию загружаться.
Если вы используете другую систему, вам нужно найти файл конфигурации Grub и изменить значение параметра «default» на номер пункта, соответствующего загрузке Windows.
Важно: перед внесением изменений в файл конфигурации Grub, рекомендую создать резервную копию файла.
Например, нашем случае файл конфигурации Grub находится в каталоге /boot/grub/ и называется grub.cfg. Открываем его с правами root и находим соответствующую строку в разделе «menuentry» с заголовком «Microsoft Windows». В этой строке изменяем значение параметра «default» на номер пункта, соответствующего загрузке Windows.
После внесения изменений сохраняем файл и перезагружаем компьютер. Теперь Grub должен показать меню с выбором операционных систем, при этом Windows будет первой в списке.
Оцените статью:
- ⭐️
- ⭐️⭐️
- ⭐️⭐️⭐️
- ⭐️⭐️⭐️⭐️
- ⭐️⭐️⭐️⭐️⭐️
Видео:
Простая настройка загрузчика Grub2
Простая настройка загрузчика Grub2 by Linux — это просто! 16,319 views 8 years ago 1 minute, 31 seconds