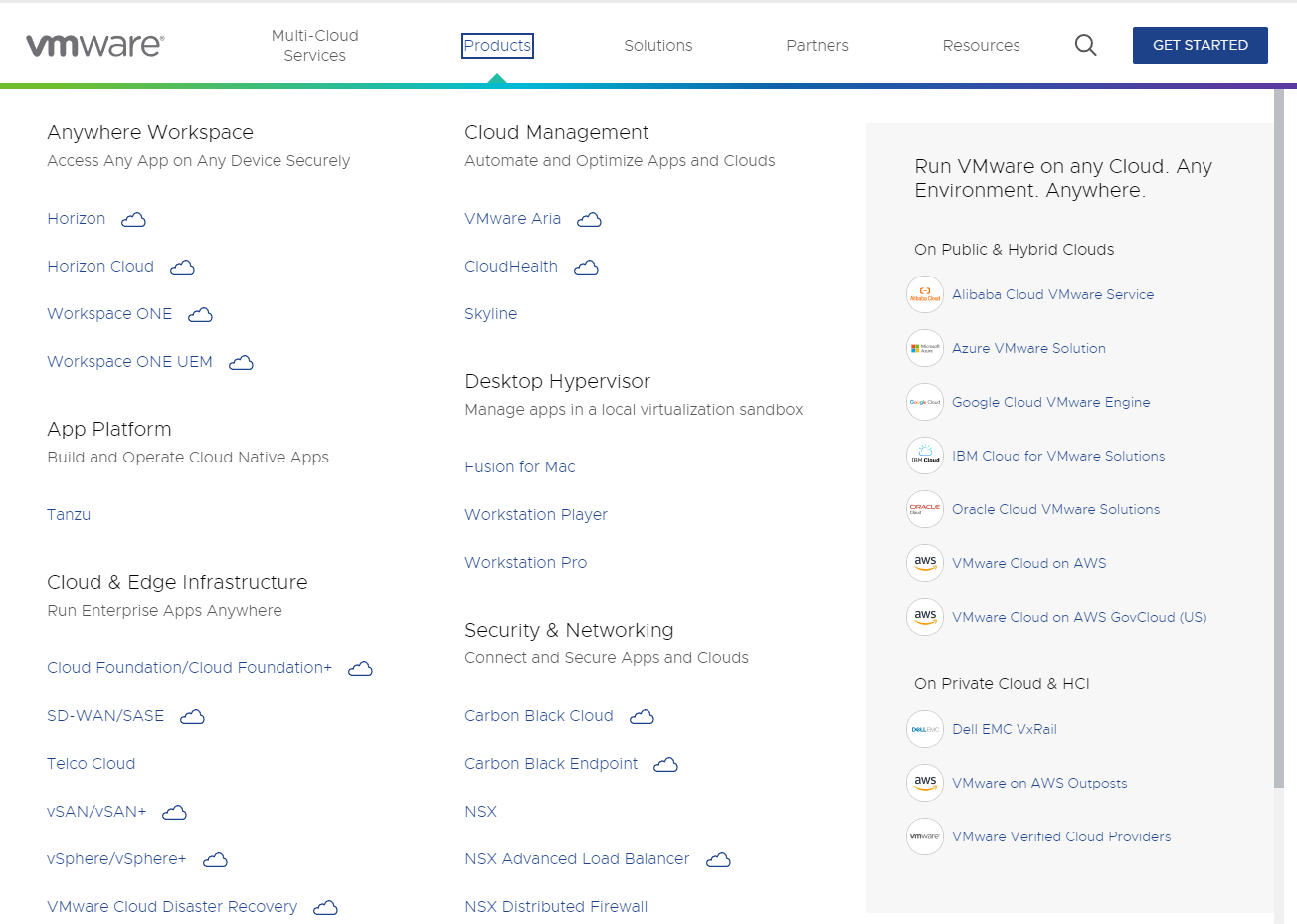- Установка VMware под Windows пошаговое руководство
- Шаг 1: Загрузка дистрибутива Vmware
- Как загрузить дистрибутив?
- Что нужно знать перед установкой?
- Как установить дистрибутив Vmware?
- Шаг 2: Установка Vmware на компьютер
- 1. Запустите установщик
- 2. Выберите язык
- 3. Принять лицензионное соглашение
- 4. Выберите режим установки
- 5. Ввод лицензионного ключа (если есть)
- 6. Выбор каталога установки
- 7. Начало установки
- 8. Завершение установки
- Шаг 3: Настройка Vmware и создание виртуальной машины
- Ошибка запуска виртуальной машины VMware «Cannot open the disk»
- Видео:
- Установка Windows 11 на виртуалку VMware Workstation Player
Установка VMware под Windows пошаговое руководство
Компания Vmware является одним из лидеров в области виртуализации и предоставляет широкий набор продуктов, позволяющих создавать и управлять виртуальными машинами. Если вы хотите установить Vmware на свой компьютер под управлением операционной системы Windows, то данное пошаговое руководство поможет вам успешно выполнить эту задачу.
Перед началом установки убедитесь, что ваш компьютер соответствует системным требованиям Vmware. Для этого прежде всего проверьте, что у вас установлена лицензионная версия операционной системы Windows, и у вас есть достаточно свободного дискового пространства. Также убедитесь, что ваш компьютер поддерживает виртуализацию аппаратную платформу. Если у вас возникнут проблемы с установкой или работой Vmware, следуйте инструкциям по устранению проблем, которые вы можете найти на официальном сайте Vmware.
Для установки Vmware на компьютере с ОС Windows нужно скачать установочный файл с официального сайта компании. После скачивания запустите установочный файл и следуйте инструкциям мастера установки. При выборе компонентов для установки необходимо установить пункты, соответствующие вашим потребностям и намерениям использования Vmware. Также в ходе установки может потребоваться согласие с лицензионным соглашением. Подтвердите свое согласие, чтобы продолжить установку.
Шаг 1: Загрузка дистрибутива Vmware
Первым шагом для установки программного обеспечения Vmware под Windows необходимо загрузить дистрибутив самой программы. В этом разделе мы рассмотрим процесс загрузки Vmware и дадим некоторые полезные советы для успешной установки.
Как загрузить дистрибутив?
Для начала навигируйтесь в вашем интернет-браузере к официальному сайту Vmware (https://www.vmware.com/) и найдите раздел «Downloads». В этом разделе вы найдете все доступные версии продукта Vmware.
На странице загрузки вы увидите разделы: «Personal Desktop Virtualization», «Desktop & Application Virtualization», «Platform & Infrastructure» и другие. Вам нужно выбрать версию Vmware, которая подходит для ваших потребностей.
В самом низу страницы вы найдете ссылку на скачивание дистрибутива, нажмите на неё, чтобы начать загрузку.
Что нужно знать перед установкой?
Перед тем как начать установку Vmware, убедитесь, что ваш компьютер соответствует минимальным системным требованиям данной программы. Это поможет избежать непредвиденных проблем в процессе установки и использования Vmware.
Также, перед началом установки убедитесь, что у вас установлена последняя версия .NET Framework и Visual C++. Эти компоненты могут потребоваться для работы Vmware.
Если вы устанавливаете Vmware на сервер или компьютер в корпоративной сети, возможно, вам понадобится административные права доступа для успешной установки программного обеспечения.
Как установить дистрибутив Vmware?
После того, как вы скачали дистрибутив Vmware, перейдите в папку, где он был сохранен. Запустите установщик программы, следуя инструкциям на экране.
В процессе установки вам может потребоваться изменить некоторые параметры, выбрать путь установки и другие настройки. Внимательно прочитайте инструкции и сделайте все необходимые изменения.
После завершения установки, запустите Vmware Workstation или другой продукт Vmware, который вы установили.
На первом запуске Vmware вы можете столкнуться со следующими вопросами:
- Введите лицензионный ключ, если у вас есть один;
- Выберите конфигурацию сети, если требуется;
- Установите галку, чтобы принять пользовательское соглашение;
- Нажмите «Next» или «Завершить».
После завершения всех настроек и установки, вам будет предложено перезагрузить компьютер. Сделайте это, чтобы применить все изменения и начать использовать Vmware.
Поздравляем! Теперь у вас установлена и готова к использованию программа Vmware.
Шаг 2: Установка Vmware на компьютер
После скачивания установочного файла Vmware с официального сайта, приступаем к установке программы.
1. Запустите установщик
Найдите скачанный файл vmware-workstation.exe и запустите его.
2. Выберите язык
В диалоговом окне выберите русский язык.
3. Принять лицензионное соглашение
Ознакомьтесь с лицензионным соглашением и, если согласны, выберите пункт «Я принимаю условия лицензии».
4. Выберите режим установки
Выберите тип установки, наиболее подходящий для вас. Если у вас нет лицензионного ключа, выберите «Расширенный» и пропустите шаг ввода ключа.
5. Ввод лицензионного ключа (если есть)
Если у вас есть лицензионный ключ, введите его в соответствующее поле. Если у вас нет ключа, пропустите этот шаг.
6. Выбор каталога установки
Выберите путь каталога, в котором будет установлен Vmware. Вы можете оставить значение по умолчанию или изменить его.
7. Начало установки
Нажмите кнопку «Установить» для начала установки Vmware. При необходимости следуйте инструкциям установщика.
8. Завершение установки
После завершения установки, нажмите кнопку «Завершить» для закрытия установщика.
Теперь Vmware успешно установлена на ваш компьютер и готова к использованию!
Шаг 3: Настройка Vmware и создание виртуальной машины
После успешной установки Vmware на вашу операционную систему Windows можете приступить к настройке программы и созданию виртуальной машины. В этом разделе мы расскажем, как это сделать.
- Запустите Vmware Workstation или Vmware Player, в зависимости от того, какую версию продукта вы установили.
- При первом запуске программы вас попросят ввести лицензионный ключ для активации. Если у вас есть ключ, введите его в соответствующее поле и нажмите «Далее». Если у вас нет лицензионного ключа, вы можете использовать пробную версию продукта.
- На следующем экране вам будет предложено выбрать тип виртуализации. Выберите «Использование VMware vSphere Hypervisor (ESXi)» или «Использование VMware Workstation (настройка виртуализации на хост-системах)».
- Настройте параметры виртуальной машины, такие как количество оперативной памяти, размер жесткого диска и другие параметры. При необходимости вы всегда сможете изменить эти параметры позже.
- После завершения настройки нажмите кнопку «Создать», чтобы создать виртуальную машину.
Поздравляю! Вы успешно настроили Vmware и создали свою первую виртуальную машину. Теперь вы можете установить операционную систему на эту виртуальную машину и начать работать с ней.
Важно помнить, что данная инструкция предоставляет только общий обзор установки и настройки Vmware. Для более подробной информации и решения специфических проблем, возникающих при установке и настройке, рекомендуется обратиться к официальной документации Vmware или к соответствующему руководству по установке, которое можно найти на русском языке.
Ошибка запуска виртуальной машины VMware «Cannot open the disk»
- Убедитесь, что виртуальная машина была правильно создана и настроена. Проверьте, что все необходимые файлы были добавлены в виртуальную машину, и что они находятся в правильном месте.
- Проверьте, что виртуальный диск существует и доступен. Убедитесь, что физический файл виртуального диска не был удален, перемещен или переименован.
- Попробуйте изменить путь к виртуальному диску. Зайдите в настройки виртуальной машины и измените путь к виртуальному диску на корректный.
- Проверьте наличие достаточного количества свободного места на жестком диске. Если на хост-системе полностью заполнен диск, VMware может не иметь возможности открыть виртуальный диск.
- Попробуйте открыть виртуальную машину в другой версии VMware. Некоторые старые версии VMware могут иметь проблемы с открытием диска, которые решаются обновлением до новой версии.
- Если эти способы не помогли, переустановите VMware скачать его с официального сайта и повторите установку.
Используя эти решения, вы сможете успешно решить проблему «Cannot open the disk» в программе VMware и запустить виртуальную машину.
Видео:
Установка Windows 11 на виртуалку VMware Workstation Player
Установка Windows 11 на виртуалку VMware Workstation Player by Компьютерные курсы Евгения Юртаева 48,256 views 2 years ago 17 minutes