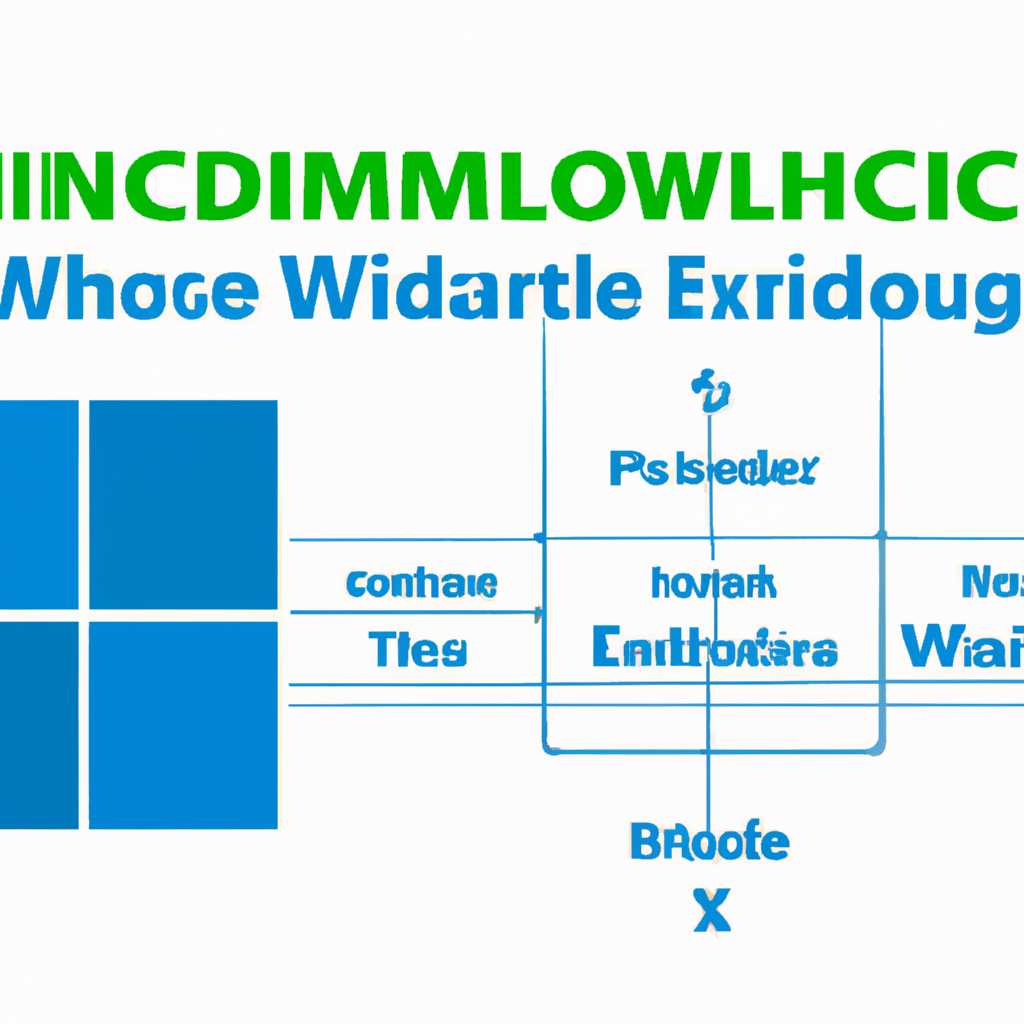- VMware Windows Embedded CE: возможности, установка и настройка
- Виртуальная машина с Windows CE и TwinCAT
- Running the Image in VMware
- Step 1: Install VMware
- Step 2: Create a new Virtual Machine
- Step 3: Configure the Virtual Machine
- Step 4: Mount the Windows Embedded CE Image
- Step 5: Start the Virtual Machine
- Step 6: Test and Validate the Image
- Step 7: Shut Down the Virtual Machine
- Emin Şenay – Blog
- Вопрос
- Виртуальная машина VMware
- Установка и настройка Windows Embedded CE
- Загрузка и использование готовых образов
- FriendlyArm Интегрируем драйвер GPIO в образ Windows CE 60 RC3
- Установка и настройка VMware
- Интеграция драйвера GPIO в образ Windows CE 6.0 RC3
- Все ответы
- 1. Как установить Windows Embedded CE в VMware?
- 2. Как настроить Windows Embedded CE в VMware?
- 3. Как интегрировать драйвера в образ Windows Embedded CE?
- 4. Могу ли я использовать Windows Vista в VMware для запуска Windows Embedded CE?
- 5. Как установить Windows Embedded CE на FriendlyARM Mini2440 с помощью VMware?
- WinCE Tutorial – 3 – Запуск WinCE в VMware – 2
- Видео:
- Пару слов про Windows CE
VMware Windows Embedded CE: возможности, установка и настройка
VMware – это программное обеспечение, которое позволяет запускать и использовать несколько операционных систем на одном компьютере одновременно. Одной из таких операционных систем является Windows Embedded CE. VMware создает виртуальную машину, в которой можно установить и настроить Windows Embedded CE, чтобы использовать все его возможности.
Установка и настройка Windows Embedded CE в VMware достаточно проста. Первым шагом необходимо скачать образ операционной системы Windows Embedded CE с официального сайта и сохранить его на компьютере. Затем, с помощью программы VMware, создать виртуальную машину. При создании виртуальной машины нужно выбрать в качестве операционной системы Windows и указать путь к образу Windows Embedded CE.
После создания виртуальной машины можно приступить к настройке. Виртуальная машина имитирует работу реального компьютера, поэтому все настройки Windows Embedded CE можно выполнить так же, как и на обычном компьютере. Если требуется установка драйверов или другое программное обеспечение, можно воспользоваться диском с драйверами или скачать нужные файлы из интернета.
VMware Windows Embedded CE дает возможность запустить и использовать Windows Embedded CE на одном компьютере вместе с другими операционными системами. Таким образом, можно одновременно работать в разных ОС и переключаться между ними без необходимости перезагрузки компьютера. Это особенно удобно для разработчиков программного обеспечения и тестировщиков, которые могут проверить работу своего приложения на разных версиях Windows Embedded CE.
Виртуальная машина с Windows CE и TwinCAT
Если вы хотите запустить виртуальную машину с Windows CE и TwinCAT, вам потребуется образ операционной системы Windows CE. Образ можно скачать с официального сайта FriendlyARM или с других источников. Кроме того, вам потребуется программа VMware, которую можно бесплатно загрузить с их официального сайта.
После скачивания образа Windows CE вам нужно создать новую виртуальную машину в VMware. Для этого откройте программу VMware и выберите «Create a New Virtual Machine». Затем выберите «Custom (advanced)» и нажмите «Next». В следующем окне выберите папку с образом Windows CE, который вы скачали, и нажмите «Next».
Настройте параметры виртуальной машины в соответствии с вашими потребностями. Не забудьте указать расположение образа Windows CE в качестве основного диска для виртуальной машины. После настройки нажмите «Finish» для создания виртуальной машины.
После создания виртуальной машины запустите ее и следуйте инструкциям по установке Windows CE. Во время установки вам могут потребоваться дополнительные файлы драйверов, которые могут быть расположены на диске «RC3» или «BootCD», в зависимости от версии образа.
После успешной установки Windows CE виртуальная машина должна загрузиться и на экране появится рабочий стол Windows CE. Вы можете использовать графический интерфейс или командную строку для настройки и работы с виртуальной машиной.
Чтобы установить TwinCAT на виртуальную машину с Windows CE, вам потребуется загрузить установочные файлы с официального сайта Beckhoff. Затем запустите установку и следуйте инструкциям на экране, чтобы установить TwinCAT на компьютер.
После установки TwinCAT вы сможете создавать программы для управления различными устройствами, такими как GPIO порты. TwinCAT обеспечивает удобное программное обеспечение для разработки и отладки программного обеспечения для встроенных систем на базе Windows CE.
Виртуальная машина с Windows CE и TwinCAT предоставляет широкие возможности для разработки и тестирования встроенных систем. Вы можете создавать и запускать программы, а также тестировать их работу перед установкой на реальные устройства.
Running the Image in VMware
After creating the Windows Embedded CE image as mentioned in the previous section, you can run it in VMware to test and validate its functionality. Below are the steps to run the image in VMware:
Step 1: Install VMware
If you haven’t already installed VMware on your computer, you need to download and install it from the VMware website. Make sure to choose the version that is compatible with your operating system.
Step 2: Create a new Virtual Machine
Once VMware is installed, open it and navigate to the menu to create a new virtual machine. Select the option to create a new virtual machine and follow the on-screen instructions. Make sure to select the appropriate version of Windows Embedded CE as the guest operating system.
Step 3: Configure the Virtual Machine
After creating the virtual machine, you should configure its settings. Allocate enough memory and storage space for the virtual machine to run smoothly. In the virtual machine settings, you should also configure the network adapter to connect to the desired network, if necessary.
Step 4: Mount the Windows Embedded CE Image
Now, you need to mount the Windows Embedded CE image to the virtual machine. In the virtual machine settings, navigate to the «Hardware» tab and select «Add». Choose the option to add a virtual hard disk and browse for the Windows Embedded CE image file (.vmdk).
Step 5: Start the Virtual Machine
Once the image is mounted, you can start the virtual machine. The Windows Embedded CE operating system should begin the booting process. If any prompts or warnings appear, follow the on-screen instructions to proceed.
Step 6: Test and Validate the Image
After the virtual machine has finished booting, you can test and validate the functionality of the Windows Embedded CE image. Check if all the drivers, services, and applications are working correctly. Test different features and functionalities to ensure everything is functioning as expected.
Step 7: Shut Down the Virtual Machine
Once you have finished testing and validating the image, you can shut down the virtual machine by selecting the «Shut Down» or «Power Off» option in the virtual machine menu.
By following these steps, you can run the Windows Embedded CE image in VMware for testing and validation purposes. This allows you to ensure that the image is working correctly before deploying it to actual devices.
Emin Şenay – Blog
Итак, все, что нам надо знать об установке и настройке VMware Windows Embedded CE, можно найти в блоге Emin Şenay. В этом блоге Emin Şenay делится своими образами для VMware, ответами на вопросы по установке и настройке, а также полезными инструкциями и уроками.
Один из самых популярных образов, предоставленных Emin Şenay, называется «FriendlyArm Windows CE 5.0 Image». Этот образ создан для виртуальной машины VMware, и включает в себя установленную операционную систему Windows CE 5.0.
Чтобы установить образ, нам нужно сначала скачать файл образа с веб-сайта Emin Şenay. После загрузки файла образа, мы можем использовать VMware для создания новой виртуальной машины и установить операционную систему из образа.
После установки образа, мы можем запустить виртуальную машину и начать работу с Windows CE 5.0. Мы также можем загрузить драйвера и другое программное обеспечение, чтобы настроить нашу виртуальную машину.
В блоге Emin Şenay также есть много ответов на вопросы пользователей по установке и настройке VMware Windows Embedded CE. Вы можете найти ответы на такие важные вопросы, как установка драйверов, настройка портов и GPIO, а также работа с виртуальными дисками.
В общем, блог Emin Şenay – это отличный ресурс для всех, кто интересуется установкой и настройкой VMware Windows Embedded CE. Здесь вы найдете много полезной информации, образов и ответов на часто задаваемые вопросы. Не сомневайтесь, что Emin Şenay поможет вам с установкой и настройкой VMware Windows Embedded CE!
Вопрос
Мне нужна помощь в установке и настройке VMware Windows Embedded CE. Можно ли где-то скачать готовый образ системы и как его установить в виртуальную машину VMware?
Виртуальная машина VMware
VMware — это программное обеспечение для создания виртуальных машин, в том числе и для установки Windows Embedded CE. Вы можете скачать необходимый готовый образ с операционной системой Windows Embedded CE и запустить его на виртуальной машине VMware.
Для установки образа Windows Embedded CE в VMware, сначала перейдите на официальный сайт VMware и скачайте последнюю версию программы для виртуализации. Затем создайте новую виртуальную машину согласно инструкциям или установите Windows Embedded CE на уже созданную виртуальную машину.
Установка и настройка Windows Embedded CE
Когда виртуальная машина VMware будет успешно создана, следуйте инструкциям по установке Windows Embedded CE в виртуальной машине. Для этого скачайте образ Windows Embedded CE (например, Windows Embedded CE 6.0 R3 или Windows Embedded Standard 2009) и установите его в VMware.
После установки образа Windows Embedded CE в виртуальной машине VMware, вы сможете запустить эту операционную систему и настроить ее согласно своим потребностям и требованиям.
Необходимо также учесть, что для некоторых устройств (например, GPIO портов) могут понадобиться драйверы. В зависимости от конкретной версии Windows Embedded CE и конфигурации вашей виртуальной машины, требуемые драйвера могут быть доступны на официальном сайте производителя устройства или в базе знаний VMware.
Загрузка и использование готовых образов
Также вы можете найти готовые образы Windows Embedded CE, созданные другими пользователями, или сгенерировать собственный образ с помощью специального программного обеспечения, такого как Windows Embedded CE Toolkit.
После загрузки готового образа Windows Embedded CE, вам нужно будет выбрать этот образ при создании новой виртуальной машины VMware. Далее, следуйте инструкциям по установке и настройке операционной системы на виртуальной машине.
Не забывайте делать регулярные резервные копии ваших данных и настроек виртуальной машины. Также рекомендуется устанавливать антивирусное программное обеспечение и регулярно обновлять систему для обеспечения безопасности и стабильности работы.
FriendlyArm Интегрируем драйвер GPIO в образ Windows CE 60 RC3
Для работы с GPIO (General Purpose Input/Output) на FriendlyArm при использовании операционной системы Windows Embedded CE 6.0 RC3 необходимо интегрировать драйвер GPIO в образ операционной системы. В данной статье рассмотрим процесс интеграции драйвера GPIO и настройку GPIO.
Установка и настройка VMware
Для начала установим и настроим VMware, чтобы иметь возможность виртуально запускать Windows CE 6.0 RC3 на компьютере. Скачать и установить VMware можно с официального сайта.
Пошаговая инструкция по установке и настройке VMware доступна в моем предыдущем туториале:
Установка и настройка VMware для запуска Windows CE 6.0 виртуальной машины
Интеграция драйвера GPIO в образ Windows CE 6.0 RC3
1. Скачать образ Windows CE 6.0 RC3 с официального сайта FriendlyArm. Образ обычно называется «wince_bcd_go_2018xxxx.img», где «xxxx» — это дата создания образа.
2. Установите и запустите программу DiskSystem. В программе выберите пустой жесткий диск (Empty Hard Drive) и сгенерируйте файлы системы (Generate Files) и системного диска (Generate Disk). Не забудьте сохранить файлы системы и системного диска, они потребуются для дальнейшей интеграции.
3. Создайте виртуальную машину в VMware и укажите сгенерированный файл системного диска как файл виртуального жесткого диска.
4. Запустите виртуальную машину и установите Windows CE 6.0 RC3 на выбранный жесткий диск.
5. По окончанию установки Windows CE 6.0 RC3 перейдите в папку с файлами образа Windows CE 6.0 RC3 и найдите файл «wince_bcd_go_2018xxxx.img».
6. Откройте программу CE BootCD, выберите файл «wince_bcd_go_2018xxxx.img» как образ для загрузки (Image to Load), а также установите соответствующий порт для соединения с виртуальной машиной в VMware.
7. Запустите CE BootCD и выберите вложенную операционную систему Windows CE 6.0 RC3 для загрузки (Select the nested WinCE OS to boot).
8. В открывшемся окне операционной системы Windows CE 6.0 RC3 навигируйтесь к файлам системы и найдите файл драйвера GPIO, который вы хотите интегрировать в образ. Обычно файлы драйверов GPIO имеют расширение «.dll».
9. Скопируйте файл драйвера GPIO в системную папку операционной системы Windows CE 6.0 RC3 (%windir%\system32).
10. Настройте GPIO в коде вашего приложения или используйте командную строку Windows CE 6.0 RC3 для управления GPIO.
После выполнения этих шагов драйвер GPIO должен быть успешно интегрирован в образ Windows CE 6.0 RC3 и настроен для работы. Вы можете использовать GPIO для управления периферийными устройствами в вашем приложении на FriendlyArm.
В результате выполнения этого руководства вы сможете интегрировать драйвер GPIO в образ FriendlyArm Windows CE 6.0 RC3 и использовать GPIO для управления периферийными устройствами на вашем FriendlyArm.
Все ответы
В этом разделе мы рассмотрим все возможные ответы на вопросы, связанные с установкой и настройкой Windows Embedded CE в VMware.
1. Как установить Windows Embedded CE в VMware?
Для начала, вам понадобится виртуальная машина VMware, которая будет запускаться на вашем компьютере. Вы можете скачать и установить VMware Workstation или VMware Player.
Затем вам нужно скачать образ Windows Embedded CE, который вы хотите использовать. Обычно это файл с расширением .vmdk или .iso.
После установки VMware и загрузки образа выберите виртуальную машину из списка доступных. Затем произведите установку операционной системы, следуя инструкциям, которые появятся на экране.
2. Как настроить Windows Embedded CE в VMware?
После установки операционной системы вам нужно настроить различные параметры для обеспечения правильной работы вашей виртуальной машины.
Настройки в VMware могут быть разными в зависимости от версии программы, но обычно вы можете изменить следующие параметры:
- Размер памяти и количество процессоров
- Распределение ресурсов между виртуальной машиной и хост-системой
- Настройки сети, такие как NAT или мостовое соединение
- Настройки графического адаптера и разрешения экрана
После настройки сохраните изменения и запустите виртуальную машину с установленной Windows Embedded CE.
3. Как интегрировать драйвера в образ Windows Embedded CE?
Для интеграции драйверов в образ Windows Embedded CE используйте следующие шаги:
- Скачайте драйверы, которые вы хотите интегрировать в образ.
- Создайте пустой образ Windows Embedded CE.
- Загрузите и распакуйте образ в выбранную папку.
- Навигируйте к папке с распакованным образом и найдите файл INF для своего драйвера.
- Откройте командную строку и введите команду для интеграции драйвера в образ.
- Сохраните изменения и запустите образ Windows Embedded CE с интегрированными драйверами.
Теперь ваш образ Windows Embedded CE содержит интегрированные драйверы.
4. Могу ли я использовать Windows Vista в VMware для запуска Windows Embedded CE?
Да, вы можете использовать Windows Vista в VMware для запуска Windows Embedded CE. Запуск операционной системы Windows Embedded CE виртуально на компьютере с операционной системой Windows Vista может быть полезным для разработки и тестирования приложений под Windows Embedded CE.
Однако учтите, что производительность может быть немного ниже, чем при запуске на машине с более новой и мощной операционной системой.
5. Как установить Windows Embedded CE на FriendlyARM Mini2440 с помощью VMware?
Для установки Windows Embedded CE на FriendlyARM Mini2440 с помощью VMware выполните следующие действия:
- Скачайте образ Windows Embedded CE.
- Установите VMware на ваш компьютер.
- Создайте виртуальную машину с настройками, соответствующими FriendlyARM Mini2440.
- Загрузите образ Windows Embedded CE и установите его в виртуальной машине.
- Перенесите созданный образ на карту памяти Mini2440.
- Подключите карту памяти к Mini2440 и запустите образ с помощью загрузочного диска.
- После загрузки операционной системы на Mini2440 вы сможете использовать Windows Embedded CE.
Теперь вы готовы использовать Windows Embedded CE на FriendlyARM Mini2440 с помощью VMware.
WinCE Tutorial – 3 – Запуск WinCE в VMware – 2
Вам понадобятся следующие файлы:
- Файл образа операционной системы Windows Embedded CE (именованного как CE-образ)
- Драйвера для виртуальной машины VMware (драйвер образа)
Образ CE можно загрузить из Интернета, выбрав подходящую версию. Вы можете также создать собственный образ CE с помощью Windows Embedded CE 6.0 или Windows Embedded Compact 7.
Чтобы загрузить CE-образ, выберите виртуальную машину FriendlyARM, установленную в первой части урока, и выберите команду «Загрузка с твердого диска». Затем выберите CE-образ и нажмите «Открыть».
После загрузки CE-образа виртуальная машина автоматически начнет загрузку операционной системы Windows Embedded CE. Возможно, вам понадобится подождать несколько минут, чтобы загрузка завершилась.
Затем вам понадобится загрузить драйвер образа для виртуальной машины VMware. Этот драйвер позволяет гостевой операционной системе обмениваться данными с хостом через порт COM. Для загрузки драйвера выполните следующие шаги:
- Перейдите в Панель управления → Управление компьютером → Службы и приложения → Службы.
- Найдите службу COM-порт 1 и щелкните правой кнопкой мыши на ней.
- Выберите Свойства.
- В окне свойств выберите вкладку Параметры.
- На вкладке Параметры, выберите Диски и периферийные устройства в качестве Типа перенаправления.
- Выберите порт коммуникации из списка (например, COM1 или COM2).
- Нажмите Применить и затем OK.
Теперь виртуальная машина сможет обмениваться данными с вашим компьютером через выбранный порт COM.
Это успешный завершающий этап установки Windows Embedded CE под VMware. Теперь вы уже можете запускать и использовать Windows Embedded CE в вашей виртуальной машине.
В следующей части урока мы покажем, как установить драйвера для Windows Embedded CE и как настроить GPIO для управления данными.
Видео:
Пару слов про Windows CE
Пару слов про Windows CE by Алексей Лещенко 33,882 views 5 years ago 5 minutes, 45 seconds