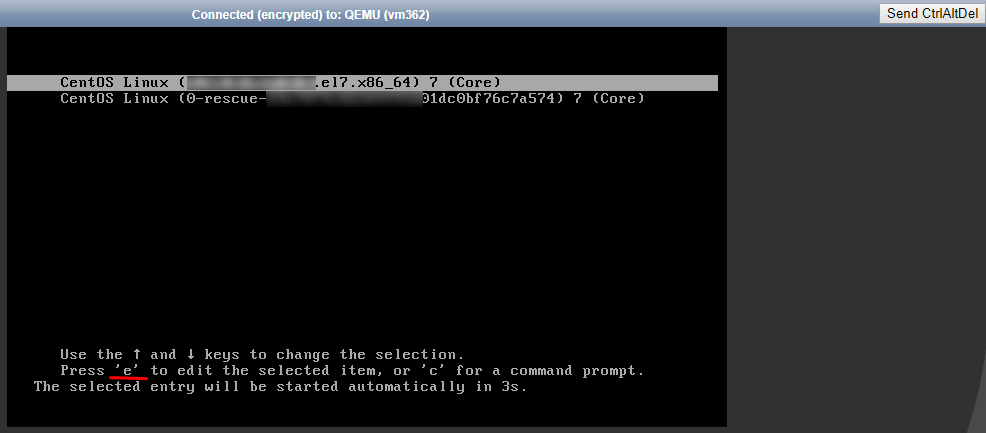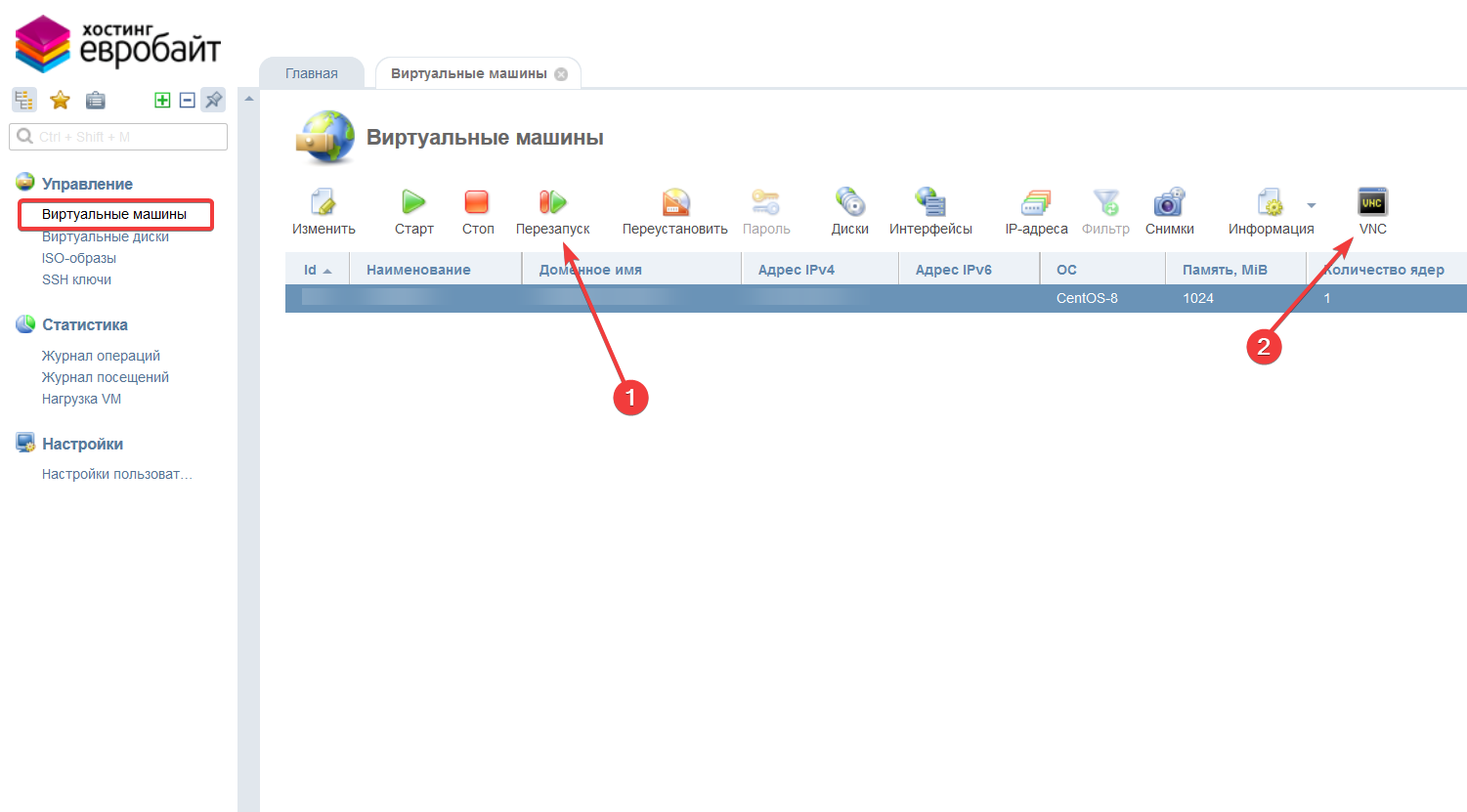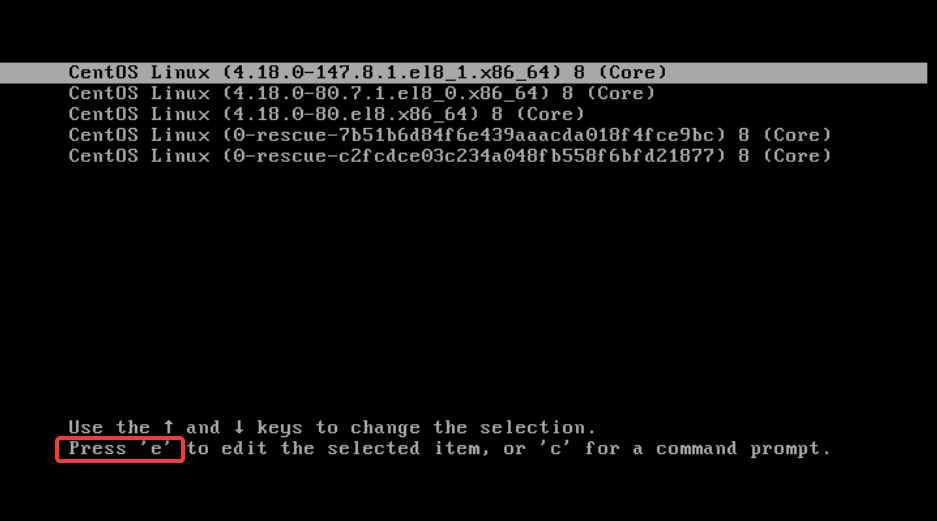- Как сменить root-пароль через VNC подробное руководство
- Как сменить root-пароль через VNC
- Подготовка
- Virtualizor
- Запуск Virtualizor
- Запуск VNC-клиента
- Запуск VNC-сервера
- Подключение к VNC-серверу
- Открытие терминала
- RealVNC
- TigerVNC
- UltraVNC
- Ввод текущего пароля
- Смена пароля
- Шаг 1: Вход в систему
- Шаг 2: Открытие командного окна
- Шаг 3: Изменение пароля
- Шаг 4: Проверка изменений
- Подтверждение нового пароля
- Выход из терминала
- Завершение работы с VNC-сервером
- Видео:
- connection failed error in kali nethunter kex rooted or unrooted android error 100% fixed
Как сменить root-пароль через VNC подробное руководство
Root-пароль является ключевым элементом безопасности в системе Linux. Иногда возникает необходимость его изменения через удалённое подключение с использованием VNC, особенно если вы находитесь за пределами физического доступа к серверу. В этой статье мы рассмотрим, как установить новый root-пароль в режиме VNC на сервере Linux.
Перед началом процедуры смены пароля, убедитесь, что вы установили VNC-сервер на своем сервере, а также имеете клиент VNC на локальном компьютере. Если у вас ещё нет VNC-сервера, запустите установку, следуя инструкциям своей операционной системы.
Шаг 1: Запуск VNC-сервера на сервере. Вам может понадобиться изменить настройки или выполнить перезагрузку сервера после установки для запуска VNC-сервера. Выполните следующую команду:
systemctl start vncserver
Шаг 2: Запустите VNC-клиент на локальном компьютере. Введите IP-адрес сервера и нажмите кнопку «Подключиться». У вас появится окно с запросом логина и пароля. Введите свои учетные данные для входа.
Шаг 3: Запустите командную строку в окне VNC-клиента. Введите следующую команду для смены пароля:
vncpasswd
В открывшемся окне введите ваш новый пароль. Учтите, что новый пароль должен соответствовать требованиям безопасности на вашем сервере. Проверьте настройки политики паролей, чтобы убедиться, что ваш новый пароль удовлетворяет всем требованиям.
Шаг 4: Перезапустите VNC-сервер на сервере, чтобы изменения вступили в силу:
systemctl restart vncserver
Теперь вы успешно сменили root-пароль через VNC и можете использовать его для входа в удаленную систему. Учтите, что для безопасности важно установить сложный и надежный пароль.
Надеемся, что данное руководство поможет вам в изменении пароля на сервере Linux через удаленное подключение с использованием VNC. Если у вас возникли проблемы или вопросы, обратитесь к руководству по настройке VNC-сервера или свяжитесь с технической поддержкой.
Как сменить root-пароль через VNC
Данные инструкции подробно описывают, как сменить root-пароль через VNC на вашем виртуальном сервере в сети UABGrid. Этот процесс включает в себя использование VNC Viewer и удаленного доступа к командной строке Linux. Приведенные ниже шаги помогут вам успешно изменить root-пароль с помощью VNC.
Шаг 1: Установите VNC Viewer
Перейдите на веб-сайт VNC, найдите раздел «VNC Viewer for Windows» и следуйте инструкциям по установке этой программы на ваш компьютер. VNC Viewer позволяет вам просматривать и управлять удаленным рабочим столом Linux через VNC.
Шаг 2: Получите команду для входа в виртуальную машину
Войдите в веб-интерфейс UABGrid и найдите ваши виртуальные машины. Скопируйте команду для входа, которая обычно выглядит примерно так:
vncviewer kch38.uabgrid.uab.edu:4
Шаг 3: Вход в виртуальную машину через VNC
Запустите VNC Viewer на вашем компьютере и вставьте скопированную команду в поле «Address» программы VNC Viewer. Нажмите кнопку «Connect» и следуйте инструкциям для входа в виртуальную машину через VNC. В результате вы увидите рабочий стол Linux.
Шаг 4: Смена root-пароля
Откройте терминал Linux на рабочем столе и введите следующую команду:
sudo passwd root
Вам будет предложено ввести новый пароль root дважды. После успешного ввода пароля вы получите сообщение о том, что пароль был успешно изменен.
Шаг 5: Проверка изменения пароля
Закройте терминал и выйдите из системы. Затем повторно войдите в систему, используя новый root-пароль. Убедитесь, что новый пароль работает и что вы успешно вошли в систему.
Поздравляю! Вы успешно сменили root-пароль через VNC на вашем виртуальном сервере в сети UABGrid.
Подготовка
Перед тем, как изменить root-пароль через VNC, необходимо выполнить несколько предварительных шагов.
Во-первых, убедитесь, что у вас есть пароль от root-пользователя. Если у вас нет пароля, его можно установить, следуя инструкции, описанной в теме «Как установить пароль для пользователя root в Linux».
Во-вторых, включите VNC-сервер на вашей системе. В данном руководстве будет использоваться популярный VNC-сервер Virtualizor. Если у вас уже запущен другой VNC-сервер, вы можете использовать его без изменений.
Virtualizor
Virtualizor — это мощный VNC-сервер для виртуализации, который поддерживает различные платформы, включая Linux.
Если у вас нет установленного Virtualizor, вам необходимо его сначала скачать.
1. Посетите сайт Virtualizor по адресу https://virtualizor.com/
2. Загрузите .tar-файл с дистрибутивом Virtualizor.
3. После загрузки файла выполните команду:
tar -xvf virtualizor.tar
Запуск Virtualizor
Как только файлы Virtualizor будут извлечены, вы можете запустить сервис.
1. Перейдите в папку с файлами Virtualizor, которую вы распаковали.
2. Запустите файл Virtualizor, дважды щелкнув по нему.
3. В процессе загрузки Virtualizor может попросить вас подтвердить некоторые параметры и выполнить некоторые настройки. Следуйте инструкциям на экране и введите требуемые данные.
Запуск VNC-клиента
Теперь, когда Virtualizor запущен, вы можете использовать VNC-клиент для подключения к вашей системе.
Если у вас нет установленного VNC-клиента, вы можете установить его как описано в теме «Как установить и настроить VNC-клиент».
Чтобы запустить VNC-клиент, откройте меню «Пуск» и найдите его в списке установленных программ.
1. В VNC-клиенте найдите поле «Сервер» или «Адрес» и введите IP-адрес вашей системы.
2. Введите имя пользователя и пароль для подключения к вашей системе.
3. Нажмите кнопку «Подключиться» или выполните другую аналогичную команду для начала соединения.
После того, как VNC-клиент подключится к вашей системе, вы увидите окно с рабочим столом.
Запуск VNC-сервера
- Скачайте и установите TightVNC Server на вашу систему. Это можно сделать с официального веб-сайта TightVNC по адресу: www.tightvnc.com.
- После установки запустите TightVNC Server.
- Настройте пароль для VNC-сервера. Этот пароль будет использоваться для подключения к вашей системе через VNC. Введите и запомните пароль.
- Настройте другие параметры VNC-сервера по вашему усмотрению.
- После настройки нажмите на кнопку «OK» или «Apply», чтобы сохранить изменения и закрыть настройки VNC-сервера.
Теперь VNC-сервер запущен и готов к использованию. Вы можете подключиться к системе с помощью VNC-клиента, вводя ранее установленный пароль. VNC-сервер позволяет управлять удалённым экраном вашей системы через интернет или локальную сеть.
Подключение к VNC-серверу
Для подключения к VNC-серверу существует несколько различных клиентов и методов. В данной статье мы рассмотрим несколько популярных вариантов для разных операционных систем.
Если вы используете операционную систему Windows, вы можете воспользоваться клиентами TightVNC, UltraVNC или RealVNC. Для подключения к VNC-серверу вам понадобится знать IP-адрес и порт, на котором работает сервер. Обычно эту информацию можно найти в настройках VNC-сервера.
Если вы работаете с Linux, большинство дистрибутивов предлагают заранее установленные VNC-серверы, такие как TigerVNC или X11VNC. Для подключения к ним рекомендуется использовать встроенный клиент VNC, который позволяет легко настроить и подключиться к удаленному серверу.
Для подключения к серверу с Raspberry Pi вы можете использовать стандартный клиент VNC, доступный в Raspbian. Подключение осуществляется по аналогии с другими клиентами.
При запуске клиента VNC обычно открывается окно, где вам предлагается ввести IP-адрес и порт сервера. Важно! Убедитесь, что вы указываете правильный IP-адрес и порт.
После ввода IP-адреса и порта нажмите кнопку «Connect» или «OK» (в зависимости от клиента). Если все настройки указаны верно, клиент подключится к серверу, и вы увидите удаленный экран на вашем компьютере.
Если вам требуется пароль для подключения, убедитесь, что вы знаете его. В некоторых случаях пароль может быть изменен на стороне сервера или запрошен при первом подключении.
Внимательно следуйте инструкциям и подсказкам, которые предоставляет ваш клиент VNC, чтобы успешно подключиться к удаленному серверу.
Открытие терминала
Когда вы подключаетесь к удаленному серверу с помощью VNC, вам может понадобиться открыть терминал для выполнения команд. Вот как это сделать в нескольких различных VNC-клиентах:
RealVNC
В клиенте RealVNC выберите меню «Просмотр» и затем «Открыть терминал».
TigerVNC
В клиенте TigerVNC выберите меню «Файл» и затем «Запустить команду в терминале».
UltraVNC
UltraVNC не имеет встроенной функции открытия терминала. Вам нужно будет установить и использовать другой клиент VNC, такой как TigerVNC или RealVNC, чтобы открыть терминал.
Как только вы открыли терминал, вы можете вводить команды прямо со своего компьютера и управлять удаленным сервером через VNC.
Ввод текущего пароля
Перед тем как изменить root-пароль через VNC, вам потребуется ввести текущий пароль администратора. В этом разделе мы покажем, как выполнить этот шаг в процессе.
1. Запустите VNC Viewer на вашем домашнем компьютере, чтобы подключиться к удаленному серверу.
2. Введите IP-адрес или имя хоста сервера в поле ввода.
3. Нажмите кнопку «Подключиться» для установки соединения с сервером.
4. При подключении вы увидите экран авторизации, где вам нужно будет ввести свои учетные данные.
5. Введите имя пользователя root в поле «Username» и текущий пароль root-пользователя в поле «Password».
6. Нажмите «OK» или «Войти» для подтверждения.
7. Если вы ввели правильные данные, вы будете автоматически войти в систему как root-пользователь. В противном случае вам будет отказано в доступе, и вам нужно будет повторить шаги снова, чтобы правильно ввести пароль.
Ввод текущего пароля важен для обеспечения безопасности вашего сервера. Убедитесь, что вы вводите правильный пароль и не делитесь им с другими людьми.
Смена пароля
Для смены root-пароля через VNC вам потребуется выполнить несколько простых шагов. В этом разделе мы подробно расскажем, как изменить пароль на вашей системе.
Шаг 1: Вход в систему
Прежде чем менять пароль, вам нужно войти в систему с помощью VNC. Убедитесь, что вы находитесь в контексте правильного пользователя и имеете права администратора.
Шаг 2: Открытие командного окна
Откройте командное окно вашей VNC-сессии. В Windows вы можете сделать это, нажав правую кнопку мыши на рабочем столе и выбрав пункт меню «WinVNC» или «Open Command Prompt». В Linux вы можете открыть терминал из меню «Приложения» или использовать сочетание клавиш Ctrl+Alt+T.
Шаг 3: Изменение пароля
В командном окне выполните следующую команду:
passwd
При выполнении этой команды система попросит вас ввести новый пароль. Введите новый пароль, затем повторите его для подтверждения.
Шаг 4: Проверка изменений
Чтобы убедиться, что пароль был успешно изменен, вы можете выйти из текущей VNC-сессии и снова войти, используя новый пароль.
Теперь вы знаете, как безопасно изменить root-пароль через VNC. Следуйте этой инструкции, чтобы обеспечить безопасность вашей системы и защитить ее от несанкционированного доступа.
Подтверждение нового пароля
После того как вы ввели и подтвердили новый root-пароль, вам будет предложено ввести и подтвердить пароль еще раз для подтверждения.
Виртуальный экран VNC покажет вам форму для ввода пароля, как показано на скриншоте ниже.
Скриншот:
Форма подтверждения нового пароля:
Введите свой новый пароль в поле «New password». Затем введите этот же пароль в поле «Confirm new password» для подтверждения нового пароля. Нажмите кнопку «OK», чтобы сохранить новый пароль.
Пароль должен соответствовать следующим требованиям:
- Длина пароля должна быть не менее 8 символов.
- Пароль должен содержать как минимум одну заглавную букву.
- Пароль должен содержать как минимум одну строчную букву.
- Пароль должен содержать как минимум одну цифру.
Если пароль, который вы пытаетесь установить, не соответствует указанным требованиям, вам будет показано сообщение об ошибке, и ваш пароль не будет изменен.
После успешного изменения пароля вы будете перенаправлены на страницу управления вашим виртуальным сервером.
Выход из терминала
Если вы закончили свою работу в терминале VNC и хотите выйти из сессии, вам необходимо выполнить несколько простых операций.
1. Сначала закройте все открытые окна и программы в терминале VNC.
2. Обратите внимание на нижнюю панель инструментов VNC Viewer, там будет отображена кнопка «Disconnect» или «Отключение».
3. Нажмите на кнопку «Disconnect» или «Отключение».
4. После этого вы будете выведены на экран выбора сервера VNC, где вы можете выбрать другой сервер или закрыть приложение VNC Viewer.
Таким образом, вы успешно выйдете из сессии VNC и сможете безопасно завершить работу.
Завершение работы с VNC-сервером
Когда вы больше не нуждаетесь в подключении к серверу через VNC и хотите завершить работу, следуйте следующим инструкциям:
- Закройте все соединения VNC-клиентов, которые были активны.
- Перейдите в окно, где запущен VNC-сервер, и закройте его.
Теперь вы полностью завершили работу с VNC-сервером.
Видео:
connection failed error in kali nethunter kex rooted or unrooted android error 100% fixed
connection failed error in kali nethunter kex rooted or unrooted android error 100% fixed by EFX TV 30,786 views 3 years ago 13 minutes, 3 seconds