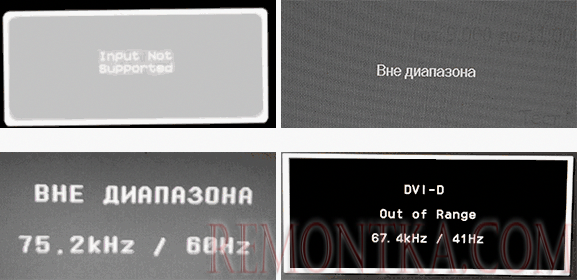- Как устранить ошибки «Вне диапазона» и «Вход не поддерживается» на мониторе при запуске Windows или игр
- Устранение ошибки «Вне диапазона» в играх
- Причины возникновения ошибки и решения
- Проверка соединения монитора и видеокарты
- Обновление драйверов видеокарты
- Изменение разрешения экрана
- Метод 1: Попробуйте изменить разрешение экрана
- Метод 2: Измените частоту обновления экрана
- Метод 3: Проверьте подключение монитора и работы видеокарты
- Проверка обновлений операционной системы
- 1. Проверьте наличие обновлений
- 2. Использование среды восстановления
- 3. Удалите некоторые драйверы и расширения
- Включение режима совместимости экрана
- Как исправить проблему в Windows?
- Как исправить проблему в играх?
- Что еще можно попробовать?
- Использование специальных утилит для исправления ошибки
- Проверка кабелей подключения
- Сброс настроек монитора и видеокарты
- Шаг 1: Перезагрузите компьютер в безопасном режиме
- Шаг 2: Измените параметры экрана
- Шаг 3: Измените частоту обновления экрана
- Шаг 4: Перезагрузите компьютер и проверьте результат
- Видео:
- Вход не поддерживается как исправить при запуске Windows.Вход не поддерживается при запуске игры
Как устранить ошибки «Вне диапазона» и «Вход не поддерживается» на мониторе при запуске Windows или игр
Ошибки «Вне диапазона» и «Вход не поддерживается» могут возникать в результате неправильных настроек или несовместимости монитора с компьютером. Если ваш монитор показывает эти ошибки после запуска Windows или игры, вам следует принять несколько простых мер, чтобы их устранить.
Во-первых, попробуйте изменить разрешение и частоту обновления монитора. Обычно это можно сделать через свойства дисплея. Откройте панель управления, найдите «Свойства экрана» или «Настройки экрана» и проверьте параметры разрешения и частоты обновления. Если у вас установлена частота, которая выходит за диапазон, поддерживаемый вашим монитором, измените ее на подходящую.
Если изменение параметров не помогло, попробуйте перезагрузить компьютер в безопасном режиме. Для этого нажмите клавишу F8 при загрузке Windows 10 и выберите опцию «Загрузка в безопасном режиме». В безопасном режиме вы можете отредактировать параметры драйвера графической карты или удалить недавно установленные программы или обновления, которые могут вызывать проблему.
Кроме того, проверьте совместимость монитора и графической карты. Убедитесь, что драйвера для вашей графической карты установлены и актуальны. Многие проблемы с изображением и ошибки «Вне диапазона» или «Вход не поддерживается» могут быть связаны с устаревшими или несовместимыми драйверами.
Если все остальные мероприятия не помогли, попробуйте сбросить параметры монитора. Для этого откройте меню монитора с помощью кнопок на нем и найдите опцию «Сброс настроек» или «Сброс всех параметров». После сброса монитор перезагрузится и возможно, что проблема будет решена.
В случае, если все вышеперечисленные рекомендации не сработали, возможно, у вас есть какая-то неисправность с монитором или видеокартой. В этом случае рекомендуется обратиться к специалистам или производителю вашего монитора для получения дополнительной помощи.
Устранение ошибки «Вне диапазона» в играх
Ошибки «Вне диапазона» и «Вход не поддерживается» могут возникать на мониторе при запуске игр или операционной системы Windows. Эти ошибки связаны с неправильной настройкой частоты обновления экрана. В таких случаях монитор показывает сообщение «Вне диапазона» или «Вход не поддерживается», что указывает на несовместимость текущих настроек с возможностями монитора.
Ошибки могут быть вызваны различными причинами, включая неверно установленные драйверы графической карты, неправильно выбранное разрешение экрана или некоторые проблемы с подключением монитора.
Для устранения ошибки «Вне диапазона» в играх вы можете попробовать следующие простые действия:
- Установите или переустановите драйверы графической карты от производителя. Если у вас видеокарта от NVIDIA, то загрузите и установите последние драйверы GeForce от NVIDIA. Если у вас видеокарта от AMD, загрузите и установите драйверы Catalyst Control Center от AMD.
- Восстановите настройки экрана до значений по умолчанию или попробуйте изменить разрешение экрана на более низкое.
- Проверьте подключение монитора и убедитесь, что все кабели надежно подсоединены. Также проверьте, совместим ли ваш монитор с текущими параметрами подключения.
- Удалите старые ярлыки игр или дополнительные программы, которые могут вызывать ошибку. Может быть, некоторые игры несовместимы с вашей системой или причиняют другие проблемы, связанные с частотой дисплея.
- Попробуйте сбросить параметры монитора. Это можно сделать с помощью кнопок на передней панели монитора или с помощью меню на экране монитора.
- Если возникают дополнительные проблемы, связанные с ошибкой «Вне диапазона», вы можете попробовать редактирование файлов игры или настройки драйверов графической карты с помощью программы Microsoft PowerToys или другого подобного редактора.
Если ни одно из этих действий не помогло решить проблему, рекомендуется обратиться к специалисту или технической поддержке производителя монитора или компьютера.
Ошибки «Вне диапазона» и «Вход не поддерживается» могут быть неприятными для игроков и пользователей Windows, но с помощью этих простых действий вы сможете исправить их и наслаждаться играми без ненужных неисправностей.
Причины возникновения ошибки и решения
Ошибка «Вне диапазона» или «Вход не поддерживается» на мониторе может возникнуть при запуске Windows или игры по ряду причин. Вот некоторые из них:
- Неправильный режим подключения к монитору: проверьте, правильно ли подключено ваше устройство к монитору (например, через HDMI или VGA) и выберите соответствующий вход на мониторе. Попробуйте также изменить режим подключения (например, с HDMI 1 на HDMI 2).
- Неправильные драйверы видеокарты: убедитесь, что у вас установлены последние драйверы видеокарты. Обновите драйверы с помощью программы Windows Update или загрузите их с сайта производителя вашей видеокарты (например, NVIDIA GeForce или AMD Radeon).
- Неправильные настройки среды восстановления: если вы использовали режим среды восстановления или сбросили настройки вашей системы, это может привести к появлению ошибки. Попробуйте удалить ярлык игры и создать новый ярлык с правильными настройками.
- Неподдерживаемая версия Windows: убедитесь, что ваша операционная система совместима с запускаемой игрой или программой. Возможно, вам придется обновить или изменить версию Windows.
- Неправильное обновление или редактирование реестра Windows: некоторые пользователи сообщают, что ошибка появляется после обновления или редактирования реестра Windows. Осторожно изменяйте или удаляйте записи в реестре.
- Проблемы с другими подключенными устройствами или кабелями: проверьте наличие проблем с другими подключенными устройствами, такими как второй монитор или телевизор, а также состояние используемых кабелей.
Если ошибка «Вне диапазона» или «Вход не поддерживается» появится после запуска игры:
- Проверьте, поддерживается ли игра вашим монитором в выбранном разрешении.
- Попробуйте изменить разрешение, используемое в игре.
- Установка последних обновлений игры и Microsoft DirectX может помочь.
Если ошибка «Вне диапазона» или «Вход не поддерживается» возникает при запуске Windows:
- Попробуйте перезагрузить компьютер в режиме безопасного режима.
- Используйте метод восстановления системы Windows для возврата к предыдущей рабочей конфигурации.
- Если есть возможность, подключите компьютер к другому монитору и проверьте, появляется ли ошибка.
В большинстве случаев эта ошибка может быть исправлена с помощью простых действий, таких как изменение разрешения экрана, проверка подключений и обновление драйверов. Если проблема продолжается, возможно, вам потребуется обратиться к профессионалу или службе технической поддержки.
Проверка соединения монитора и видеокарты
Если при запуске операционной системы Windows или игр возникает ошибка «Вне диапазона» или «Вход не поддерживается» на мониторе, это может быть связано с неправильным соединением между монитором и видеокартой. В этом случае вам следует проверить следующие параметры:
| Шаг | Действие |
| 1. | Убедитесь, что монитор подключен к видеокарте правильно. Проверьте, что все кабели надежно подключены к соответствующим портам. |
| 2. | Проверьте состояние кабеля, через который происходит подключение. Если кабель поврежден, замените его на новый. |
| 3. | Убедитесь, что монитор и видеокарта поддерживают выбранный вами режим разрешения и частоты обновления. Если нет, выберите другой вариант или установите параметры сниженного разрешения и частоты обновления. |
| 4. | |
| 5. | Если у вас возникает ошибка «Вне диапазона» или «Вход не поддерживается» при запуске игры, удалите конфигурационный файл игры (обычно с расширением .cfg или .ini) или попробуйте изменить его параметры через текстовый редактор. |
| 6. | Перезагрузите компьютер и проверьте, появляется ли ошибка снова. Если да, попробуйте запустить операционную систему в безопасном режиме или с использованием последних рабочих параметров. Если ошибка не возникает, возможно, проблема вызвана поврежденным графическим драйвером. |
| 7. | Возможно, ваш экран имеет низкое разрешение по умолчанию. Попробуйте изменить разрешение экрана в настройках операционной системы Windows. |
| 8. | Если у вас установлена операционная система Windows 10, попробуйте использовать оконный режим вместо полноэкранного в играх. |
| 9. | Проверьте наличие обновленного драйвера для вашей видеокарты на официальном веб-сайте производителя. |
Если после выполнения всех указанных выше действий проблема не исправляется, рекомендуется обратиться за помощью к специалистам технической поддержки Microsoft или производителя вашей видеокарты.
Обновление драйверов видеокарты
Чтобы исправить эту ошибку, следуйте простым методам:
- Попробуйте обновить драйверы вашей видеокарты до последней доступной версии. Для этого можно посетить официальный веб-сайт производителя видеокарты и загрузить и установить новые драйвера согласно вашей модели.
- Воспользуйтесь инструментом «Обновление драйверов» от Microsoft, который может быть доступен в вашей операционной системе. Просто перейдите в «Параметры» -> «Обновление и безопасность» -> «Windows Update» и выполните обновление.
- В случае, если после всех обновлений драйверов ошибка «Вне диапазона» или «Вход не поддерживается» все еще возникает, попробуйте сбросить настройки разрешения экрана в безопасном режиме.
- Перезагрузите компьютер и нажмите клавишу F8, пока не появится экран с расширенными параметрами загрузки.
- Выберите «Безопасный режим» и нажмите Enter.
- После загрузки в безопасном режиме, перейдите в «Параметры» -> «Система» -> «Дисплей» и измените разрешение экрана на более низкое значение.
- Сохраните изменения и перезагрузите компьютер.
- Если ни один из вышеперечисленных методов не устраняет ошибку «Вне диапазона» или «Вход не поддерживается», попробуйте подключить ваш монитор к другому компьютеру или выберите другой монитор для подключения к вашему компьютеру. Это поможет определить, является ли причиной ошибки ваш монитор или видеокарта.
В результате применения данных решений вы должны быть способны запустить Windows и игры без ошибок «Вне диапазона» и «Вход не поддерживается» на вашем мониторе.
Изменение разрешения экрана
Вот несколько простых методов, которые могут помочь в решении данной проблемы:
Метод 1: Попробуйте изменить разрешение экрана
1. На рабочем столе вашего компьютера щелкните правой кнопкой мыши и выберите опцию «Разрешение экрана».
2. В открывшемся окне «Параметры экрана» нажмите на выпадающий список «Разрешение экрана» и выберите другое разрешение, которое имеет значение в пределах диапазона вашего монитора. Например, попробуйте установить разрешение 1280×768.
3. После изменения разрешения экрана нажмите кнопку «Применить» и подтвердите свой выбор.
4. Если результатом изменений стала неприемлемая частота обновления экрана, компьютер может выдать предупреждение с указанием возможности сохранить новые параметры. Если появится окно с таким предупреждением, подтвердите сохранение новой частоты обновления экрана.
5. Перезагрузите компьютер и проверьте, исправилась ли ошибка.
Метод 2: Измените частоту обновления экрана
1. На рабочем столе вашего компьютера щелкните правой кнопкой мыши и выберите опцию «Разрешение экрана».
2. В открывшемся окне «Параметры экрана» нажмите на ссылку «Дополнительные настройки» и откройте вкладку «Монитор».
3. В разделе «Частота обновления экрана» измените значение на меньшую частоту, например, с 75 Гц на 60 Гц.
4. Нажмите кнопку «Применить» и подтвердите свой выбор.
5. Перезагрузите компьютер и проверьте, исправилась ли ошибка.
Метод 3: Проверьте подключение монитора и работы видеокарты
1. Убедитесь, что все кабели между монитором и компьютером надежно подключены.
2. Проверьте, установлены ли на вашем компьютере последние версии драйверов для видеокарты. Если нет, загрузите и установите их с официального веб-сайта производителя видеокарты.
3. Перезагрузите компьютер и проверьте, исправилась ли ошибка.
Если ни один из указанных выше методов не помог в решении проблемы, может быть полезно попробовать другие решения, такие как полная переустановка операционной системы Windows или редактирование файла конфигурации видеокарты. В случае проблем с установкой игры также стоит попробовать запустить ее в оконном режиме или изменить настройки отображения в игре.
Всегда помните, что изменение разрешения экрана и частоты обновления монитора может привести к изменению качества изображения на экране или созданию других проблем. Поэтому перед внесением любых изменений в настройках рекомендуется создать резервную копию важных данных и быть готовым к возможной перезагрузке компьютера в результате изменений.
Проверка обновлений операционной системы
1. Проверьте наличие обновлений
1. Откройте основную настройку системы, нажав на иконку «Пуск» и выбрав пункт «Настройки».
2. В открывшейся оконной системе выберите раздел «Обновление и безопасность» и кликните на него.
3. На левой панели выберите «Windows Update».
4. После этого система автоматически начнет проверку наличия доступных обновлений. Если такие обновления имеются, установите их, перезагрузите компьютер и попробуйте запустить игру или Windows снова.
2. Использование среды восстановления
Если после установки обновлений проблема так и не решилась, попробуйте воспользоваться средой восстановления, чтобы откатить изменения системы к предыдущей версии.
1. Откройте основную настройку системы, как указано в пункте 1 предыдущего метода.
2. В разделе «Обновление и безопасность» выберите «Восстановление».
3. На открывшейся странице выберите «Начать» в разделе «Восстановление системы».
4. Параметры системы будут автоматически изменены на предыдущую версию. После этого перезагрузите компьютер.
3. Удалите некоторые драйверы и расширения
Некоторые драйверы или расширения могут вызывать ошибки в работе монитора и игр. В таком случае, попробуйте удалить ненужные или старые драйверы, которые могут вызывать конфликты. Также стоит проверить, есть ли у вас какие-либо расширения, устанавливаемые на монитор или игру, и удалите их.
Проверка обновлений операционной системы может быть простым решением вашей проблемы с ошибкой «Вне диапазона» или «Вход не поддерживается». Если все описанные выше методы не помогли, обратитесь к специалисту или службе технической поддержки для дальнейшего решения проблемы.
Включение режима совместимости экрана
Если вы столкнулись с ошибкой «Вне диапазона» или «Вход не поддерживается» на вашем мониторе после запуска Windows или игр, причина может быть в неподдерживаемом разрешении или частоте обновления экрана. В такой ситуации попробуйте включить режим совместимости экрана.
Как исправить проблему в Windows?
1. Нажмите правой кнопкой мыши на свободном месте на рабочем столе и выберите «Панель управления».
2. В окне «Панель управления» найдите раздел «Свойства экрана» или «Дисплей» и откройте его.
3. В открывшемся окне выберите вкладку «Свойства» или «Настройки».
4. На данной вкладке вы увидите окно с настройками разрешения экрана и цвета. Снизу находится ползунок «Частота обновления экрана».
5. Щелкните правой кнопкой мыши на счетчике частоты (возле надписи «Герцы») и выберите «Включить режим совместимости».
6. Нажмите кнопку «Применить» и подтвердите изменения, если требуется.
7. После этого попробуйте запустить игру или перезапустить компьютер, чтобы увидеть, исправилась ли ошибка.
Как исправить проблему в играх?
1. Запустите игру.
2. В главном меню игры найдите опцию «Настройки» или «Параметры» и выберите ее.
3. В открывшемся окне посмотрите настройки разрешения экрана и частоты обновления.
4. Если разрешение или частота обновления не подходят для вашего монитора, измените их на поддерживаемые значения.
5. После изменения настроек сохраните их и попробуйте запустить игру снова.
Что еще можно попробовать?
1. Проверьте подключение монитора к компьютеру. Убедитесь, что кабель надежно подключен и нет неполадок соединения.
2. Попробуйте подключить монитор к другому компьютеру или использовать другой монитор для проверки.
3. Если у вас есть возможность, обновите драйвера графической карты до последней версии.
4. Воспользуйтесь функцией «Восстановление системы» в Windows для возврата параметров экрана к предыдущему рабочему состоянию.
5. Если все вышеперечисленные решения не помогли, обратитесь к специалисту или производителю монитора для устранения неполадок.
Если вы видите ошибку «Вне диапазона» или «Вход не поддерживается» при запуске Windows или игр, проблема связана с настройками разрешения или частоты обновления экрана. Следуя этим инструкциям, вы сможете включить режим совместимости экрана и исправить данную ошибку.
Использование специальных утилит для исправления ошибки
Если вы столкнулись с ошибкой «Вне диапазона» или «Вход не поддерживается» при запуске Windows или игр, попробуйте воспользоваться специальными утилитами для исправления этой проблемы.
Первым действием, которое вы можете сделать, это перезагрузить ваш компьютер. Это может помочь в случае временной неисправности.
Также, вы можете попробовать обновить драйвера для вашей видеокарты до последней версии. Для этого откройте панель управления и найдите раздел «Система и безопасность». В этом разделе вы найдете ссылку «Обновление драйверов». После нажатия на эту ссылку, компьютер автоматически проверит наличие более новых драйверов и предложит их установить. Это может добавить несколько новых параметров и возможностей в настройки дисплея и отображения.
Еще одним вариантом решения проблемы может быть использование специальных программных утилит, предназначенных для исправления ошибок связанных с дисплеями и видеокартами. Некоторые из таких утилит могут быть бесплатными, а другие могут требовать оплаты. Эти программы обычно имеют простой и понятный интерфейс для пользователя и предлагают различные действия для исправления проблемы.
Если использование утилит и обновление драйверов не помогли исправить ошибку, то вам, возможно, придется обратиться к специалисту. Он сможет проанализировать вашу систему, найти причину ошибки и предложить более серьезные решения.
В некоторых случаях ошибка «Вне диапазона» или «Вход не поддерживается» может возникать из-за неправильных настроек самого монитора или видеокарты. Попробуйте проверить свойства дисплея и видеокарты через панель управления. Обратите внимание на разрешение и вертикальную частоту обновления, они должны соответствовать поддерживаемым значениям вашего монитора. Также, попробуйте включить или выключить опцию «Автоматическая настройка» и проверьте результаты.
Если ошибка «Вне диапазона» или «Вход не поддерживается» появляется при запуске определенного приложения или игры, попробуйте создать ярлык на рабочем столе для данного приложения и настроить его свойства. В свойствах ярлыка вы можете попробовать изменить дополнительные параметры командной строки, такие как параметры разрешения экрана или расширение файла.
Проверка кабелей подключения
Обычно такая ошибка появляется при включении монитора или при запуске игры, если подключение было настроено неправильно или что-то с ним не в порядке.
Если вы видите ошибку «Out of range» на мониторе или «Вход не поддерживается» вместо ожидаемого изображения, вам следует проверить следующие вещи:
1. Проверьте кабель монитора и его подключение:
— Убедитесь, что кабель монитора надежно подключен как к видеокарте, так и к монитору. Попробуйте отключить и снова подключить кабель, чтобы убедиться, что он не разъединился или не испорчен.
— Убедитесь, что кабель монитора не поврежден. Проверьте его на наличие перегибов, порезов или иных видимых повреждений. Если кабель поврежден, замените его другим рабочим кабелем.
2. Измените параметры разрешения и частоты обновления:
— Откройте настройки Windows. Нажмите правой кнопкой мыши на пустой области рабочего стола и выберите «Настройки дисплея» или «Разрешение экрана».
— В открывшейся панели настройки выберите вкладку «Дисплей» или «Монитор».
— Измените параметры разрешения и частоты обновления, установленные по умолчанию, на более низкие значения. Это поможет избежать ошибки «Вне диапазона» или «Вход не поддерживается».
3. Обновите драйверы видеокарты:
— Правильные драйверы должны быть установлены для вашей видеокарты. Если вы не уверены, какие драйверы нужно установить, вы можете найти их на официальном веб-сайте производителя вашей видеокарты.
— Если драйверы уже установлены, попробуйте обновить их до последней версии. Это поможет исправить возможные неполадки и ошибки, возникающие при запуске Windows или игры.
4. Запустите игру в безопасном режиме:
— Если ошибка «Вне диапазона» или «Вход не поддерживается» появляется только при запуске определенной игры, попробуйте запустить ее в безопасном режиме. В безопасном режиме игра будет работать с минимальными настройками и параметрами, что может помочь избежать ошибок.
— Чтобы запустить игру в безопасном режиме, найдите ярлык игры, нажмите на него правой кнопкой мыши и выберите «Свойства». В окне «Свойства» добавьте параметр «-safe» в конец строки «Цель». Например, «C:\Игры\МояИгра.exe -safe».
Если после проверки кабелей подключения и выполнения вышеуказанных действий ошибка «Вне диапазона» или «Вход не поддерживается» продолжает появляться, причина может быть в других неисправностях или неправильных настройках.
В таком случае рекомендуется обратиться к специалистам по ремонту или поддержке Windows для дальнейшей диагностики и решения проблемы.
Сброс настроек монитора и видеокарты
Для исправления данной ошибки можно попробовать сбросить настройки монитора и видеокарты следующим образом:
Шаг 1: Перезагрузите компьютер в безопасном режиме
Если при запуске системы появляется ошибка «Вне диапазона» или «Вход не поддерживается», попробуйте перезагрузить компьютер в безопасном режиме. Для этого:
- Перезагрузите компьютер.
- После того, как появится логотип Windows, нажмите и удерживайте клавишу F8 до тех пор, пока не появится окно «Расширенные параметры запуска».
- В меню «Расширенные параметры запуска» выберите «Безопасный режим» и нажмите Enter.
Шаг 2: Измените параметры экрана
После входа в безопасный режим выполните следующие действия:
- Щелкните правой кнопкой мыши на рабочем столе и выберите «Панель управления».
- В окне «Панель управления» выберите «Отображение» или «Экран».
- На вкладке «Настройки» измените разрешение экрана на одно из простых вариантов (например, 800×600 или 1024×768).
- Щелкните по кнопке «Применить» и подтвердите изменения.
Шаг 3: Измените частоту обновления экрана
Если после изменения разрешения экрана ошибка «Вне диапазона» или «Вход не поддерживается» все еще возникает, попробуйте изменить частоту обновления экрана:
- Нажмите правой кнопкой мыши на рабочем столе и выберите «Свойства графических свойств» или «Настройки NVIDIA Control Panel» в зависимости от вашей видеокарты (NVIDIA или AMD).
- На вкладке «Настройки» выберите «Дополнительно» или «Дополнительные параметры».
- В разделе «Частота обновления» выберите другую частоту (обычно 60 Гц или 75 Гц).
- Щелкните по кнопке «Применить» и подтвердите изменения.
Шаг 4: Перезагрузите компьютер и проверьте результат
После внесения всех изменений перезагрузите компьютер и проверьте, исправилась ли ошибка «Вне диапазона» или «Вход не поддерживается». Если ошибка все еще возникает, попробуйте повторить все шаги с другими опциями разрешения и частоты обновления.
Если все действия не помогли исправить ошибку, возможно, проблема связана с неправильными драйверами видеокарты. Попробуйте обновить или переустановить драйверы видеокарты с официального сайта производителя (например, NVIDIA или AMD).
Если ничто из перечисленного не помогло исправить ошибку «Вне диапазона» или «Вход не поддерживается», рекомендуется обратиться в техническую поддержку Microsoft или производителя вашего монитора.
Видео:
Вход не поддерживается как исправить при запуске Windows.Вход не поддерживается при запуске игры
Вход не поддерживается как исправить при запуске Windows.Вход не поддерживается при запуске игры by Включи Компьютер 31,756 views 1 year ago 7 minutes, 27 seconds