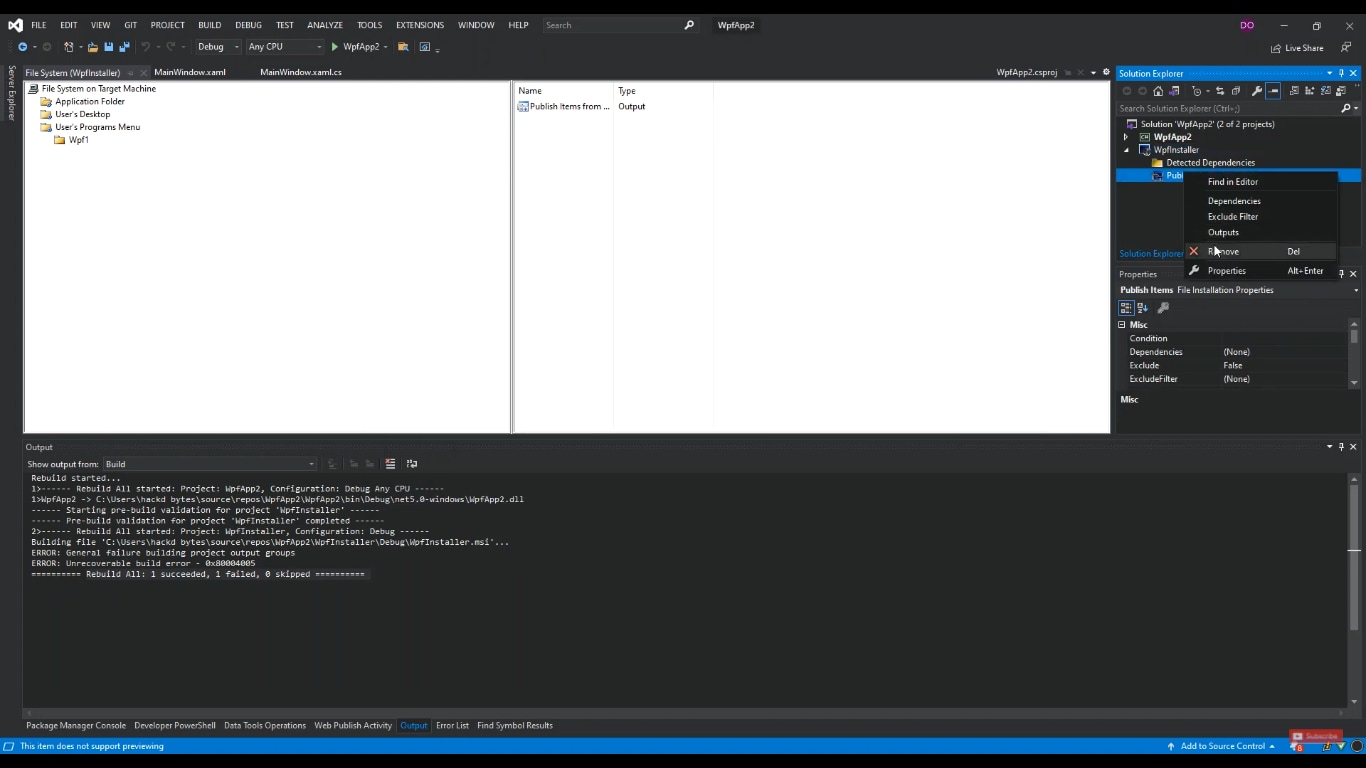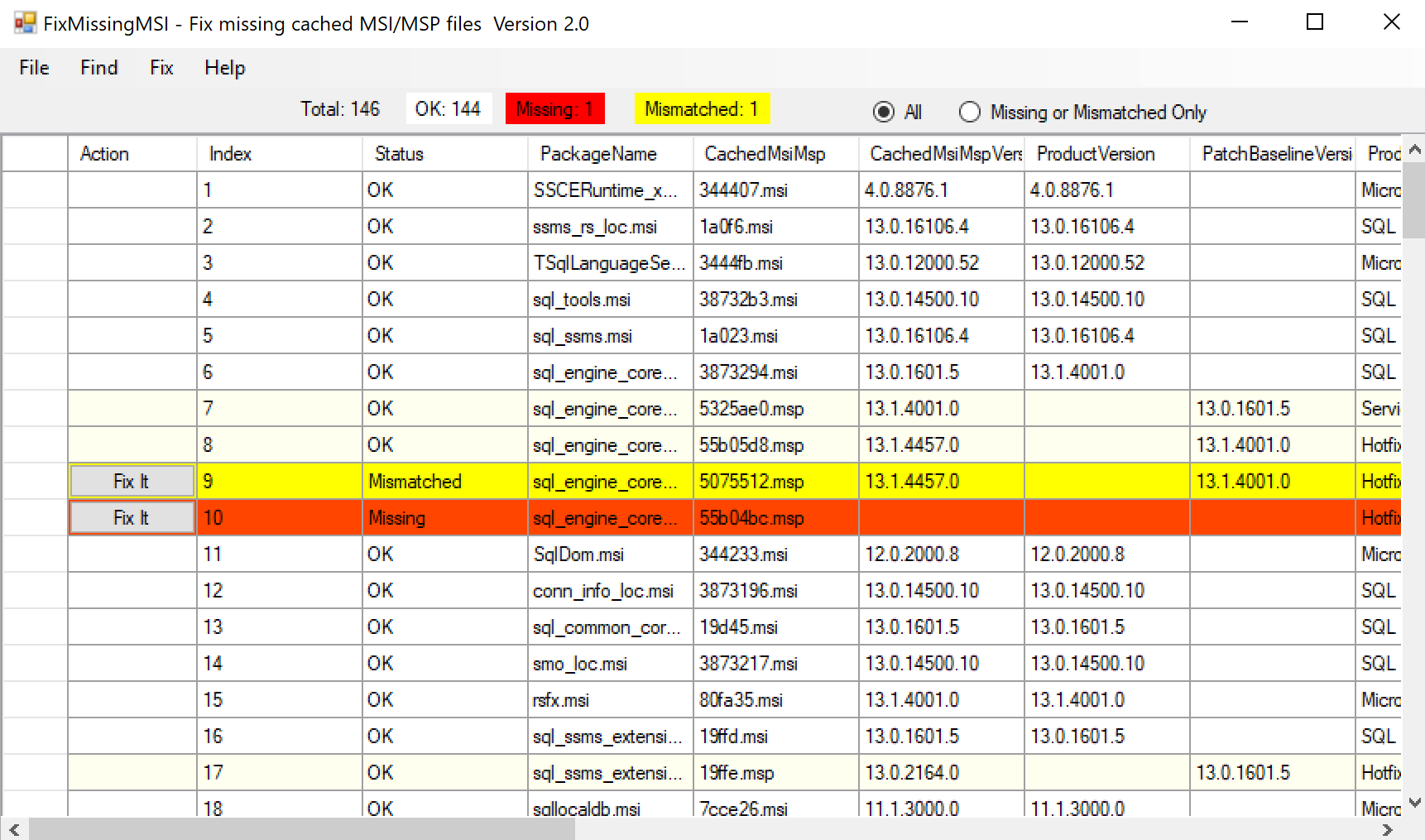- Почему возникают ошибки при установке программ через Windows Installer «msi» и как их исправить
- Ошибки при установке программ из Windows Installer «msi»
- Проблемы с установочным файлом
- Проблемы с установочной службой
- Проблемы с системными файлами
- Причины неудачной установки программ из Windows Installer
- Последствия неправильной работы установочного файла Windows Installer
- Примеры ошибок и их возможные решения:
- Решения проблем с установкой программ, вызванных Windows Installer
- Проверка наличия файла gdtanalysissupport.dll
- Изменение имени файла установки
- Настройка параметров реестра
- Проверка свойств установочного файла
- Ошибки, возникающие при попытке установить программу из файла «msi»
- Как диагностировать ошибки при установке программы из Windows Installer
- Проверьте файловую систему и права доступа
- Проверьте реестр системы
- Установите последнюю версию Windows Installer
- Проверьте службы Windows Installer
- Как использовать инструменты отладки для исправления ошибок Windows Installer
- Способы решения проблем со сбоем установки программы из Windows Installer
- Проверка доступа к службе Windows Installer
- Установка программы в полном режиме
- Деинсталляция программы и удаление связанных файлов и компонентов
- Какие команды можно использовать для устранения ошибок при установке программы
- 1. Перезагрузите компьютер и повторите установку
- 2. Удалите предыдущую версию программы
- 3. Используйте команду msiexec
- 4. Проверьте доступ к файлам и папкам
- 5. Отключите антивирусную программу
- Примечания для технических специалистов при работе с Windows Installer
- 1. Ошибки связанные с компонентами Windows Installer
- 2. Проблемы с отсутствующими или неверными файлами .msi
- 3. Режимы установки и диагностика ошибок
- Как предотвратить ошибки установки программ из Windows Installer
- Видео:
- Что делать при ошибке установщика Windows Installer
Почему возникают ошибки при установке программ через Windows Installer «msi» и как их исправить
Установка программы на компьютер с последнюю версией операционной системы Windows может сопровождаться ошибками, которые связаны с правами доступа.
К причинам таких проблем можно отнести неправильно настроенные права доступа к системным файлам или файлам программы в системе, а также блокировку установки антивирусной программой или другими программами, которые должны быть отключены во время установки. При попытке установить программу, может появиться ошибка, которая указывает на ошибочное имя файла dll или невозможность отыскать файл пакета программы. Все эти итоги можно устранить, выполнив несколько дополнительных действий.
Часто такие проблемы возникают при установке популярных программ, таких как iTunes. При установке может появиться ошибка, которая предлагает проблему устранить, нажав кнопку «Далее». Для решения данной проблемы необходимо отключить временно все программы в панели управления, проверить свойства папок на наличие скрытых и шпионских расширений файлов, а также наличие блокирующих и определяемых как лишних файлов. Кроме того, важно проверить режим установки программы и запустить ее в режиме совместимости или диагностики пользователем.
Ошибки при установке программ из Windows Installer «msi»
При установке программ с помощью Windows Installer (msi) могут возникать различные ошибки, которые могут привести к невозможности завершения установки. В этом разделе рассмотрим некоторые из наиболее распространенных ошибок и предложим решения для их устранения.
Проблемы с установочным файлом
- Возможно, у вас есть неправильное имя файла msi.
- Файл msi может быть поврежден или иметь неверное расширение. Важно убедиться, что файл имеет расширение .msi.
- Если файл msi находится в другой папке, установщик может не смочь его найти. Проверьте путь к файлу.
- Если файл msi блокируется антивирусной программой, временно отключите антивирусную программу и повторите установку.
Проблемы с установочной службой
- Установочная служба может быть отключена или иметь неправильные настройки. Для восстановления службы нажмите Win + R, введите services.msc и нажмите Enter. В окне «Службы» найдите службу Windows Installer и убедитесь, что она настроена на автоматический режим работы.
- Если у вас возникла ошибка при установке программы из-за проблемы с установочным файлом, попробуйте выполнить установку от имени пользователя с административными правами. Права доступа могут быть установлены неправильно.
- Если все вышеперечисленные действия не помогли, попробуйте перезагрузить компьютер и повторить установку.
Проблемы с системными файлами
- Возможно, на вашем компьютере есть поврежденный или отсутствующий системный файл. Для проверки системных файлов выполните команду sfc /scannow в командной строке с правами администратора.
- Некоторые антивирусные программы могут блокировать действия установщика. Попробуйте временно отключить антивирусную программу и повторить установку.
- Если у вас установлены дополнительные службы системы, которые могут конфликтовать с установщиком, попробуйте отключить эти службы перед установкой.
Установка программ из Windows Installer (msi) может быть сложным процессом, и проблемы могут возникать по разным причинам. В этом разделе мы рассмотрели лишь некоторые из возможных ошибок и предложили способы их устранения. Если у вас возникли проблемы с установкой конкретной программы, рекомендуется обратиться к документации или службе поддержки разработчика программы.
Причины неудачной установки программ из Windows Installer
Установка программ на компьютере с помощью Windows Installer (мси) не всегда проходит гладко, и могут возникать различные ошибки, которые мешают успешной установке. В следующей таблице приведены некоторые из наиболее распространенных причин невозможности установить программу с помощью Windows Installer:
| Причина | Описание | Действия для устранения |
|---|---|---|
| Отсутствие прав администратора | Установка программы требует прав администратора, и если пользователь не имеет этих прав, установка может быть заблокирована. | Убедитесь, что вы вошли в систему с учетной записью администратора или обратитесь к администратору для выполнения установки. |
| Повреждение файла Windows Installer (msi) | Если файл Windows Installer (msi) поврежден или отсутствует, установка программы может быть невозможна. | Попробуйте перезагрузить компьютер и повторить установку. Если проблема не решена, попробуйте запустить диагностику системы Windows для обнаружения и исправления ошибок. |
| Конфликт с другими программами или расширениями файлов | Некоторые программы или расширения файлов могут блокировать доступ установщику, что приводит к ошибкам установки. | Проверьте, что нет других программ, которые могут конфликтовать с установкой и временно отключите их. Если установка связана с конкретным расширением файла (например, если у вас возникают ошибки при установке SolidWorks), вы можете попробовать вручную удалить расширение файла в реестре. |
| Ошибка в файле установщика (msi) | Файл установщика программы может быть поврежден или содержать ошибки, что приводит к невозможности установки. | Скачайте файл установщика снова и попробуйте установку с новой копией. Если проблема сохраняется, свяжитесь с разработчиком программы для получения дополнительной поддержки. |
В случае возникновения ошибок при установке программ из Windows Installer важно проявить терпение и продуманно решить проблему. Следующие действия могут помочь в устранении проблемы:
- Перезагрузить компьютер перед повторной попыткой установки;
- Запустить диагностику системы Windows для обнаружения и исправления ошибок;
- Убедиться, что у вас есть права администратора;
- Проверить, что нет конфликтующих программ или расширений файлов;
- Удалить и повторно установить программу в режиме безопасного режима.
Если все остальное не удается решить проблему, можно обратиться за помощью к специалистам, которые имеют опыт в диагностике и решении ошибок Windows Installer.
Последствия неправильной работы установочного файла Windows Installer
Ошибки при установке программ из Windows Installer могут иметь серьезные последствия для пользователей. Подобные ошибки могут возникать в случае, если установочный файл .msi содержит дефекты или если операционная система не может правильно обработать этот файл.
Одна из самых часто встречающихся ошибок – сообщение «This installation package could not be opened» или «Error opening installation log file» при попытке установки программы. Это может произойти, когда пользователь пытается открыть файл .msi, который либо не существует, либо поврежден.
Ещё одной частой ошибкой является сообщение «Error 1310: Error writing to file». Эта ошибка может возникать при попытке записи файлов в защищенные системные папки или папки с ограниченными правами доступа. В таком случае пользователь может попробовать выполнить установку от имени администратора или проверить права доступа к папкам.
Как правило, при неправильной работе установочного файла Windows Installer возникает сообщение об ошибке, содержащее код или описание ошибки. Узнав эту информацию, можно попытаться найти решение для данной проблемы.
Примеры ошибок и их возможные решения:
Ошибка 1603: Возникла ошибка во время установки
В этом случае, рекомендуется пробовать решить проблему следующими способами:
- Закрыть все открытые программы перед установкой;
- Перезагрузить компьютер и попробовать установить программу снова;
- Удалить все временные файлы и папки, связанные с установкой программы;
- Обновить Windows Installer до последней версии;
- Установить программу в безопасном режиме.
Ошибка 1723: Проблема с пакетом Windows Installer
Когда возникает данная ошибка в файле .msi, установка программы невозможна. В этом случае, полезно проверить наличие других программ, использующих Windows Installer. Если такие программы обнаружены, их следует переустановить или удалить, а затем повторить попытку установки нужной программы.
Ошибки при работе установочного файла Windows Installer могут быть вызваны разными причинами, включая вирусы, ошибки реестра или проблемы с компонентами системы. Важно иметь в виду, что даже если попытка установки программы окончилась неудачей из-за ошибки Windows Installer, можно всегда попытаться еще раз решить эту проблему, используя описанные выше методы.
Решения проблем с установкой программ, вызванных Windows Installer
Ошибки при установке программ из Windows Installer «msi» могут возникать по разным причинам. В одном случае вы можете столкнуться с ошибкой, связанной с отсутствием файла «gdtanalysissupport.dll». В другом случае, установочный файл может быть заблокирован или имя файла может содержать недопустимые символы. Во всех этих ситуациях существуют решения, которые помогут устранить проблемы и успешно установить программу.
Проверка наличия файла gdtanalysissupport.dll
Если при установке программы появляется сообщение об отсутствии файла «gdtanalysissupport.dll», вам необходимо проверить его наличие на компьютере. В случае его отсутствия, вам нужно скачать этот файл и поместить его в папку установки программы.
Изменение имени файла установки
Если имя файла установки программы содержит неправильные символы или недопустимые комбинации, это может вызвать ошибки при установке. В таком случае вам следует переименовать файл, убрав все недопустимые символы, и попытаться установить программу с новым именем файла.
Настройка параметров реестра
Если проблема с установкой программы связана с блокировкой или неправильными параметрами реестра, вы можете попробовать настроить их. Для этого откройте окно реестра, найдите папку с именем программы в разделе HKEY_LOCAL_MACHINE\SOFTWARE\Microsoft\Windows\CurrentVersion\Uninstall\, выберите ее и удалите. Затем запустите установщик программы снова.
Проверка свойств установочного файла
Если проблема с установкой программы возникает не только на вашем компьютере, но и на других, то, возможно, в установочном файле содержатся ошибки. В этом случае можно проверить свойства файла и убедиться, что его содержимое соответствует ожидаемому. Если есть какие-то проблемы, вы можете скачать файл заново и попытаться установить программу с новым файлом.
Ошибки, возникающие при попытке установить программу из файла «msi»
При установке программы из файла с расширением «msi» могут возникать различные ошибки. В этом разделе мы рассмотрим причины возникновения этих ошибок и предложим решения для их исправления.
Одной из причин ошибок может быть неправильный или поврежденный файл установочного пакета. Если файл msi был загружен с некорректными данными или был поврежден во время загрузки, это может привести к ошибке при попытке его установки.
Еще одной причиной может быть отсутствие необходимых файлов или dll-библиотек, которые требуются для установки программы. Если эти файлы отсутствуют или повреждены, установщик программы может не сможете продолжить установку и выдаст ошибку.
Также ошибка может возникнуть из-за неправильных параметров установочного файла. Если в настройках файла указаны неправильные параметры или они несовместимы с вашей системой, это может привести к возникновению ошибки при установке программы.
Ошибку при установке программы из файла «msi» можно исправить несколькими способами. Во-первых, вы можете попытаться запустить установочный файл с правами администратора. Для этого щелкните правой кнопкой мыши по файлу и выберите пункт «Запустить от имени администратора». Это может помочь, если ошибка связана с ограниченными правами доступа.
Еще одним вариантом решения проблемы может быть выполнение установщика программы в режиме совместимости. Щелкните правой кнопкой мыши по файлу и выберите пункт «Свойства». В открывшемся окне перейдите на вкладку «Совместимость» и установите галочку напротив пункта «Запустить эту программу в режиме совместимости для» и выберите соответствующую версию Windows.
Если ни одно из вышеуказанных решений не помогло, попробуйте установить программу вручную. Для этого откройте панель управления, найдите программу, которую вы пытаетесь установить, и запустите установку с помощью соответствующего файлов exe.
В случае ошибочного имени файла или названия файла msi, убедитесь, что вы вводите правильное имя и расширение. Иногда ошибка может возникнуть из-за неправильного названия файла или его расширения.
Наконец, самым простым решением может быть перезапуск компьютера. Перезагрузка системы может устранить некоторые временные проблемы, связанные с установкой программ.
В итоге, если вы столкнулись с ошибкой при установке программы из файла «msi», не отчаивайтесь. Есть несколько вариантов решения проблемы, которые можно попробовать: запустить установщик с правами администратора, выполнить его в режиме совместимости, установить программу вручную или перезапустить компьютер. Теперь у вас есть все необходимые инструменты, чтобы исправить ошибку и успешно установить программу.
Как диагностировать ошибки при установке программы из Windows Installer
Установка программ из Windows Installer (msi) иногда может вызывать ошибки, которые могут привести к проблемам в работе приложений. Диагностика и исправление этих ошибок может быть запутанным процессом, но есть несколько шагов, которые помогут вам идентифицировать и решить проблемы установки.
Проверьте файловую систему и права доступа
Перед установкой программы убедитесь, что ваша файловая система не повреждена, а также у вас есть достаточные права доступа для установки программы на вашем компьютере. Для проверки файловой системы войдите в свойства диска, перейдите на вкладку «Полный доступ» и убедитесь, что у вас есть права на запись и чтение файлов.
Также убедитесь, что установочный файл msi не заблокирован в файловой системе. Для этого откройте свойства файла и проверьте, есть ли блокировка доступа к файлу. Если есть, удалите блокировку или переименуйте файл.
Проверьте реестр системы
Некоторые ошибки при установке программы могут возникать из-за проблем в реестре компьютера. Для проверки реестра используйте утилиту «regedit».
- Откройте «regedit» в командной строке, введя команду «regedit» без кавычек и нажав Enter.
- Перейдите к следующему пути в реестре:
HKEY_LOCAL_MACHINE\Software\Microsoft\Windows\CurrentVersion\Installer. - Прокрутите список записей и найдите запись с названием программы, которую вы пытаетесь установить.
- Удалите эту запись из реестра.
Установите последнюю версию Windows Installer
Ошибки могут быть связаны с устаревшей версией Windows Installer. Чтобы установить последнюю версию, скачайте пакет Windows Installer с официального сайта Microsoft и запустите установку.
Проверьте службы Windows Installer
Если все остальные методы не помогли, возможно, проблема связана со службами Windows Installer. Чтобы проверить службы, выполните следующие шаги:
- Нажмите Win + R, чтобы открыть окно «Выполнить».
- Введите
services.mscи нажмите Enter, чтобы открыть окно «Службы». - Найдите службу «Windows Installer» в списке служб.
- Проверьте, что служба находится в состоянии «запущена» и запускается автоматически при старте системы. Если служба не запускается, попробуйте запустить ее вручную.
Если после выполнения всех этих шагов проблемы с установкой программы не исчезли, возможно, причина кроется в других неисправностях системы. В этом случае рекомендуется обратиться к специалисту или службе поддержки для дополнительной помощи.
Как использовать инструменты отладки для исправления ошибок Windows Installer
При установке программ через Windows Installer (msi), возникают различные ошибки, которые могут привести к невозможности успешной установки. Ошибки такого рода могут возникать из-за неправильных параметров в установочном файле, отсутствия необходимых файлов, ошибок в реестре системы и других причин.
Ошибки Windows Installer можно исправить с помощью инструментов отладки, которые помогут восстановить нормальную работу программы. Один из таких инструментов — InstallShield. Эта программа предоставляет возможность выполнить ряд действий, которые помогут в решении проблем с установкой.
Для начала, можно попробовать выполнить установку в режиме отладки. Для этого требуется добавить ключ командной строки /l*v перед именем файла установки. После установки в соответствующей папке будет создан файл журнала, в котором будет содержаться подробная информация о ходе выполнения установки. На основе этой информации можно попытаться определить причину возникновения ошибок.
Если после установки открывается окно с сообщением об ошибке, можно воспользоваться инструментом под названием Orca. Это простая программа, предназначенная для редактирования базы данных Windows Installer (.msi файлов). Открыв файл установки в Orca, можно увидеть список компонентов и файлов, а также их свойства. Возможно, нужно будет отключить некоторые компоненты или файлы с помощью функций программы.
Если ошибки Windows Installer возникают из-за конфликта с другими программами или службами, можно попробовать временно выключить ненужные службы или программы. Для этого нужно открыть панель управления, найти соответствующую программу или службу и выбрать опцию «Выключить». После этого стоит попробовать выполнить установку снова.
Если указанные выше способы не помогли решить проблему, можно попробовать выполнить ручные действия. Например, можно выполнить поиск файлов, вызывающих ошибки, и удалить их. Иногда помогает выполнение регистрационных действий, чтобы файлы определенных расширений правильно ассоциировались с программой. Также можно попробовать установить программу в другую папку или перезагрузить компьютер перед выполнением установки.
Способы решения проблем со сбоем установки программы из Windows Installer
При установке программы с помощью Windows Installer могут возникать ошибки, которые приводят к неудачной установке. Рассмотрим несколько способов решения проблем со сбоем установки программы из Windows Installer.
Проверка доступа к службе Windows Installer
Одной из основных причин проблем со сбоем установки программы является неправильная работа службы Windows Installer. Чтобы проверить доступ к службе, необходимо выполнить следующие действия:
- Нажмите Win + R, чтобы открыть окно «Выполнить».
- Введите команду services.msc и нажмите Enter.
- Среди служб найдите службу Windows Installer и проверьте его статус. Если статус службы отличается от «Запущен», то нажмите правой кнопкой мыши на службе, выберите «Свойства» и измените значение в разделе «Тип запуска» на «Автоматически».
- После изменения настроек службы Windows Installer выполните перезагрузку компьютера.
Установка программы в полном режиме
Если установка программы не удается в обычном режиме, попробуйте выполнить установку в полном режиме. Для этого:
- Запустите программу установки через командную строку с административными правами.
- В командной строке введите путь к исполняемому файлу установщика программы и дополнительный параметр «i» для установки в полном режиме. Например:
msiexec /i "Путь\к\файлу.msi". - Дождитесь окончания установки и проверьте, была ли проблема решена.
Деинсталляция программы и удаление связанных файлов и компонентов
Если установка программы по-прежнему невозможна, попробуйте удалить программу и все связанные с ней файлы и компоненты. Для этого:
- Зайдите в меню «Пуск» и найдите программу «Деинсталляция программ» или «Установка и удаление программ».
- Выберите название программы, которую необходимо удалить, и нажмите на кнопку «Деинсталлировать» или «Удалить».
- После удаления программы перейдите в папку, где она была установлена, и удалите все оставшиеся файлы и папки, связанные с программой.
- Также может потребоваться удалить записи в реестре, связанные с программой. Чтобы открыть редактор реестра введите команду
regeditв окне «Выполнить». Перейдите в папку HKLM\Software\Microsoft\Windows\CurrentVersion\Uninstall и удалите ключи, связанные с программой.
После выполнения всех вышеуказанных действий попробуйте снова установить программу с помощью Windows Installer. Если проблема остается, воспользуйтесь другими способами устранения ошибок или обратитесь к специалисту.
Какие команды можно использовать для устранения ошибок при установке программы
При установке программы с использованием установщика Windows Installer (файлы .msi), могут возникать ошибки по разным причинам. Чтобы помочь вам решить проблему, следующие команды и способы могут помочь вам:
1. Перезагрузите компьютер и повторите установку
Первым делом, если при установке программы появляется ошибка, попробуйте простой и часто эффективный способ — перезагрузить компьютер и повторить установку. Это может помочь исправить временные проблемы, возникшие во время предыдущей установки или работы компьютера.
2. Удалите предыдущую версию программы
Если у вас уже установлена предыдущая версия программы, попробуйте удалить ее перед установкой новой версии. Для этого вы можете воспользоваться панелью управления и разделом «Программы и компоненты» (в Windows 10 — «Параметры» > «Система» > «Приложения и функции»). Найдите нужную программу и выберите опцию «Удалить». После удаления предыдущей версии, попробуйте установить новую.
3. Используйте команду msiexec
Команда msiexec помогает управлять и выполнить операции с установочными файлами msi. Если ошибка при установке связана с файлами .msi, вы можете использовать эту команду, чтобы выполнить установку в ручном режиме.
Для выполнения установки через команду msiexec вы можете воспользоваться следующим синтаксисом:
- Откройте командную строку с правами администратора. Для этого нажмите правой кнопкой мыши на кнопку «Пуск» в нижнем левом углу экрана и выберите «Командная строка (администратор)».
- В окне командной строки введите следующую команду:
msiexec /i путь_к_файлу.msi - Замените
путь_к_файлу.msiна полный путь к файлу msi, который вы пытаетесь установить. Например:msiexec /i C:\Папка\Установщик.msi - Нажмите клавишу Enter, чтобы выполнить команду.
4. Проверьте доступ к файлам и папкам
Если у вас возникла ошибка доступа к файлам или папкам во время установки, попробуйте проверить их значения и разрешения доступа.
- Убедитесь, что у вас есть права администратора для установки программы. Если нет, попробуйте выполнить установку от имени администратора.
- Проверьте, нет ли у файлов и папок, связанных с установкой программы, каких-либо ограничений доступа. Правой кнопкой мыши щелкните на соответствующий файл или папку, выберите «Свойства» и вкладку «Безопасность». Проверьте, что у вас есть нужные разрешения для доступа.
5. Отключите антивирусную программу
Антивирусная программа может блокировать установку программы, особенно если она считает ее потенциально опасной. Попробуйте временно отключить вашу антивирусную программу и повторить установку. Если после этого установка проходит успешно, можете вернуться и включить антивирусную программу обратно.
Это лишь несколько вариантов действий, которые могут помочь вам решить проблему с установкой программы. Если ни один из этих способов не помог, рекомендуется обратиться к поддержке разработчика программы или операционной системы для получения дополнительной помощи в устранении проблемы.
Примечания для технических специалистов при работе с Windows Installer
Работа с программами, установка которых осуществляется через Windows Installer (.msi), может иногда вызвать проблемы. В данном разделе рассмотрим некоторые особенности и ошибки, которые могут возникнуть при установке, и предложим решения для их устранения.
1. Ошибки связанные с компонентами Windows Installer
Одной из распространенных причин возникновения ошибок при установке программы является работа неправильно установленных компонентов Windows Installer. Чтобы проверить и исправить ошибочное состояние компонентов, следует выполнить следующие действия:
- Запустите команду «msiexec /unregister» в командной строке от имени администратора.
- Запустите команду «msiexec /regserver» в командной строке от имени администратора.
- Проверьте работу Windows Installer в службах системы.
2. Проблемы с отсутствующими или неверными файлами .msi
Частой причиной ошибок при установке программы является отсутствие или повреждение файла .msi, необходимого для установки. Для устранения данной проблемы можно предпринять следующие действия:
- Убедитесь, что у вас есть правильная версия установочного пакета (.msi) программы.
- Проверьте, скачайте и установите необходимые файлы вручную, если они отсутствуют.
- Удалите программу и повторите установку.
3. Режимы установки и диагностика ошибок
Если при установке программы возникают ошибки, можно попробовать запустить установку в режиме диагностики. Для этого нужно выполнить следующие действия:
- Отыскать исполняемый файл программы с расширением .msi.
- Запустите команду «msiexec /i package.msi /L*v install.log»
- Процесс установки будет записываться в файл log. В итоге, в нем будут содержаться данные о файлах, успешно или неуспешно скопированных в систему.
- Проанализируйте лог-файл с помощью инструментов диагностики (например, gdtanalysissupport.dll).
В данном разделе мы рассмотрели основные примечания и рекомендации для технических специалистов при работе с Windows Installer. Установка программ через Windows Installer может вызывать разнообразные ошибки, но с применением этих рекомендаций вы сможете успешно устранить большинство из них.
Как предотвратить ошибки установки программ из Windows Installer
Установка программ с помощью Windows Installer может иногда сопровождаться ошибками, которые мешают успешно завершить процесс установки. Для предотвращения возникновения этих ошибок важно принять несколько мер:
1. Проверьте права пользователя. Предоставьте пользователю административные права, чтобы он мог устанавливать программы. Если у вас нет прав полного доступа, вы не сможете изменять системные файлы для установки программ.
2. Установка программ извне. Если в процессе установки программы вы получаете ошибку, попробуйте скачать инсталлятор снова и повторить установку с последней версией. Иногда ошибки могут возникать из-за поврежденных установочных файлов или неправильного загрузочного пакета программы. Также можно попробовать запустить инсталлятор в режиме совместимости с предыдущими версиями операционной системы.
3. Запустите службу Windows Installer. Если вы столкнулись с ошибками при установке программ, связанными с файлами msiexec, убедитесь, что служба Windows Installer запущена и работает корректно. Для этого откройте «Служба Windows Installer» в списке служб и убедитесь, что она находится в рабочем состоянии. Если служба не работает, просто щелкните правой кнопкой мыши на ней и выберите «Запустить службу».
4. Проверьте файлы и папки. Некоторые ошибки установки могут быть вызваны блокировкой файлов системой или другими программами. Убедитесь, что у вас есть доступ к установочному пакету и его файлам. Если вам не удается найти файлы, попробуйте выполнить следующие действия: отыскать файл с расширением .msi, щелкнуть правой кнопкой мыши по нему и выбрать «Свойства». Затем на вкладке «Общие» убедитесь, что файл не заблокирован, и нажмите «Разблокировать».
5. Диагностика ошибок. Если все вышеперечисленные действия не помогли, можно попробовать выполнить диагностику ошибки. В Windows 10 есть встроенный инструмент для диагностики ошибок установки программ «Устранение ошибок при установке». Чтобы его найти, откройте «Панель управления» и введите в поисковую строку «Устранение ошибок при установке». Запустите эту программу и следуйте инструкциям на экране для определения и устранения ошибок, которые могут возникнуть в процессе установки.
Принимая эти меры, вы сможете установить программы с помощью Windows Installer без ошибок и задержек. Но помните, что в каждом конкретном случае причины ошибок установки программ могут быть разными, поэтому, если у вас возникли проблемы с установкой, всегда стоит обратиться за помощью к специалисту в области информационных технологий.
Видео:
Что делать при ошибке установщика Windows Installer
Что делать при ошибке установщика Windows Installer by Алексей 153,527 views 10 years ago 4 minutes, 5 seconds