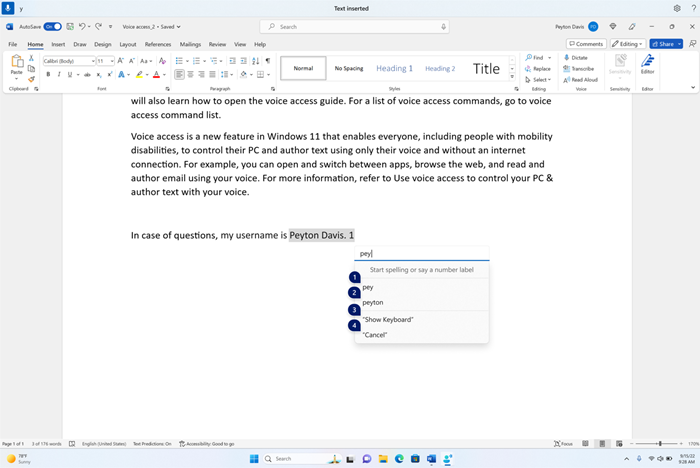Голосовое сопровождение для Windows: инструкция по использованию
Голосовое сопровождение для операционной системы Windows — это функция, которая позволяет пользователю озвучивать настройки и команды компьютера с помощью голосовых сигналов. Это особенно полезно для пользователей с ограниченными возможностями, которые имеют трудности с использованием клавиатуры или мыши.
Голосовое сопровождение настраивается в параметрах доступности, к которым можно получить доступ, нажав клавишу «Windows» и вводя в поисковой строке «Помощь» или «Справка». После открытия окна с параметрами доступности переместите курсор в верхний левый угол окна и поместите его в точку с координатами X=0, Y=0. Затем откройте меню «Параметры» и выберите «Голосовое сопровождение».
В первом окне настройки голосового сопровождения выберите желаемый режим работы и количество озвучиваемых параметров. После настройки параметров нажмите клавишу «Включить» и голосовое сопровождение начнет воспроизводить информацию о вводимых сочетаниях клавиш, перемещении курсора и других командах.
Чтобы использовать голосовое сопровождение, выполните соответствующие команды с помощью глаголов или сочетаний глаголов (например, «vo-h-h» для перемещения курсора вверх по окну, «vo-f» для поиска информации или «vo-h-j» для открытия контекстного меню). Услышите голосовую обратную связь после каждого действия, чтобы убедиться, что команда была выполнена успешно.
Голосовое сопровождение: основные принципы и преимущества
Основные принципы работы голосового сопровождения включают в себя использование команд и комбинаций клавиш для выполнения определенных действий. Пользователь может диктовать команды и сказки для управления компьютером, а система распознает и обрабатывает их.
Преимущества голосового сопровождения включают:
| — Возможность управления компьютером без использования клавиатуры и мыши. |
| — Удобство и эффективность в работе. |
| — Возможность использования голосовых команд для выполнения различных задач. |
| — Улучшенная доступность для людей с ограниченными возможностями. |
Для использования голосового сопровождения в Windows необходимо активировать соответствующую функцию в настройках системы. Для этого нужно выбрать пункт «Голосовое сопровождение» в панели настроек и включить флажок «Включить голосовое сопровождение».
После включения функции можно использовать голосовые команды для выполнения различных задач. Например, команда «vo-command-f5» позволяет активировать режим прослушивания всего содержимого окна, в котором находится курсор. Также можно использовать команды для поиска определенного объекта или выполнения определенной функции в программе.
Голосовое сопровождение также позволяет настроить дополнительные параметры и команды, чтобы создать оптимальную конфигурацию для пользователя. Например, можно указать количество повторений сигнала в случае, если голосовая команда не распознается.
Для управления голосовым сопровождением можно использовать как голос, так и клавиатуру. Некоторые команды могут быть произнесены вслух, а некоторые придется ввести с клавиатуры. Например, для включения и выключения голосового сопровождения можно использовать горячую клавишу «Ctrl+Windows+V».
Использование голосового сопровождения позволяет упростить работу с компьютером и сделать ее более эффективной. Оно особенно полезно для людей, которые имеют затруднения с использованием клавиатуры и мыши или ограничены в своих возможностях.
Голосовое сопровождение: настройка и использование
Для использования голосового сопровождения на Windows вам нужно установить программу в контексте которой желаете использовать эту функцию. В большинстве программ, голосовое сопровождение можно включить через меню «Настройки» или «Параметры».
После установки и включения голосового сопровождения, вы можете начать использовать эту функцию. Для того чтобы озвучить текст, просто выделите нужную часть текста и нажмите сочетание клавиш vo-command-shift-пробел. Выделенный текст будет озвучен голосом компьютера.
Текст, подлежащий озвучиванию, может состоять из одного или нескольких абзацев. Вы также можете озвучить текст, находящийся в поле ввода или других элементах интерфейса программ.
Если у вас есть списки или таблицы с описаниями или названиями элементов, которые вы хотите озвучить, вы можете использовать голосовое сопровождение для переключения между различными элементами. Для этого используйте клавиши со стрелками вверх и вниз. Когда нужный элемент будет выбран, нажмите клавишу Enter, чтобы озвучить его описание или название.
Если вы работаете с объемными объектами или элементами с графическим отображением, вам может потребоваться указать координаты объекта, чтобы правильно озвучить его. Для этого нажмите и удерживайте клавишу vo-command-shift-пробел и двигайте указатель мыши над объектом. Когда указатель будет находиться над нужной координатой, отпустите клавишу, чтобы озвучить элемент в этой части объекта.
Если вам нужно озвучить только определенные части текста, вы можете выделить нужную часть с помощью мыши или используя комбинацию клавиш Command-Ctrl-Shift-стрелка. После выделения текста, нажмите клавишу vo-command-shift-пробел, чтобы озвучить выделенный текст.
Вы также можете использовать голосовое сопровождение для управления воспроизведением мультимедийных элементов, таких как аудио или видео. Во время воспроизведения, нажмите клавишу vo-command-shift-пробел, чтобы приостановить или возобновить воспроизведение. Также вы можете использовать клавиши Command-Right Arrow и Command-Left Arrow, чтобы перемотать вперед или назад.
Если вы хотите отключить голосовое сопровождение на некоторое время, нажмите клавиши vo-command-shift-пробел. Чтобы снова включить голосовое сопровождение, нажмите ту же комбинацию клавиш.
Для более детальной настройки голосового сопровождения, откройте диалоговое окно настроек программы. В нем вы можете изменить голос, скорость озвучивания, громкость и другие параметры.
Помимо голосового сопровождения текста, голосовое сопровождение также может быть использовано для выполнения некоторых действий с помощью жестов или команд клавиатуры. Например, вы можете перемещать объекты с помощью команды «Перетаскивание» или удалить объект с помощью команды «Delete».
| Жест или команда | Описание |
|---|---|
| Перетаскивание | Переместить объект на новую позицию с помощью указания координат |
| Delete | Удалить выбранный объект или элемент |
| Escape | Отменить текущее действие или закрыть диалоговое окно |
Команды и жесты, которые могут быть использованы в голосовом сопровождении, зависят от программы, в которой вы работаете. В документации или справке программы обычно содержатся описания всех доступных команд и жестов.
При использовании голосового сопровождения, полезно иметь подсказки или инструкции для выполнения определенных действий. Многие программы включают встроенные подсказки, которые позволяют ознакомиться с доступными командами и жестами.
Для прослушивания подсказок или справки, вы можете выбрать соответствующую категорию или элемент в меню программы или использовать сочетания клавиш, указанные в справке.
Для применения настроек голосового сопровождения или изменения параметров, откройте диалоговое окно настроек программы и внесите необходимые изменения. После внесения изменений, нажмите кнопку «Применить», чтобы сохранить настройки.
Видео:
Как включить и использовать голосовой ввод в Windows 11 / How to Enable Voice Typing in Windows 11
Как включить и использовать голосовой ввод в Windows 11 / How to Enable Voice Typing in Windows 11 by MacWin 7,709 views 2 years ago 1 minute, 53 seconds