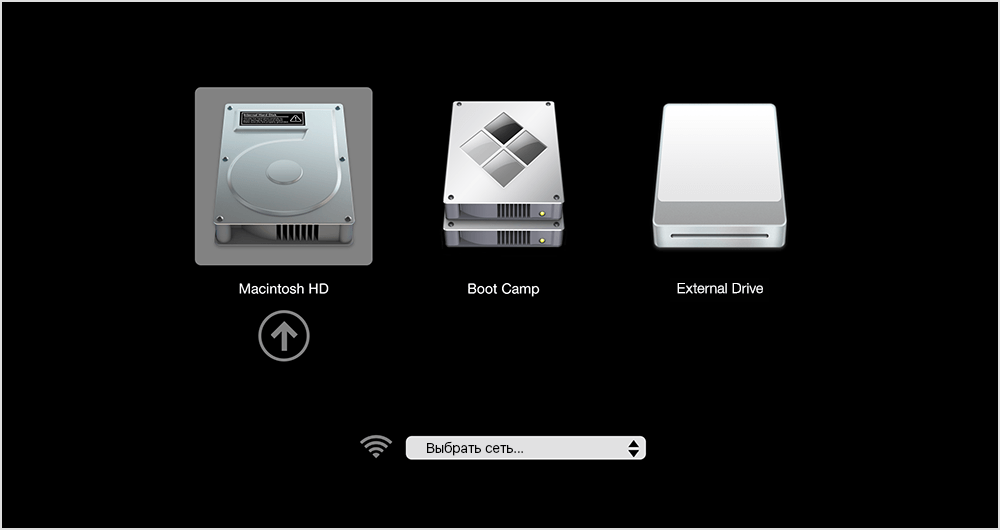- Как избавиться от ошибки -1008F при включении Mac-компьютера
- Проверьте жесткий диск на наличие ошибок
- Шаг 1: Запуск Disk Utility
- Шаг 2: Использование Disk Utility
- Обновите операционную систему Mac
- Перезагрузите компьютер Mac в безопасном режиме
- Как перезагрузить компьютер Mac в безопасном режиме?
- Как устранить ошибку -1008F в безопасном режиме?
- Отключите все внешние устройства
- Проверьте наличие вредоносных программ
- 1. Проверка в безопасном режиме
- 2. Использование Антивирусной утилиты
- 3. Переустановка операционной системы
- Проверьте состояние системы и запустите Дисковую утилиту
- Шаг 1: Включите компьютер в режиме восстановления
- Шаг 2: Запустите Дисковую утилиту
- Удалите ненужные файлы и программы
- Проверьте уровень заполненности жесткого диска
- Сделайте резервное копирование данных
- 1. Восстановление из временной папки
- 2. Создание резервной копии на внешнем накопителе
- 3. Использование Time Machine
- 4. Использование облачного хранилища
- Очистите кэш и временные файлы
- Проверьте наличие обновлений для приложений
- Отключите автоматический запуск программ
- Шаг 1: Создайте резервную копию важных данных
- Шаг 2: Установите программу Apple Diagnostics или Apple Hardware Test
- Шаг 3: Отключите автоматический запуск программ
- Восстановите компьютер с помощью установочного диска
- Шаг 1: Создайте резервные копии данных
- Шаг 2: Загрузитесь с установочного диска
- Шаг 3: Запустите программу восстановления
- Шаг 4: Восстановите системные файлы
- Видео:
- Как сбросить пароль на Mac и как от этого защититься
Как избавиться от ошибки -1008F при включении Mac-компьютера
Когда вы включаете свой компьютер Mac, вы обычно ожидаете, что он запустится без проблем. Однако иногда может возникнуть ошибка -1008F, которая может помешать вам продолжить процесс загрузки. Эта ошибка обычно указывает на проблему с файлами или программой, которая вызывает ошибку. Чтобы устранить эту проблему, есть несколько методов, которые вы можете использовать.
Первым методом является перезагрузка вашего компьютера в режиме восстановления. Чтобы это сделать, выключите свой компьютер и затем зажмите клавиши Option + Command + R, пока компьютер не загрузится в режим восстановления. В режиме восстановления вы можете использовать утилиту Дисковая утилита, чтобы проверить и восстановить потерянные файлы или переустановить операционную систему.
Если перезагрузка в режим восстановления не помогает, вы также можете попробовать полностью переустановить операционную систему. Для этого загрузите компьютер с использованием загрузочного диска или установочного файла системы Mac OS X. Затем следуйте инструкциям на экране, чтобы переустановить операционную систему. Убедитесь, что перед переустановкой вы создали резервную копию важных файлов, чтобы не потерять их.
Проверьте жесткий диск на наличие ошибок
Шаг 1: Запуск Disk Utility
- Выключите ваш компьютер и включите его заново.
- Сразу после включения компьютера и увидения мигающего значка папки с вопросительным знаком, одновременно нажмите и удерживайте клавиши «Command» и «R» до появления значка Apple на экране.
- Когда появится окно Загрузочного меню macOS, выберите «Disk Utility» и нажмите кнопку «Continue».
Шаг 2: Использование Disk Utility
- В левой части окна выберите ваш жесткий диск или устройство хранения данных.
- Щелкните на вкладке «First Aid» в верхней части окна.
- Нажмите кнопку «Run» и подождите, пока программа выполнит проверку и исправление ошибок на вашем жестком диске. Во время этого процесса может понадобиться ввод пароля администратора.
- Когда проверка и исправление ошибок будут завершены, закройте Disk Utility и перезагрузите компьютер.
После перезагрузки компьютера проверьте, исправилась ли ошибка -1008F. Если ошибка все еще возникает, возможно, в вашем случае лучше переформатировать жесткий диск и восстановить данные из резервной копии.
Помните, что проверка и исправление ошибок на жестком диске может занять некоторое время, поэтому важно дать программе Disk Utility завершить все необходимые действия.
Обновите операционную систему Mac
Если у вас возникла ошибка -1008F при запуске компьютера Mac, одним из решений может быть обновление операционной системы.
Обновление операционной системы может исправить потерянные или поврежденные файлы, которые могут вызывать эту ошибку. Обычно обновление системы положительно влияет на производительность и исправляет сбои или ошибки, возникающие при запуске компьютера.
Для обновления операционной системы Mac можно воспользоваться программой Software Update (Обновление ПО). Для этого выполните следующие действия:
- В левом верхнем углу экрана нажмите на значок Apple.
- В выпадающем меню выберите пункт «Обновление ПО».
- Подождите, пока система проверит наличие обновлений. Если обновлений доступно, вы увидите их список.
- Щелкните на кнопке «Обновить» рядом с названием обновления.
- Дождитесь завершения загрузки и установки обновления.
После обновления системы рекомендуется перезагрузить компьютер. Это поможет применить все изменения и устранить проблему, вызывающую ошибку -1008F.
Обновление операционной системы Mac – это важная процедура, которая помогает поддерживать ваш компьютер в правильной работе и обеспечить его безопасность. Убедитесь, что вы всегда обновляете свою систему, чтобы избежать возможных проблем и ошибок.
Перезагрузите компьютер Mac в безопасном режиме
Если при запуске вашего компьютера Mac возникает ошибка -1008F, вы можете попробовать перезагрузить его в безопасном режиме. В безопасном режиме компьютер загружается с минимальным набором утилит и обеспечения, что может помочь восстановлению системы, если проблема связана с файлами или программным обеспечением.
Как перезагрузить компьютер Mac в безопасном режиме?
Чтобы перезагрузить компьютер Mac в безопасном режиме, выполните следующие шаги:
- Выключите компьютер Mac, если он включен.
- После выключения компьютера, нажмите кнопку питания и сразу же нажмите и удерживайте клавишу Shift.
- Удерживайте клавишу Shift до тех пор, пока на экране не появится значок процесса загрузки.
Ваш компьютер Mac загрузится в безопасный режим, что будет указано мигающим знаком вопросительного знака в папке.
Как устранить ошибку -1008F в безопасном режиме?
Для устранения ошибки -1008F в безопасном режиме, вы можете попробовать следующие методы:
- Переустановите операционную систему Mac. Для этого нажмите комбинацию клавиш option-command-r при повторном запуске компьютера. Это вызывает процесс загрузки из интернета, который позволяет вам переустановить операционную систему без потери ваших важных файлов.
- Создайте копию всех ваших файлов. Если у вас есть доступ к другому компьютеру, вы можете подключить ваш Mac к этому компьютеру и скопировать все ваши файлы на внешний накопитель или в облачное хранилище.
- Попробуйте восстановление из режима восстановления. Для этого выключите компьютер Mac, а затем нажмите и удерживайте клавиши Command и R перед включением компьютера. Это вызывает режим восстановления, где вы можете выполнить различные действия для восстановления системы.
- Перезагрузите компьютер Mac в загрузочный диск или внешний накопитель с установленной операционной системой. Для этого при включении компьютера нажмите и удерживайте клавишу Option, чтобы вызвать меню выбора загрузки. Затем выберите нужный раздел или накопитель и нажмите кнопку «Загрузка».
Если ни один из этих методов не устраняет ошибку -1008F, возможно, придется обратиться в службу поддержки Apple для дополнительной помощи.
Отключите все внешние устройства
Может быть так, что одно из подключенных устройств вызывает конфликт при запуске вашего Mac и блокирует его загрузку. В этом случае, отключение всех этих устройств поможет вам решить вопрос.
Чтобы сделать это, следуйте этим простым шагам:
- Выключите ваш Mac.
- Отключите все внешние устройства, такие как принтеры, камеры, диски или USB-устройства, от компьютера.
- Затем снова включите ваш Mac.
После этого попробуйте запустить macOS снова. Если ошибки -1008F не появляется и ваш компьютер нормально запускается, то проблема была в одном из подключенных устройств.
Однако, если ошибка все еще возникает, то это может означать, что у вас есть другие проблемы, такие как поврежденные файлы или блокировку запуска.
В таком случае, лучше запустить процесс восстановления, чтобы вернуть ваш Mac в рабочее состояние. Для этого используйте инструмент восстановления Recovery в macOS.
Если вы не знаете как восстановить macOS и что делать в таких ситуациях, прочтите нашу статью о восстановлении системы Mac, где есть все необходимые шаги по восстановлению и решению проблемы с ошибкой -1008F.
Проверьте наличие вредоносных программ
Ошибка -1008F при запуске компьютера Mac может быть связана с наличием вредоносных программ на вашем устройстве. В этом случае вам необходимо проверить систему на наличие вредоносного ПО и удалить его.
Существует несколько способов выполнить эту задачу:
1. Проверка в безопасном режиме
Начните с перезапуска Mac и нажмите и удерживайте клавишу Shift сразу после звукового сигнала загрузки. Теперь ваш компьютер будет запущен в безопасном режиме.
В безопасном режиме ваш Mac будет работать только с основным программным обеспечением, при этом все сторонние приложения и драйверы будут отключены. Вам следует выполнить проверку системы на наличие вредоносных программ или вредоносных файлов.
2. Использование Антивирусной утилиты
Чтобы найти и удалить вредоносные программы на вашем Mac, вы можете использовать специальные антивирусные программы для macOS, такие как Avast, Bitdefender или Malwarebytes. Установите одну из этих программ и выполните полное сканирование вашей системы. Если найдется вредоносное ПО, программа предложит вам его удалить.
Обратите внимание, что программы для проверки безопасности могут успеха не иметь всегда. Иногда вредоносные программы могут быть слишком хитрыми для их обнаружения. В этом случае вам может потребоваться удалить вредоносные программы вручную или выполнить проверку более надежными инструментами.
3. Переустановка операционной системы
Если все остальные методы не помогли устранить ошибку -1008F, то вы можете попробовать переустановить операционную систему Mac. Переустановка macOS повлечет за собой потерю всех ваших данных, поэтому обязательно создайте резервные копии всех важных файлов, фотографий, видео и других данных.
Выполнение переустановки может занять время, но после этого ваш Mac будет настроен на установку «чистой» версии macOS, что может помочь устранить проблему.
| Решение | Преимущества | Недостатки |
|---|---|---|
| Проверка в безопасном режиме | — Позволяет проверить систему на наличие вредоносных программ — Может быть выполнено быстро и легко | — Не всегда обнаруживает все вредоносные программы — Ограниченный доступ к приложениям |
| Использование Антивирусной утилиты | — Мощные и надежные инструменты для проверки безопасности — Могут обнаружить и удалить множество различных типов вредоносных программ | — Могут потребоваться дополнительные действия для удаления вредоносных программ |
| Переустановка операционной системы | — Позволяет начать с чистой установки macOS — Эффективен при сложных проблемах, связанных с вредоносным ПО | — Потеря данных — Требуется создание резервных копий |
Учитывая заключительные советы, большинство случаев ошибки -1008F на Macbook можно исправить. Однако, если проблема не исчезнет или мигающая папка с вопросительным знаком снова появится при запуске, вам, возможно, придется обратиться к специалистам или сервисному центру Apple для дальнейшей помощи.
Проверьте состояние системы и запустите Дисковую утилиту
Если ваш компьютер Mac не запускается и возникает ошибка -1008F, восстановление системы и проверка состояния диска может помочь устранить проблему. Вот шаги, которые вы можете выполнить:
Шаг 1: Включите компьютер в режиме восстановления
- Выключите компьютер Mac, если он включен.
- Включите его, затем немедленно нажмите и удерживайте комбинацию клавиш Command (⌘) и R до появления значка Apple или круглый мир на экране загрузки.
- Когда появится окно «macOS Utilities», вы можете отпустить клавиши Command (⌘) и R.
Шаг 2: Запустите Дисковую утилиту
- Выберите «Дисковая утилита» в окне «macOS Utilities», а затем нажмите кнопку «Продолжить».
- Выполните проверку состояния диска Macintosh HD или любого другого диска, который вы используете для хранения данных.
- Выберите диск из списка слева в окне. Обычно это «Macintosh HD».
- Нажмите кнопку «Проверить диск».
- Дождитесь, пока процесс проверки не завершится. Если возникнут проблемы, Дисковая утилита может автоматически предложить восстановить или исправить их.
После завершения проверки диска вы можете выполнить следующие действия:
- Если Дисковая утилита нашла проблемы и исправила их, попробуйте перезапустить компьютер и посмотрите, запускается ли он без ошибки -1008F.
- Если Дисковая утилита не смогла исправить проблемы, попробуйте восстановить системные файлы. Для этого выберите «Восстановление OS X» в окне «macOS Utilities» и следуйте инструкциям на экране.
- Если Дисковая утилита не обнаружила никаких проблем, но ошибка -1008F все еще возникает, предотвратить ее появление могут следующие действия:
- Сделайте резервную копию всех важных данных на внешний жесткий диск или в облако.
- Переустановите macOS, чтобы начать с чистой системы. Выполните этот шаг только в случае, если вы уверены, что все ваши данные будут безопасны.
- Настройте ваш Mac снова, восстановив важные файлы, приложения и настройки.
Если вы все еще испытываете ошибку -1008F при запуске компьютера Mac, рекомендуется обратиться в службу поддержки Apple или провести диагностику устройства в сервисном центре.
Удалите ненужные файлы и программы
Если ваш компьютер Mac при запуске выдает код ошибки -1008F, это может быть связано с наличием лишних файлов и программ на вашем жестком диске. Чтобы устранить эту проблему, вам следует удалить ненужные файлы и программы.
1. Включите компьютер и дождитесь окончания загрузки.
2. Нажмите на знак вопросительного блокировки вверху экрана.
3. Выберите папку «Приложения» в списке папок на вашем компьютере.
4. Просмотрите список установленных программ и удалите те, которые вам больше не нужны. Для удаления программы просто перетащите ее значок в корзину.
5. Перейдите в папку «Документы» и просмотрите ее содержимое. Удалите все ненужные файлы и папки.
6. Проверьте папку «Загрузки» на наличие ненужных файлов. Если такие файлы имеются, удалите их.
7. Откройте папку «Восстановление данных» и удалите все ненужные файлы.
8. Если у вас есть файлы или изображения на внешних накопителях данных, подключенных к компьютеру, таких как флеш-накопители или внешние жесткие диски, удалите ненужные файлы с них.
После удаления ненужных файлов и программ перезапустите компьютер и проверьте, исправилась ли ошибка -1008F при запуске. В большинстве случаев, это решение поможет восстановить правильную работу компьютера Mac.
Проверьте уровень заполненности жесткого диска
Одна из причин ошибки -1008F при запуске компьютера Mac может быть связана с недостаточным свободным пространством на вашем жестком диске.
Чтобы решить эту проблему, вам нужно выполнить следующие действия:
- Загрузите свой MacBook в режиме восстановления, удерживая клавишу Command + R во время включения компьютера.
- В меню выберите «Дисковая Утилита» и нажмите кнопку «Продолжить».
- Выберите ваш основной жесткий диск в списке слева.
- Проверьте уровень заполненности диска.
- Если диск заполнен более чем на 85%, то вам необходимо удалить ненужные файлы и папки, чтобы освободить место. Щелкните правой кнопкой мыши на выбранной папке и выберите «Удалить» или нажмите Command + Delete, чтобы удалить выбранный файл.
- Если вы уверены, что важных файлов или папок нет, вы можете выполнить переформатирование диска. Однако, обратите внимание, что этот процесс повлечет за собой потерю всех данных на диске, поэтому перед этим рекомендуется создать резервную копию ваших данных.
- После завершения переформатирования диска, установите операционную систему заново и выполните восстановление из резервной копии данных, чтобы вернуть ваши файлы и настройки.
Советы:
- Предотвратить повреждение диска и потерю данных, рекомендуется разделить ваш жесткий диск на несколько разделов и использовать инструменты дисковой утилиты для проверки и восстановления.
- Если ваш диск постоянно мигает или вы видите знаки блокировки, популярен мигающую папку с вопросительным знаком при загрузке системы, вам может потребоваться перезапись диска и восстановление данных с помощью специализированного программного обеспечения.
Восстановление вашего Macintosh компьютера после появления ошибки -1008F может занять некоторое время, но при правильной последовательности действий вы сможете исправить эту ошибку и восстановить функциональность вашего компьютера.
Сделайте резервное копирование данных
Ошибки, такие как -1008F, могут привести к потере данных на вашем Mac. Поэтому важно заранее создать резервную копию всех ваших важных файлов и папок. Ниже приведены шаги, которые помогут вам сохранить ваши данные:
1. Восстановление из временной папки
Перейдите в папку «Trash» (Корзина) и проверьте, есть ли потерянные файлы или папки. Если они там, просто перетащите их обратно на свое место.
2. Создание резервной копии на внешнем накопителе
Вы можете создать копию всех своих файлов и папок на внешнем накопителе. Подключите внешний накопитель к вашему Mac и перетащите все нужные файлы и папки на устройство. Это обеспечит вас дополнительной защитой в случае потери данных.
3. Использование Time Machine
Time Machine — это встроенное в Mac приложение для резервного копирования. Оно автоматически создает резервную копию всех ваших файлов, позволяя вам быстро восстановить данные в случае необходимости. Чтобы включить Time Machine, перейдите в «System Preferences» (Настройки системы) > «Time Machine» (Time Machine) и следуйте инструкциям.
4. Использование облачного хранилища
Вы также можете сохранить ваши файлы и фотографии в облачном хранилище, таком как iCloud, Google Drive или Dropbox. Создайте аккаунт на выбранном сервисе, установите приложение на свой Mac и загрузите свои файлы на облачное хранилище.
Создание резервной копии ваших данных поможет защитить их от потери и облегчит процесс восстановления, если возникнут проблемы с вашим Mac.
Очистите кэш и временные файлы
Чтобы очистить кэш и временные файлы, вам следует выполнить следующие шаги:
- Сначала убедитесь, что ваш компьютер Mac выключен.
- Затем включите его, затем немедленно нажмите и удерживайте клавишу Command и R, пока не увидете значок Apple.
- Когда появится значок Apple, вы увидите, что ваш Mac переходит в режим восстановления.
- В режиме восстановления выберите «Утилиты» в верхнем меню и выберите «Дисковая утилита».
- В дисковой утилите вы увидите список дисков. Выберите диск вашего Mac (обычно называется «Macintosh HD»).
- Затем выберите «Стереть» и выберите «Стереть свободное место».
- Дождитесь завершения процесса перезаписи диска.
- После завершения перезаписи диска закройте дисковую утилиту и выберите «Перезагрузить» в верхнем меню.
- Как только ваш Mac перезагрузится, вы увидите, что ошибки -1008F больше нет.
Этот метод очистки кэша и временных файлов является одним из правильных и рекомендуется многими пользователями Mac. Он позволяет устранить возможные повреждения или блокировки, вызванные накоплением кэша и временных файлов.
Если этот метод не помог вам устранить ошибку -1008F, рекомендуется переустановить операционную систему Mac, чтобы вернуть все настройки к их правильной установке.
Проверьте наличие обновлений для приложений
Одной из причин ошибки -1008F на Mac может быть устаревшая версия приложения. Проверьте, есть ли обновления для ваших приложений.
Чтобы проверить наличие обновлений, выполните следующие действия:
- Откройте App Store на вашем Mac. Вы можете найти его в папке «Программы» или встроенным в ваши системные настройки через значок яблока в верхнем левом углу экрана.
- Щелкните на вкладке Обновления в верхней части окна App Store. Здесь будут отображены все доступные обновления для ваших приложений.
- Если вы видите приложение, для которого доступно обновление, нажмите кнопку Обновить рядом с ним. Mac автоматически загрузит и установит последнюю версию приложения.
Проверка наличия обновлений для ваших приложений может помочь в решении проблемы ошибки -1008F и предотвратить ее возникновение в будущем.
Отключите автоматический запуск программ
Одно из возможных решений ошибки -1008F при запуске компьютера Mac заключается в отключении автоматического запуска программ.
Чтобы предотвратить мигание вопросительного знака на экране при запуске компьютера, отключите автоматический запуск программ. Большинство пользователей испытывает проблему с автоматическим запуском программ, когда устройство подключено к интернету или когда на жестком диске системы есть файлы, предназначенные для запуска.
Шаг 1: Создайте резервную копию важных данных
Перед выполнением любых действий, связанных с переформатированием диска или перезаписью файлов, рекомендуется создать резервную копию всех важных данных.
Шаг 2: Установите программу Apple Diagnostics или Apple Hardware Test
Для проверки системных компонентов и жесткого диска вашего компьютера установите программу Apple Diagnostics (для компьютеров Mac, выпущенных до июня 2013 года) или Apple Hardware Test (для компьютеров Mac, выпущенных после июня 2013 года).
Чтобы установить программу Apple Diagnostics или Apple Hardware Test, выполните следующие шаги:
- Выключите компьютер.
- Нажмите кнопку питания компьютера, а затем немедленно нажмите и удерживайте клавишу «D» на клавиатуре до появления окна Apple Diagnostics или Apple Hardware Test.
- Выберите язык и нажмите кнопку «Продолжить».
- Выберите «Тест базового оборудования» или «Расширенный тест» и нажмите кнопку «Продолжить».
- Дождитесь завершения теста.
Шаг 3: Отключите автоматический запуск программ
Если вопросительный знак все еще мигает на мигающей панели, значит, проблема может быть вызвана некоторыми программами или драйверами, запускающимися при старте компьютера.
Чтобы отключить автоматический запуск программ, выполните следующие действия:
- Нажмите комбинацию клавиш Command + Пробел, чтобы открыть Поиск.
- Введите «Загрузка системы» и выберите соответствующую утилиту.
- В окне «Загрузка системы» выберите программу, которую вы хотите отключить, и нажмите кнопку «Удалить».
Повторите этот шаг для всех программ, которые вы хотите отключить от автоматического запуска.
Отключение автоматического запуска программ на вашем компьютере Mac может помочь решить ошибку -1008F и предотвратить мигание вопросительного знака при запуске компьютера.
Восстановите компьютер с помощью установочного диска
В случае, когда ваш компьютер Mac не может загрузиться и вы видите вопросительный знак, мигающий папку или другие проблемы при запуске, возможно, потерян или поврежден системный software. Чтобы восстановить компьютер, вы можете воспользоваться установочным диском.
Шаг 1: Создайте резервные копии данных
Прежде чем начать процесс восстановления, рекомендуется создать резервную копию важных файлов и папок. Иногда восстановление компьютера может привести к потере данных, поэтому это предотвратит возможные проблемы.
Шаг 2: Загрузитесь с установочного диска
- Вставьте установочный диск в дисковод вашего компьютера.
- Перезагрузите компьютер и нажмите и удерживайте клавишу «Option» при запуске, пока не увидете список доступных устройств загрузки.
- Щелкните на значке диска с установочным диском, чтобы выбрать его в качестве устройства загрузки.
Шаг 3: Запустите программу восстановления
- После загрузки с установочного диска, выберите язык и перейдите в меню «Утилиты» в верхней панели.
- Запустите программу «Дисковая утилита».
- В Дисковой утилите найдите и выберите жесткий накопитель, на котором установлена macOS.
- Щелкните на вкладке «Восстановление» в верхней панели и выберите пункт «Восстановить» для запуска процесса восстановления.
Шаг 4: Восстановите системные файлы
Следуйте инструкциям на экране и дождитесь завершения процесса восстановления. Это может занять некоторое время. После завершения компьютер будет перезагружен и вы сможете видеть результаты восстановления.
Лучше всего ознакомиться с видео-руководством по использованию установочного диска. Проверьте официальный сайт Apple или проведите поиск в интернете для того, чтобы найти программу восстановления, которая предназначена для вашей модели компьютера.
Видео:
Как сбросить пароль на Mac и как от этого защититься
Как сбросить пароль на Mac и как от этого защититься by AppleInsider.ru 133,802 views 7 years ago 12 minutes, 58 seconds