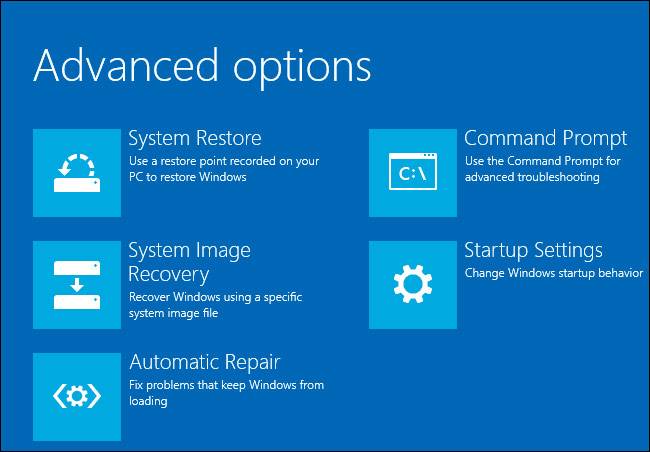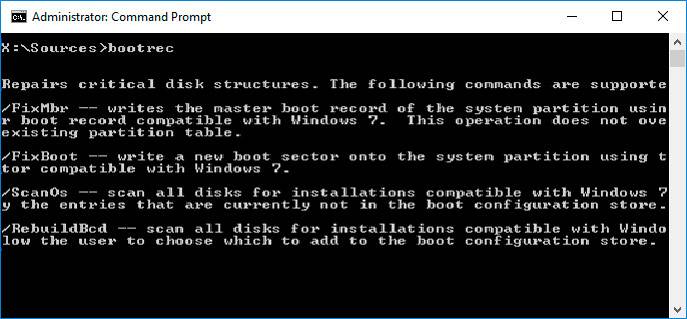Восстановление загрузчика на Windows 10 разными способами
Загрузчик является одной из ключевых частей операционной системы Windows 10. Он играет важную роль, обеспечивая правильную работу компьютера при включении. Однако иногда могут возникать неполадки, из-за которых загрузчик может быть поврежден или утерян. В этой статье мы рассмотрим разные способы восстановления загрузчика на Windows 10.
Один из способов восстановления загрузчика — использование командной строки. Для этого сразу после включения компьютера нажмите клавишу F8 до появления меню с выбором различных опций. Перейдем к пункту «Восстановление системы» и выберем «Командная строка». После этого будет доступна консоль команд, с помощью которой можно выполнить нужные манипуляции.
Еще один способ восстановления загрузчика — использование установочного накопителя Windows 10. Для этого нужно создать загрузочную флешку или записать образ Windows на диск. Затем загрузить компьютер с этого накопителя и выбрать в меню установки пункт «Восстановление системы». После этого можно выполнить необходимые действия для восстановления загрузчика.
Также существует третий способ восстановления загрузчика на Windows 10 — использование специального программного обеспечения. Например, можно воспользоваться утилитами bootrec.exe, bcdboot.exe или Dr.Web LiveDisk. С помощью этих инструментов можно производить различные операции по восстановлению загрузчика, включая восстановление былого работоспособного состояния.
Важно отметить, что каждый способ восстановления загрузчика на Windows 10 имеет свои особенности и может быть применим в разных ситуациях. Поэтому сначала необходимо определить причину неполадки загрузчика, а затем выбрать подходящий метод восстановления. В данной статье мы представили лишь некоторые примеры и рассмотрели общие подходы к восстановлению загрузчика на Windows 10.
Способ 1: Использование меню восстановления
Первый способ, которым мы восстановим загрузчик Windows 10, это использование меню восстановления. Этот метод особенно полезен, если у нас нет загрузочной флешки или диска с операционной системой.
Для начала загрузимся в меню восстановления. Для этого закрываем компьютер полностью и включаем его заново. Во время загрузки нажимаем клавишу, которая управление загрузкой нашего компьютера. Обычно это клавиша F2 или Del, но в разных компьютерах может быть различная. Также надо обратить внимание на экране, иногда производитель компьютера дает подсказки на овладение интерфейсом загрузки.
Когда появится экран с доступными устройствами, выберем загрузочный накопитель. Если наша операционная система была предварительно установлена на жесткий диск, который эксплуатировался в режиме bootable, мы должны выбрать наш жесткий диск как загрузочное устройство.
Если система загружается, перейдем в раздел управления загрузкой. Чтобы восстановить загрузчик, выберем первую строку «Командная строка«.
Запустим командную консоль. После запуска откроется командная строка, в которой мы можем вводить разные кодовые команды для восстановления загрузчика.
Восстанавливаем загрузчик через командную строку. Следующим шагом восстановим загрузчик Windows 10 с помощью командной строки. Для этого вводим следующую команду: «bootrec /fixmbr«. Эта команда исправляет записи Master Boot Record, которые необходимы для правильной загрузки системы.
Затем вводим команду «bootrec /fixboot«. Она восстанавливает файлы загрузки на нашем диске, чтобы система снова стала работоспособной.
Теперь мы можем перезагрузить компьютер и проверить результаты. Если загрузчик был исправлен правильно, то операционная система должна запуститься без каких-либо неисправностей.
В случае, если первый способ не привел к желаемому результату, можно воспользоваться другими методами восстановления загрузчика. В следующих разделах рассмотрим программные утилиты и другие способы восстановления.
Способ 2: Создание загрузочной флешки
Если у вас возникли проблемы с загрузкой операционной системы Windows 10 из-за неисправности загрузчика, вы можете восстановить его с помощью загрузочной флешки.
Для начала опишем необходимые действия для создания такой флешки. Вам понадобится системный носитель (флешка или диск) с операционной системой Windows 10, а также программное обеспечение для создания загрузочного носителя (например, Windows USB/DVD Download Tool от Microsoft, которое можно скачать по ссылке microsoft.com).
1. Загрузите компьютер с помощью этого носителя, подключив его к порту USB или вставив в оптический привод.
2. Перезагрузитесь и в момент загрузки системы нажмите оговоренную клавишу (обычно это F2, F8, F12 или Del), чтобы войти в BIOS или меню Boot.
В BIOS
- На движке BIOS найдите меню Boot (загрузка).
- Выберите первым загрузочным устройством вашу флешку или диск.
- Сохраните изменения и перезагрузите компьютер.
В меню Boot
- Выберите загрузку с помощью USB или диска.
3. При следующей загрузке компьютера он должен загрузиться с загрузочного носителя и отобразить экран с выбором языка и времени. Выберите нужные параметры и нажмите «Далее».
4. В появившемся меню выберите «Восстановление» и перейдите в «Командную строку».
5. В командной строке введите следующую команду:
код bcdboot.exe C:\Windows /s C: /f ALL
Обратите внимание на то, что «C:\Windows» — это путь к системным файлам Windows на вашем жестком диске. Если файлы находятся на другом разделе или накопителе, то замените «C:\» на путь, указывающий на соответствующий раздел или накопитель.
6. Дождитесь завершения восстановления загрузчика и закройте командную строку.
7. Извлеките загрузочный носитель и перезагрузитесь.
После перезагрузки ваш компьютер должен запуститься снова с работоспособным загрузчиком Windows 10.
В итоге, создание загрузочной флешки позволяет восстановить загрузчик системы Windows 10 через командную строку. Этот способ особенно полезен, если у вас нет доступа к системе или она не загружается, и вы не можете использовать другие методы восстановления загрузчика.
Способ 3: Восстановление из командной строки
Для восстановления загрузчика Windows 10 из командной строки нам понадобятся специальные средства управления загрузочной системой. В этом разделе мы рассмотрим один из таких способов восстановления.
Первым шагом нам необходимо получить доступ к командной строке системы. Для этого мы можем использовать разные методы, например, запустить установочный диск Windows 10 и выбрать опцию «Восстановление системы». Еще один метод — использовать загрузочную флешку, содержащую LiveCD среду, например, Dr.Web LiveDisk.
После того, как мы запустим командную строку нашей системы, подводим к этому моменту наш первый кейс — чтобы восстановить загрузчик, нам нужно знать, в каком разделе расположена операционная система на нашем жестком накопителе. Допустим, что это будет раздел с номером C:. В командной строке вводим следующую команду:
fsfat32 C:
Таким образом, мы переключаемся на нужный раздел системного диска.
После того, как мы переключились на раздел, на котором находится операционная система, мы можем приступить к восстановлению загрузчика. Для этого мы вводим следующие команды:
d: (переход в раздел с буквой D)
cd d:windows\system32 (переход в папку system32)
bootrec /fixmbr (восстановление MBR — первичной загрузочной записи)
bootrec /fixboot (восстановление загрузочного сектора)
bootrec /rebuildbcd (автоматическое обнаружение установленных операционных систем и добавление их в загрузочное меню)
После выполнения этих команд загрузчик должен быть восстановлен и мы можем перезагрузить систему, чтобы проверить результаты. Если после перезагрузки система успешно загрузилась, то можно считать, что загрузчик был успешно восстановлен. В случае возникновения проблем при восстановлении загрузчика, можно попробовать другие способы, о которых мы рассмотрим в нашей статье.
Способ 4: Переустановка операционной системы
Если все предыдущие методы не смогли восстановить загрузчик на вашем компьютере с операционной системой Windows 10, то может быть необходимо провести переустановку самой системы.
Переустановка операционной системы позволяет установить с нуля все системные файлы и восстановить работу загрузчика. Однако перед этим необходимо создать резервную копию всех важных данных с вашего жёсткого диска.
Для этого вам потребуется установочный носитель Windows 10, который можно создать путем скачивания образа операционной системы с официального сайта Microsoft и записи его на флешку или DVD.
Запустите компьютер с этого загрузочного носителя. В первом окне установки нажмите на кнопку «Установить сегодня».
В следующем окне выберите свою версию операционной системы и нажмите кнопку «Установить».
Следуйте инструкциям на экране, чтобы выполнить установку операционной системы. Будьте внимательны при выборе раздела для установки Windows 10, чтобы не удалить важные данные с других разделов вашего жёсткого диска.
После установки операционной системы загрузчик будет восстановлен, и вы сможете запускать компьютер без проблем.
Однако учтите, что переустановка операционной системы приведет к удалению всех файлов на системном диске C, поэтому необходимо убедиться, что вы создали резервную копию всех важных данных.
Восстановление загрузчика с помощью переустановки системы может быть самым радикальным способом устранения проблем с загрузкой Windows 10, поэтому используйте его в последнюю очередь и только если другие методы не привели к результату.
Видео:
Как Восстановить Загрузчик Windows 10? 3 способа
Как Восстановить Загрузчик Windows 10? 3 способа by ПК без проблем 67,455 views 2 years ago 6 minutes, 3 seconds