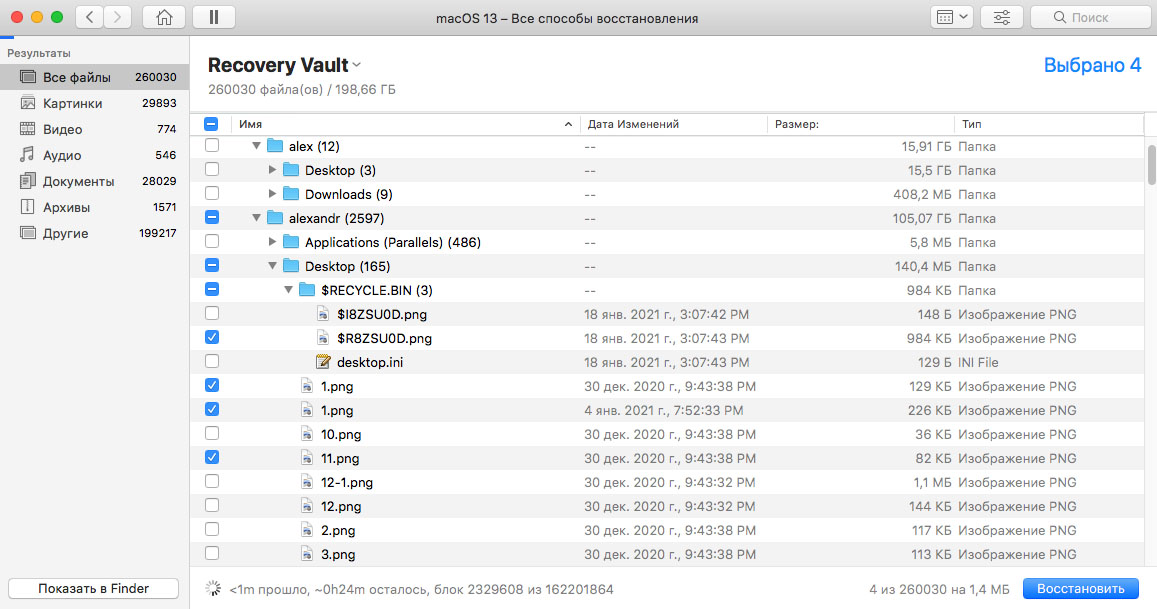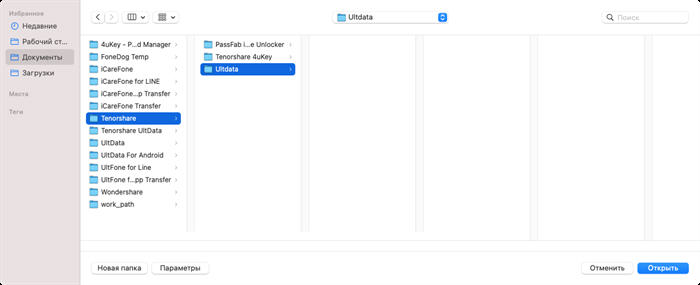- Как восстановить файлы из корзины на Mac простыми инструкциями
- Как восстановить удаленные файлы на Mac из «Корзины» с помощью специализированной программы
- Метод 1: лучший способ восстановить пустую корзину на Mac
- Как установить необратимую очистку «Корзины» на Mac
- Способ 1: Используйте программу Recover для необратимой очистки «Корзины»
- Способ 2: Используйте терминал для необратимой очистки «Корзины»
- Как правильно удалять файлы на Mac
- 1. Используйте корзину
- 2. Используйте функцию «Удалить сразу»
- 3. Используйте специализированное программное обеспечение
- Что делать если я очистил мусорную корзину на Mac
- Быстрые способы восстановления удаленных файлов из пустой корзины Mac
- Метод 1: Восстановление файлов из пустой корзины с помощью программного обеспечения
- Метод 2: Восстановление файлов из пустой корзины с помощью функции «Отменить удаление»
- Метод 3: Восстановление файлов из пустой корзины с помощью резервной копии
- Как восстановить данные из корзины Mac
- 1. Восстановление файлов через «корзину»
- 2. Восстановление файлов с помощью программы recycling utility
- 3. Восстановление файлов через терминал
- Метод 2: Как восстановить удаленные файлы на Mac без программного обеспечения
- Видео:
- Как ВОССТАНОВИТЬ любые удалённые файлы | 4DDiG Восстановление Данных Windows и Mac
Как восстановить файлы из корзины на Mac простыми инструкциями
Одной из наиболее распространенных ситуаций, с которыми пользователи Mac могут столкнуться, является случайное удаление важных файлов из корзины на жестком диске компьютера. Очистил ли вы корзину недавно или это произошло несколько дней назад, существует несколько специализированных программных решений, которые могут помочь вам восстановить потерянные данные.
Наши инструкции помогут вам найти и восстановить файлы из корзины на Mac без необходимости обращаться к профессионалам и без потери большого количества времени. Во-первых, вы можете попробовать восстановить файлы из корзины с помощью специализированной программы. Некоторые из них предлагают бесплатную пробную версию, чтобы вы могли ознакомиться с возможностями программы и узнать, сможете ли вы восстановить нужные файлы на своем конкретном диске.
Чтобы начать процесс восстановления файлов, вам следует выбрать программу восстановления данных и скачать ее на свой Mac. Затем запустите программу и следуйте инструкциям на экране. В большинстве случаев вам будет предложено выбрать раздел, с которого вы хотите восстановить файлы. Вам может потребоваться подтвердить, что вы хотите выполнить сканирование диска и начать процесс восстановления.
Как восстановить удаленные файлы на Mac из «Корзины» с помощью специализированной программы
Существуют специализированные программы для восстановления данных на Mac, которые позволяют быстро и легко восстанавливать удаленные файлы даже после их необратимого удаления. Одна из лучших программ для восстановления данных на Mac — UltData-Mac. С ее помощью вы сможете восстановить необходимые вам файлы, такие как документы, фотографии, письма и многое другое.
Чтобы восстановить файлы из «Корзины» с помощью UltData-Mac, вам потребуется выполнить следующие шаги:
- Скачайте и установите программу UltData-Mac на ваш Mac.
- Запустите программу и выберите диск, с которого были удалены файлы.
- Далее выберите опцию «Все файлы» для сканирования всего диска или выберите определенные типы файлов, которые вы хотите восстановить.
- Нажмите кнопку «Сканировать», чтобы начать процесс сканирования.
- После завершения сканирования вы увидите список восстанавливаемых файлов. Выберите нужные файлы и нажмите кнопку «Восстановить», чтобы вернуть их на ваш Mac.
UltData-Mac предоставляет возможность восстановления файлов из пустой «Корзины» и даже с отформатированного диска. Благодаря простому и интуитивно понятному интерфейсу, вы сможете легко и быстро восстановить свои потерянные данные.
Не забывайте, что удаленные файлы быстро замещаются новыми данными при работе с компьютером. Поэтому, чем быстрее вы начнете процесс восстановления, тем больше шансов на успешное восстановление.
Теперь вы знаете, как восстановить удаленные файлы на Mac из «Корзины» с помощью специализированной программы. Не удаляйте важные файлы случайно — ознакомьтесь с данной инструкцией и выберите лучший способ восстановить свои данные в случае необходимости!
Метод 1: лучший способ восстановить пустую корзину на Mac
Прежде чем начать процесс восстановления, важно ознакомиться с предварительными требованиями:
1. Установите программу:
Скачайте и установите программу UltData-Mac Data Recovery на свой Mac с официального сайта разработчика.
2. Запустите программу и просмотрите файлы:
Затем запустите программу и на ее главном экране вы увидите все доступные разделы жесткого диска вашего Mac. Вы также можете выбрать конкретный раздел, с которого вы хотите восстановить файлы.
3. Сканирование потерянных данных:
Выберите нужную папку или раздел и нажмите кнопку «Сканировать», чтобы начать процесс сканирования потерянных файлов.
4. Просмотр восстанавливаемых файлов:
После завершения процесса сканирования, программа отобразит результаты в виде списка файлов. Вы можете просмотреть каждый файл и выбрать нужные для восстановления.
5. Восстановление файлов:
После выбора нужных файлов для восстановления, нажмите кнопку «Восстановить» и укажите путь для сохранения восстановленных данных.
Теперь вы знаете, как восстановить файлы из пустой корзины на Mac с помощью программного обеспечения UltData-Mac Data Recovery. Помните, что чем быстрее вы приступите к восстановлению, тем больше шансов вернуть ваши потерянные данные.
Как установить необратимую очистку «Корзины» на Mac
Если вы хотите избавиться от всех файлов на вашем компьютере без возможности их восстановления, существует способ установить необратимую очистку «Корзины» на Mac. Это может быть полезно, если вы хотите избежать несанкционированного доступа к удаленным данным или просто хотите полностью очистить ваш жесткий диск.
Способ 1: Используйте программу Recover для необратимой очистки «Корзины»
Один из способов настроить необратимую очистку «Корзины» на Mac — это использовать специализированную программу recover, такую как UltData-Mac или Fonelab. Эти программы предоставляют возможность удалить файлы из вашей корзины без возможности их восстановления.
Чтобы установить программу Recover и очистить корзину на вашем Mac, выполните следующие действия:
- Скачайте программу Recover с официального сайта и установите ее на ваш Mac.
- Затем запустите программу и выберите ваш жесткий диск с удаленными данными для сканирования.
- Просмотрите результаты сканирования и выберите необходимые файлы для восстановления.
- Далее, выберите опцию «Удалить безвозвратно» или «Необратимая очистка» в окне программы.
- Нажмите на кнопку «Восстановить» и подтвердите удаление файлов. Программа проведет перезапись данных и очистит выбранные файлы без возможности их восстановления.
Способ 2: Используйте терминал для необратимой очистки «Корзины»
Если вы предпочитаете использовать терминал для удаления файлов из корзины с необратимой очисткой, вы можете использовать следующую команду:
| Шаг | Команда |
|---|---|
| 1 | Откройте Терминал на вашем Mac, выбрав его из папки «Утилиты». |
| 2 | Введите команду sudo rm -R ~/.Trash/* и нажмите клавишу Enter. |
| 3 | Введите пароль вашего пользователя на Mac и нажмите клавишу Enter. |
| 4 | Терминал перезапишет и удалит все файлы в корзине без возможности их восстановления. |
Обратите внимание, что при использовании этого метода все файлы в вашей корзине будут безвозвратно удалены.
Теперь вы знаете два способа установить необратимую очистку «Корзины» на вашем Mac. Будьте осторожны при использовании этих методов, поскольку они могут привести к потере данных. Перед удалением файлов убедитесь, что вы ознакомились со всеми необходимыми данными и сделали предварительный просмотр.
Как правильно удалять файлы на Mac
Когда дело доходит до удаления файлов на Mac, необходимо быть внимательным, ведь некорректное удаление может привести к потере важных данных. Ниже представлены несколько способов, которые помогут вам правильно удалять файлы на Mac и избежать потери данных.
1. Используйте корзину
Первый и самый простой способ удаления файлов на Mac — перемещение их в корзину. Корзина является временным местом хранения удаленных файлов, поэтому вы всегда можете восстановить их при необходимости. Чтобы удалить файлы совершенно безвозвратно из системы, вы должны опустошить корзину.
2. Используйте функцию «Удалить сразу»
MacOS Sierra предлагает новую функцию под названием «Удалить сразу», которая позволяет вам удалять файлы без перемещения их в корзину. Однако, будьте осторожны, так как удаленные файлы с помощью этой функции не могут быть восстановлены из папки «Корзина».
3. Используйте специализированное программное обеспечение
Если вы хотите быть уверены, что файлы на вашем Mac удалены без возможности восстановления, можно воспользоваться специализированным программным обеспечением. Такие программы могут сканировать ваш диск на наличие удаленных данных и перезаписывать их несколько раз для обеспечения необратимой очистки.
Одной из лучших программ для этой цели является Recycle Bin Go. С ее помощью вы можете сканировать весь диск или выбранный раздел и безопасно удалять файлы, чтобы они не могли быть восстановлены. При этом программу можно бесплатно скачать и ознакомиться с ее функциями.
Важно помнить, что удаленные файлы на Mac не исчезают мгновенно. Они все еще находятся на диске и могут быть восстановлены до тех пор, пока не будут перезаписаны другими данными. Поэтому, если вы случайно удалили важные файлы, вам необходимо немедленно прекратить использование диска и воспользоваться специализированной программой для восстановления данных.
Что делать если я очистил мусорную корзину на Mac
Если вы случайно очистили мусорную корзину на вашем Mac и потеряли важные файлы, не паникуйте, есть несколько способов и программ, с помощью которых можно восстановить удаленные данные.
Во-первых, прежде чем делать что-либо, обязательно ознакомьтесь с данными по функции восстановления файлов в операционной системе Mac OS. В версиях до macOS Sierra имеется специализированная функция «Восстановить элементы с помощью временной машины», которая позволяет восстановить файлы непосредственно из корзины без использования программ третьих лиц.
Если восстановление файлов с помощью предварительных версий или функции «Восстановить элементы с помощью временной машины» не дали результатов, можно попробовать восстановить файлы с помощью программ специализированных для восстановления данных. Одной из таких программ является FoneLab Data Recover, которая может восстанавливать удаленные файлы с различных носителей, включая жесткий диск Mac.
Для восстановления файлов с помощью программы FoneLab Data Recover необходимо сначала установить ее на ваш Mac. Затем откройте программу и выполните несколько простых шагов. В разделе «Восстановление данных» выберите диск Mac, на котором были удалены файлы из корзины. Далее программа предложит вам просмотреть файлы, которые можно восстановить. Выберите необходимые файлы и нажмите кнопку «Восстановить», чтобы начать процесс восстановления.
Также можно использовать специализированные программы для восстановления конкретных типов файлов, таких как фотографии, письма или документы. Например, для восстановления фотографий можно воспользоваться программой Recover My Photos, а для восстановления писем — программой Data Rescue. Это программы улучшенного качества восстановления файлов, специфически разработанных для восстановления определенных типов данных.
Если вы хотите попробовать восстановить удаленные файлы без использования программ третьих лиц, можно воспользоваться терминалом. Для этого выполните команду «cd ~/.Trash», затем введите команду «mv -v * ..» для перемещения всех файлов из пустой корзины на вашем Mac на уровень выше в директорию, откуда их можно будет восстановить.
Обратите внимание, что чем быстрее вы приступите к восстановлению файлов, тем еще больше шансов получить нужные данные. Поэтому рекомендуется не удалять и не записывать новые файлы на тот же диск, с которого удалены файлы из корзины. Это поможет избежать перезаписи старых данных и повысит шансы на успешное восстановление потерянных файлов.
Восстановление файлов из мусорной корзины на Mac не всегда возможно, но с помощью правильного подхода и использования специализированных программ или методов, вы можете вернуть большую часть удаленных файлов. Помните, что информацию об успешном или неуспешном восстановлении всегда рекомендуется сохранять на отдельном диске или другом носителе для предотвращения повторных потерь данных.
Быстрые способы восстановления удаленных файлов из пустой корзины Mac
В основном, когда мы удаляем файлы на нашем компьютере Mac, они сначала отправляются в корзину. Но что, если вы случайно очистили корзину и потеряли важные файлы? Не отчаивайтесь! Существуют специализированные методы и программы для восстановления данных и файлов с вашего Mac.
Метод 1: Восстановление файлов из пустой корзины с помощью программного обеспечения
Одним из лучших способов восстановления удаленных файлов на Mac является использование специализированного программного обеспечения. Например, вы можете использовать программу FoneLab Data Retriever или UltData-Mac для восстановления данных. Эти программы позволяют легко и быстро сканировать ваш жесткий диск и восстановить удаленные файлы.
Чтобы восстановить файлы с помощью программного обеспечения, следуйте этим простым шагам:
- Загрузите и установите программу восстановления данных на ваш Mac.
- Запустите программу и выберите функцию восстановления файлов.
- Выберите диск или раздел, с которого вы хотите восстановить файлы.
- Нажмите кнопку «Сканировать», чтобы начать процесс сканирования.
- После сканирования вы увидите список удаленных файлов. Выберите файлы, которые вы хотите восстановить, и нажмите кнопку «Восстановить».
Этот метод является одним из лучших и самых надежных способов восстановления файлов из пустой корзины на Mac. Он позволяет восстановить файлы в том же состоянии, в котором они были до удаления.
Метод 2: Восстановление файлов из пустой корзины с помощью функции «Отменить удаление»
В macOS Sierra и выше есть функция «Отменить удаление», которую можно использовать для восстановления недавно удаленных файлов. Чтобы воспользоваться этой функцией, выполните следующие действия:
- В Finder откройте папку «Мусор».
- Найдите удаленный файл, который вы хотите восстановить.
- Щелкните правой кнопкой мыши на файле и выберите «Поместить на исходное место».
Обратите внимание, что этот метод работает только для файлов, которые были недавно удалены и еще не были очищены из мусорной корзины.
Метод 3: Восстановление файлов из пустой корзины с помощью резервной копии
Если вы регулярно делаете резервные копии своих файлов на Mac, то вы можете легко восстановить удаленные файлы из резервной копии. Для этого снова откройте папку «Мусор», а затем найдите файл, который вы хотите восстановить. Щелкните правой кнопкой мыши на файле и выберите «Вернуть» или «Восстановить».
Обратите внимание, что для восстановления файлов с помощью этого метода вам потребуется иметь резервную копию на внешнем устройстве или в облачном хранилище.
Теперь, когда вы знаете несколько методов восстановления файлов из пустой корзины на Mac, вы сможете быстро и правильно восстановить свои данные даже после их удаления. Помните, что важно действовать сразу после удаления файлов, чтобы максимально снизить риск потери данных.
Как восстановить данные из корзины Mac
1. Восстановление файлов через «корзину»
Простейший способ восстановить файлы – это использовать функцию «корзина» операционной системы Mac. Чтобы восстановить файл через «корзину», выполните следующие действия:
- Нажмите на иконку «Корзины» на Dock или откройте Finder и выберите «Корзина» в левой панели.
- В окне «Корзина» вы увидите все удаленные файлы.
- Найдите нужный файл и перетащите его на ваш рабочий стол или в любую другую папку. Таким образом, файл будет восстановлен в исходное место.
2. Восстановление файлов с помощью программы recycling utility
Если вы случайно очистили корзину или удалили файлы из нее, а затем поняли, что вам всё-таки нужны эти файлы, вы можете восстановить их с помощью специальной программы восстановления данных. На Mac есть несколько программ, которые предоставляют функцию восстановления файлов.
Одной из лучших программ для восстановления данных на Mac является UltData-Mac Data Recovery. Это программное обеспечение настолько мощное, что поможет вам восстановить не только удаленные файлы, но и данные с отформатированного или поврежденного жесткого диска.
Восстановление файлов с помощью UltData-Mac Data Recovery также довольно просто:
- Загрузите и установите программу UltData-Mac Data Recovery на ваш компьютер Mac.
- Откройте программу и выберите жесткий диск, на котором находились удаленные файлы.
- Нажмите на кнопку «Сканировать» и дождитесь окончания процесса сканирования.
- После сканирования программа покажет все восстановленные файлы. Выберите нужные файлы и нажмите на кнопку «Восстановить».
- Выберите папку, в которую вы хотите восстановить файлы, и нажмите «Восстановить».
Таким образом, с помощью программы UltData-Mac Data Recovery вы можете быстро и без потерь восстановить все удаленные файлы на вашем компьютере Mac.
3. Восстановление файлов через терминал
Если вы знакомы с терминалом и знаете, как правильно использовать команды, вы можете восстановить файлы с помощью терминала. Этот способ требует некоторых навыков программирования, поэтому его рекомендуется использовать только тем, кто уверен в своих знаниях.
Чтобы восстановить файлы через терминал, выполните следующие действия:
- Откройте терминал, используя Spotlight или папку Applications.
- Введите команду «cd .Trash» и нажмите Enter. Это переключит вас в папку «корзина».
- Введите команду «mv имя_файла /путь/к/новому/расположению» и нажмите Enter. Замените «имя_файла» и «/путь/к/новому/расположению» на соответствующие значения.
После выполнения этих действий файл будет перемещен из «корзины» в указанное вами место.
Обратите внимание, что при восстановлении файлов с помощью терминала нет возможности просмотреть исходное содержимое файлов. Также, если процесс восстановления не выполнился правильно, файлы могут быть повреждены.
Это быстрые и простые инструкции по восстановлению файлов из корзины на Mac. Все эти методы доступны во всех версиях Mac, включая macOS Sierra. Теперь вы знаете, как восстановить файлы, которые вы случайно удалили, и защитить свои данные от необратимой потери.
Метод 2: Как восстановить удаленные файлы на Mac без программного обеспечения
Если вы случайно удалили файлы и хотите восстановить их, но не хотите устанавливать программное обеспечение по этому поводу, на MacBook или iMac есть способ восстановления данных из «Корзины».
Следуя простым инструкциям, вы сможете восстановить удаленные файлы на Mac без программного обеспечения:
- На рабочем столе или в Finder найдите значок «Корзина» и кликните правой кнопкой мыши по нему.
- Из появившегося контекстного меню выберите «Открыть», чтобы открыть содержимое «Корзины» на экране.
- На открывшемся экране «Корзины» вы увидите список удаленных файлов. Внимательно просмотрите этот список и найдите файлы, которые вы хотите восстановить.
- Если вы хотите восстановить все удаленные файлы, можете пропустить этот шаг. В противном случае, выберите нужные вам файлы в списке.
- После того, как вы выбрали нужные файлы для восстановления, кликните правой кнопкой мыши на них и из появившегося контекстного меню выберите «Восстановить» или «Вернуть».
- Файлы будут восстановлены в исходное расположение, откуда они были удалены. Может потребоваться некоторое время на восстановление файлов, в зависимости от их размера.
Обратите внимание, что если вы выполнили очистку «Корзины», то этот метод восстановления не будет доступен. В такой ситуации, чтобы восстановить потерянные данные, вам потребуется использовать программное обеспечение для восстановления файлов на Mac.
Видео:
Как ВОССТАНОВИТЬ любые удалённые файлы | 4DDiG Восстановление Данных Windows и Mac
Как ВОССТАНОВИТЬ любые удалённые файлы | 4DDiG Восстановление Данных Windows и Mac by С компьютером на Ты 5,828 views 2 years ago 7 minutes, 44 seconds