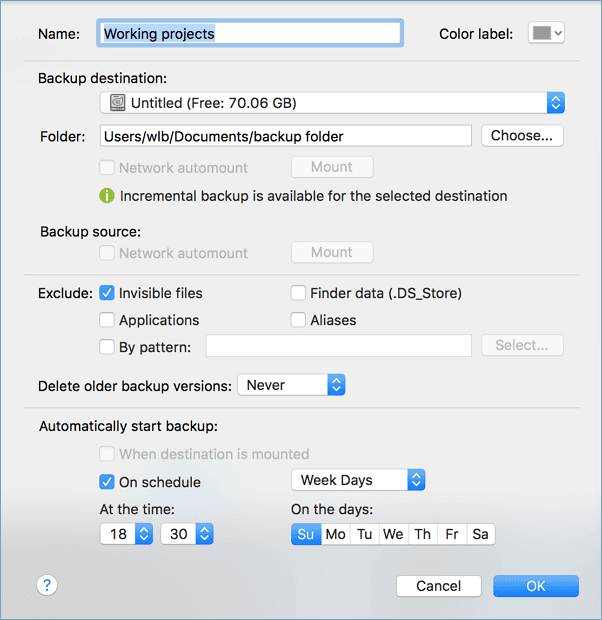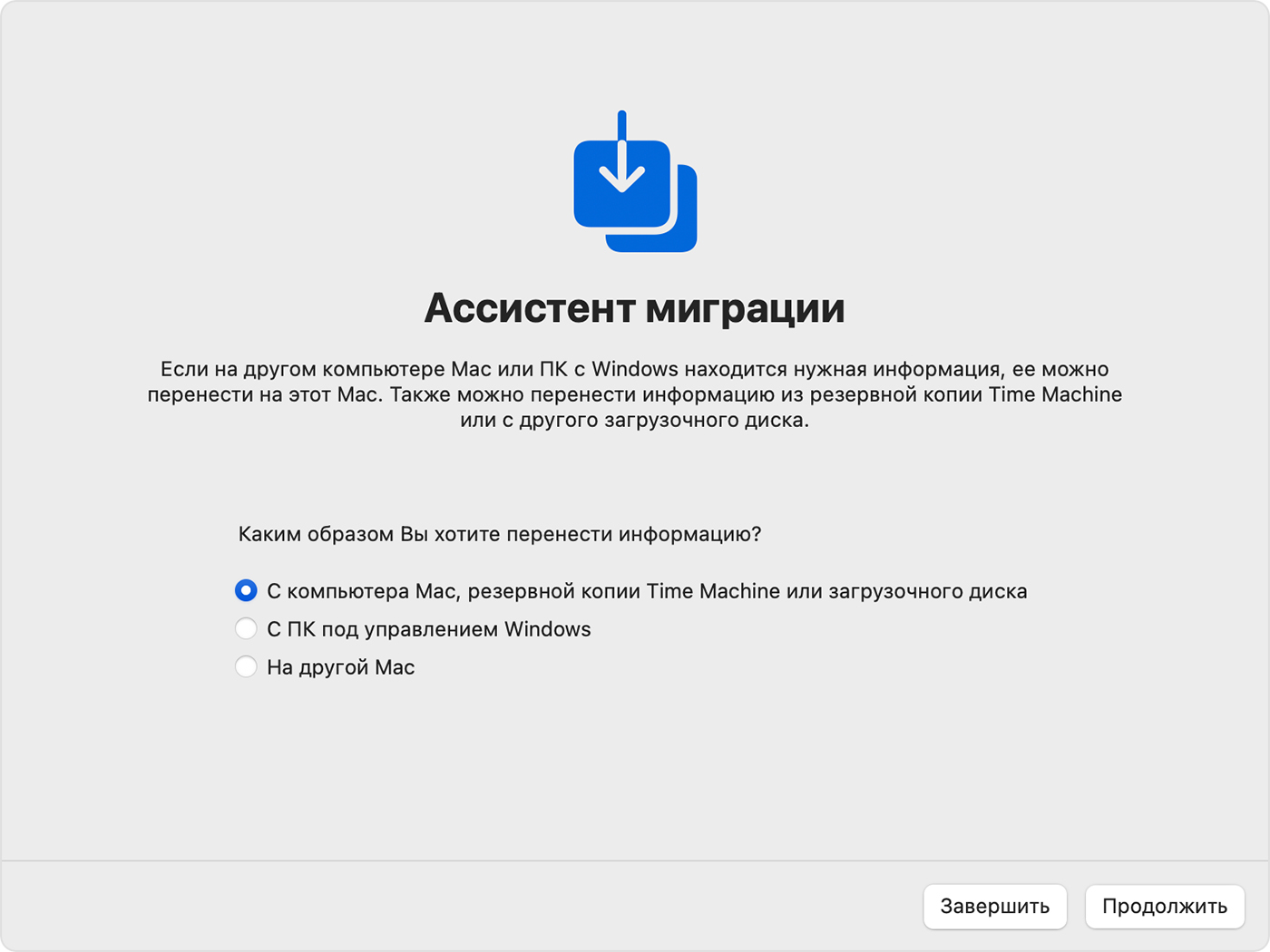- Восстановление данных на компьютере Mac из резервной копии легко и надежно
- Дополнительная информация
- Использование Time Machine для создания резервной копии
- Восстановление данных из резервной копии
- Выбор накопителя в качестве диска резервного копирования
- Использование Ассистента миграции
- 1. Подготовьте резервную копию
- 2. Подключите резервную копию
- 3. Выберите тип данных для восстановления
- 4. Начните процесс восстановления
- Восстановление всех файлов из резервной копии Time Machine
- Подключение внешнего накопителя
- Создание резервной копии Time Machine
- Видео:
- Как сделать резервную копию Macbook
Восстановление данных на компьютере Mac из резервной копии легко и надежно
Ваши личные данные — одна из самых важных информаций на вашем компьютере Mac. Поэтому регулярное создание резервной копии их содержимого на внешний жесткий диск или другие носители является необходимым. Резервная копия позволяет храниться вашей личной информации в безопасности в случае непредвиденных ситуаций, таких как сбой системы, повреждение диска или случайное удаление файлов.
На компьютере Mac предложено несколько способов создания резервных копий и восстановления данных. Один из самых простых и надежных способов — использование функции «Time Machine». Это встроенное в систему средство для резервного копирования и восстановления данных, которое обеспечивает автоматическое сохранение копий всех ваших файлов на внешний жесткий диск.
Чтобы начать восстановление данных с помощью Time Machine, вам необходимо подключить внешний жесткий диск с резервной копией к вашему Mac. Убедитесь, что диск подключен и находится в рабочем состоянии. Затем откройте системные настройки и выберите «Time Machine». Вам будет предложено подключиться к резервной копии.
Следуйте инструкциям на экране и введите пароль, если необходимо. Time Machine автоматически сканирует внешний жесткий диск и предлагает вам выбрать файлы или папки, которые вы хотите восстановить. Выберите нужные объекты и нажмите кнопку «Восстановить», чтобы начать процесс восстановления.
В случае, если вам необходимо восстановить все данные на вашем компьютере Mac и выполнить полную переустановку системы, вы можете использовать функцию «Resource Migration Assistant». Этот ассистент поможет вам перенести все настройки, файлы и приложения с резервной копии на вашем внешнем жестком диске через кабель или сетевое соединение.
Перед началом процесса восстановления убедитесь, что вы сохранили все важные файлы и данные, поскольку переустановка системы сотрет всю имеющуюся информацию на вашем компьютере. Также необходимо проверить наличие всех необходимых параметров и условий: наличие подключения к сети, наличие аккаунта пользователя с правами администратора, обновленную версию операционной системы и обновленное программное обеспечение.
Дополнительная информация
Восстановление данных с резервной копии на компьютере Mac может потребоваться в случае замены или переустановки операционной системы. В качестве внешнего устройства можно использовать внешний жесткий диск или флеш-накопитель.
Перед восстановлением данных убедитесь, что у вас есть резервная копия ваших файлов. Это можно сделать с помощью встроенного в macOS приложения Time Machine.
Использование Time Machine для создания резервной копии
- Подключите внешний жесткий диск или флеш-накопитель к компьютеру.
- Откройте настройки системы и выберите «Time Machine».
- Включите Time Machine и выберите внешний диск как место для резервного копирования.
- Дополнительные параметры можно настроить нажав на кнопку «Параметры диска».
- Time Machine автоматически начнет резервное копирование вашей системы и содержимого.
Восстановление данных из резервной копии
Для восстановления данных из резервной копии выполните следующие действия:
- Подключите внешний жесткий диск или флеш-накопитель к компьютеру.
- Откройте «Служебные программы», выбрав «Программы» → «Служебные программы» в меню «Переход».
- Из списка служебных программ выберите «Time Machine».
- В Time Machine выберите резервную копию, из которой вы хотите восстановить данные.
- Выберите файлы или папки, которые необходимо восстановить, и нажмите кнопку «Восстановить».
Обратите внимание, что восстановление данных из резервной копии может занять некоторое время.
В случае каких-либо проблем или если вам понадобится дополнительная информация и поддержка, обратитесь к документации компании-производителя вашего устройства или в службу поддержки Apple.
Выбор накопителя в качестве диска резервного копирования
Преимущества использования внешнего накопителя в качестве диска резервного копирования очевидны. Во-первых, это экономит время, так как копирование и восстановление данных происходит гораздо быстрее внутреннего диска компьютера. Также такой способ позволяет сохранить все настройки, папки и файлы без необходимости их замены после переустановки операционной системы.
Если вы уже пользуетесь внешним накопителем в качестве резервного устройства, то вам будет легко выполнить восстановление данных. Для этого необходимо лишь подключить устройство к компьютеру Mac и воспользоваться встроенными опциями системы.
Настройка резервного копирования на внешний накопитель очень проста. Вам нужно лишь открыть меню «Системные настройки» и выбрать «Time Machine». Далее следует отметить флажок рядом с устройством, которое вы хотите использовать для резервного копирования.
Если у вас имеется несколько запоминающих устройств, вам предложено выбрать одно из них в качестве резервного диска. Например, вы можете использовать внешний жесткий диск или флеш-накопитель. Если вы не видите нужного устройства, проверьте его подключение и нажмите кнопку «Обновить».
После выбора устройства для резервного копирования, вы можете настроить дополнительные параметры. Например, вы можете указать частоту копирования и количество сохраняемых копий. Также вы можете включить опцию «Back up while on battery power», чтобы резервная копия создавалась даже при работе компьютера от аккумуляторной батареи.
Если вы хотите сделать резервную копию сразу, нажмите клавишу «Back Up Now». В этом случае копия будет создана немедленно с указанными вами параметрами.
Помимо использования внешнего накопителя в качестве диска резервного копирования, существуют и другие способы выполнить резервное копирование данных компьютера Mac. Например, вы можете воспользоваться службой iCloud или выполнить переустановку операционной системы. Однако использование внешнего накопителя имеет ряд преимуществ, таких как быстрота, удобство и надежность.
Использование Ассистента миграции
Для восстановления информации из резервной копии на вашем компьютере Mac можно воспользоваться Ассистентом миграции. Этот инструмент позволяет легко и надежно перенести все необходимые данные и настройки на ваш новый или переустановленный iMac.
Чтобы использовать Ассистента миграции, следуйте этим шагам:
1. Подготовьте резервную копию
Перед началом процесса вам необходимо убедиться, что у вас есть актуальная резервная копия всех важных файлов, фотографий и другой информации. Если у вас ещё нет резервной копии, создайте её на внешнем накопителе или в службе iCloud.
2. Подключите резервную копию
При подключении резервного накопителя или службы iCloud, Ассистент миграции сам предложит вам выбрать резервную копию, которую вы хотите использовать. Если вы храните резервные копии в iCloud, убедитесь, что вы подключены к Интернету.
3. Выберите тип данных для восстановления
На экране Ассистента миграции вам будет предложено выбрать, какие данные вы хотите восстановить на вашем компьютере. Вы можете выбрать все файлы, фотографии, настройки системных параметров и другую информацию для копирования.
4. Начните процесс восстановления
После выбора всех необходимых данных и настроек, нажмите «Продолжить», и Ассистент миграции начнет автоматическое копирование информации на ваш компьютер Mac. В случае переустановки операционной системы macOS все файлы и настройки будут заменены на предложенные в резервной копии.
Важно убедиться, что вы не стерли никакие данные на вашем Mac до начала процесса восстановления.
Использование Ассистента миграции — это быстрая и безопасная процедура для восстановления всех необходимых файлов и настроек на вашем компьютере Mac. Удерживайте свою информацию в безопасности и легко переносите её на новые устройства или при переустановке операционной системы.
Восстановление всех файлов из резервной копии Time Machine
Если вы пользуетесь службой Time Machine и у вас имеется резервная копия, вам необходимо выполнить следующие шаги, чтобы восстановить все файлы:
- Подключите внешний жесткий диск, на котором хранятся резервные копии.
- Откройте панель «Системные настройки» на вашем iMac и выберите «Time Machine».
- Включите Time Machine, если он не был включен.
- Нажмите на кнопку «Выбрать диск» и выберите диск с резервными копиями.
- После подключения диска и выбора резервной копии, откройте папку, где хранятся резервные копии.
- Найдите и выберите файлы или папки, которые вы хотите восстановить, и нажмите кнопку «Восстановить».
- Time Machine выполнит восстановление файлов на вашем компьютере.
Если вы не хотите восстанавливать все файлы из резервной копии Time Machine, можно воспользоваться помощью Ассистента восстановления данных. Ассистент позволяет вам выбрать конкретные файлы или папки для восстановления и выполнить процесс восстановления только для выбранных элементов.
Подключение внешнего накопителя
В случае, если у вас есть резервная копия внешнего накопителя, созданная с помощью Time Machine или iCloud, вы можете использовать ее для восстановления данных на вашем компьютере Mac.
Для подключения внешнего накопителя следуйте инструкциям ниже:
- Сначала подключите внешний накопитель к вашему компьютеру Mac с помощью кабеля.
- После подключения внешнего накопителя, откройте System Preferences на вашем компьютере.
- Затем выберите Time Machine.
- В открывшемся окне нажмите на кнопку Select Disk.
- Выберите внешний накопитель из списка доступных дисков и нажмите Use Disk.
Теперь ваш внешний накопитель будет использоваться для создания резервных копий и хранения данных.
При использовании резервных копий Time Machine на внешнем накопителе имейте в виду следующие преимущества:
- Ваша информация будет храниться в безопасности на внешнем диске.
- В случае потери данных на вашем компьютере, вы сможете восстановить их с помощью резервной копии.
- Создание резервных копий происходит автоматически и не требует от вас дополнительных действий.
- Вы можете проверить состояние своих резервных копий и время последней записи данных в разделе Time Machine в настройках системы.
Таким образом, подключение внешнего накопителя для создания резервной копии может быть одним из наиболее надежных способов сохранения данных на вашем компьютере Mac.
Создание резервной копии Time Machine
Одним из преимуществ создания резервных копий с помощью Time Machine является возможность восстановить весь ваш Mac или выборочные файлы в случае необходимости или Чтобы создать резервную копию с помощью Time Machine, вам потребуется:
- Внешний диск или накопитель: Выберите один из дополнительных дисков, которые будут использоваться для копирования.
- Подключение: Убедитесь, что ваш внешний диск подключен к вашему Mac.
Чтобы создать резервную копию Time Machine, следуйте этим простым шагам:
- Нажмите команду «System Preferences» в меню Apple, либо используйте клавишу <command> + <space> для поиска.
- Выберите панель «Time Machine» в окне «System Preferences».
- Включите Time Machine, установив флажок возле «On».
- Выберите ваш внешний диск в качестве резервного диска для хранения копий.
- Нажмите «Select Backup Disk» и выберите ваш внешний диск или накопитель Time Capsule.
- Нажмите «Use Disk» для подтверждения выбора внешнего диска.
- Убедитесь, что флажок «Back Up Automatically» установлен, чтобы автоматически создавать резервные копии вашей системы.
После этого Time Machine начнет автоматически создавать резервную копию вашей системы каждый час. Если вам нужно срочно создать резервную копию, вы также можете щелкнуть на значке Time Machine в панели меню и выбрать «Backup Now».
Создание резервной копии Time Machine — важный шаг для защиты ваших фотографий, личных файлов и другой важной информации на вашем компьютере Mac. Узнайте больше о параметрах Time Machine и других утилитах восстановления данных с помощью Ассистента Mac.
Видео:
Как сделать резервную копию Macbook
Как сделать резервную копию Macbook by Тыжпрограммист 2,436 views 3 years ago 15 minutes