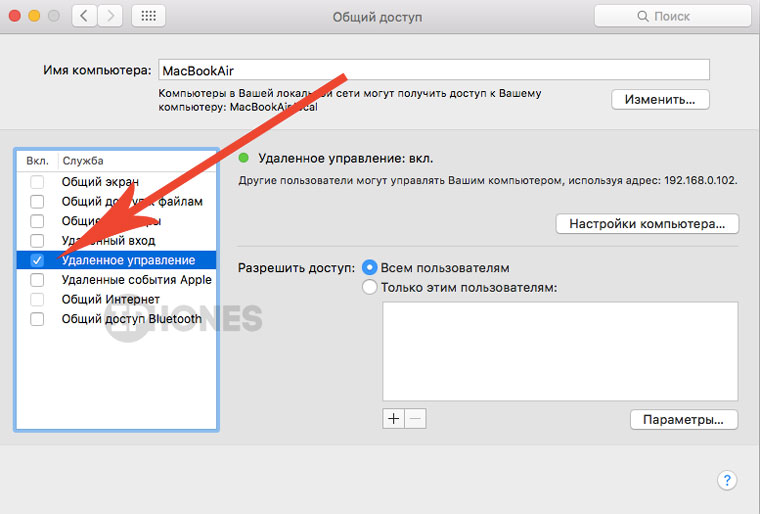- Советы и рекомендации для устранения проблем с доступом к экрану Mac
- Как справиться с проблемами доступа к экрану Mac: советы и рекомендации
- Проверьте права доступа для пользователя
- Используйте команду repairpermissions в Терминале
- Проверьте объекты и их владельца
- Узнай причину и проверь доступ
- Проверка доступа к файлам и папкам
- Изменение прав доступа к файлам и папкам
- Проверка и восстановление доступа через Терминал
- Проверь настройки безопасности
- Обнови операционную систему
- Используй режим «Разрешить доступ к экранным программам»
- Установи пароль для доступа к экрану
- 1. Открой системные настройки
- 2. Перейди в раздел «Пользователи и группы»
- 3. Заблокируй изменения
- 4. Добавь нового пользователя
- 5. Задай имя и пароль
- 6. Измени параметры доступа
- 7. Примени изменения
- Помощь Дисковой утилиты: Восстановление прав доступа к диску на Mac OS X
- 1. Открываем Дисковую утилиту
- 2. Проверка и выбор диска
- 3. Проверьте права доступа к дискам
- 4. Внесите изменения в права доступа
- 5. Добавление пользователей и групп
- 6. Назначение прав доступа
- 7. Применение изменений и завершение процесса
- Видео:
- ИНСТРУКЦИЯ по уходу за аккумулятором ноутбука (MacBook). Можно постоянно работать на зарядке?
Советы и рекомендации для устранения проблем с доступом к экрану Mac
Часто пользователи Mac сталкиваются с проблемами доступа к экрану своего компьютера. Это может быть вызвано различными факторами, такими как неправильные настройки, ошибки в системе или некорректное использование утилит и программ. В данной статье мы рассмотрим несколько способов, которые помогут вам восстановить доступ к экрану Mac и исправить возникающие проблемы.
Одним из первых шагов, который следует предпринять, это проверка аккумулятора вашего устройства. Недостаточное питание может привести к проблемам с работой экрана Mac. Подключите ваш компьютер к сети электропитания или замените батарею, если она разряжена. Если это не поможет, можно попробовать изменить параметры энергосбережения в системных настройках.
Если проблема с доступом к экрану Mac сохраняется, можно воспользоваться утилитой «Терминал». Откройте терминал и введите команду «sudo chmod +a» вместе с параметрами, которые вашей операционной системе необходимы. Подтвердите ввод пароля и дождитесь окончания выполнения команды. После этого перезагрузите компьютер и проверьте, удалось ли восстановить доступ к экрану Mac.
Если вы не знакомы с терминалом и не хотите рисковать, можно использовать встроенные программы и утилиты Mac. Одной из них является «Дисковая утилита». Откройте ее, выберите раздел или диск, к которому у вас нет доступа, и нажмите на кнопку «Восстановить права». Это позволит исправить возможные ошибки в правах доступа к файлам и папкам, которые могут быть причиной проблем с экраном Маc.
Если все вышеперечисленные методы не привели к решению проблемы, то, возможно, проблема заключается в изменении доступа к файлам на жестком диске. В этом случае, откройте «Дисковую утилиту», выберите раздел или диск и нажмите на кнопку «Изменить доступ». В открывшемся окне выберите нужного пользователя или группу в столбце «Пользователи и группы», затем в раскрывающемся списке «Доступ» выбираем «Чтение и запись». Подтвердите изменения и проверьте, решена ли проблема с доступом к экрану Mac.
Если ни один из предложенных методов не помог вам решить проблемы с доступом к экрану Mac, рекомендуется обратиться за помощью к специалистам или на официальный сайт поддержки Mac. Там вам смогут подробно объяснить, как правильно решить вашу проблему и помочь вам получить доступ к экрану вашего устройства.
В заключении, мы рассмотрели несколько основных способов решить проблемы с доступом к экрану Mac. Это включает проверку аккумулятора, использование терминала Mac, а также встроенные утилиты и программы. Не забывайте также обращаться за помощью к специалистам в случае, если ни один из предложенных методов не сработал. Удачи вам в исправлении проблем с доступом к экрану на вашем Mac компьютере!
Как справиться с проблемами доступа к экрану Mac: советы и рекомендации
Доступ к экрану Mac может вызывать проблемы, которые могут быть и когда-то, и снова. В этом разделе мы рассмотрим несколько советов и рекомендаций о том, как решить проблемы доступа к экрану Mac и получить полный контроль над своим устройством.
Проверьте права доступа для пользователя
Часто проблемы с доступом к экрану Mac могут быть связаны с неправильно настроенными правами доступа для пользователя. Чтобы исправить эту проблему, вы можете:
- Откройте дисковую утилиту, выбрав «Дисковая утилита» из списка приложений или через панель Launchpad.
- В окне дисковой утилиты выберите раздел «Жесткий диск» на вашем компьютере.
- На панели инструментов дисковой утилиты выберите «Первая помощь».
- Убедитесь, что в раскрывающемся списке режиме отображается «Домашняя папка».
- Нажмите кнопку «Применить», чтобы исправить проблемы с правами доступа к файлам и папкам.
Используйте команду repairpermissions в Терминале
Если проблема с доступом к экрану Mac сохраняется, вы можете попробовать использовать команду repairpermissions в Терминале для восстановления прав доступа к файлам и папкам. Чтобы это сделать, выполните следующие действия:
- Откройте Терминал, выбрав «Терминал» из списка приложений или через панель Launchpad.
- Введите команду sudo diskutil repairpermissions / и нажмите Enter.
- Введите пароль администратора и нажмите Enter.
Проверьте объекты и их владельца
Если проблема доступа к экрану Mac все еще не решена, вы можете проверить объекты и их владельца, чтобы убедиться, что у вас есть правильные разрешения доступа. Для этого выполните следующие действия:
- Откройте Терминал, выбрав «Терминал» из списка приложений или через панель Launchpad.
- Введите команду sudo chown -R <имя владельца> <файл или папка>. Например, sudo chown -R x /Users/x/Documents.
Замените <имя владельца> и <файл или папка> на соответствующие значения вашего компьютера.
Это были несколько способов, как вы можете исправить проблемы с доступом к экрану Mac и получить полный контроль над вашим устройством. Если вы все еще сталкиваетесь с ошибками доступа, рекомендуется обратиться за помощью к специалистам или обратиться в службу поддержки Apple для дальнейшего решения проблемы.
Узнай причину и проверь доступ
Если у вас возникли проблемы с доступом к экрану Mac, то в первую очередь нужно выяснить причину, почему вы не можете получить доступ к нужному объекту или файлу. Также стоит проверить, есть ли у вас права на доступ к этим файлам или папкам.
Если вы не можете получить доступ к файлу или папке, то скорее всего это связано с тем, что файл или папка скрыты или имеют ограничения доступа. Как правило, владелец или группа владельцев могли изменить права доступа к этим объектам. Чтобы исправить эту проблему, можно воспользоваться утилитой Дисковая утилита.
Проверка доступа к файлам и папкам
1. Откройте Дисковую утилиту. Для этого нажмите на иконку «Ящик» в домашней папке или в режиме Пользователей.
2. В левом верхнем углу выбираем вкладку «Диски».
3. В списке дисков выберите нужный диск.
4. Затем нажмите на кнопку «Проверить доступ» в правом нижнем углу.
5. Подождите, пока проверка не закончится.
6. Дождитесь результатов проверки.
Изменение прав доступа к файлам и папкам
1. В Дисковой утилите выберите нужный диск или папку, к которой у вас нет доступа.
2. Нажмите на кнопку «Изменить права» в правом нижнем углу.
3. Убедитесь, что вы выбрали правильное «Имя» владельца и группы.
4. Если нужно изменить права доступа, нажмите на кнопку «Добавление / удаление групп» или «Добавление / удаление прав» и внесите необходимые изменения.
5. Закройте Дисковую утилиту.
Проверка и восстановление доступа через Терминал
1. Откройте Терминал. Например, можно воспользоваться поиском Spotlight и набрать «Терминал».
2. В окне Терминала введите команду «sudo diskutil repairPermissions /», чтобы проверить и восстановить доступ к системным файлам и папкам.
3. Подождите, пока процесс проверки и восстановления не закончится.
4. Проверьте доступ к файлам и папкам, чтобы убедиться, что проблема решена.
Если проблема с доступом к экрану Mac осталась, необходимо обратиться за помощью к специалистам или в службу поддержки Apple.
Проверь настройки безопасности
При возникновении проблем с доступом к экрану Mac, важно убедиться, что настройки безопасности настроены правильно.
Вот несколько рекомендаций:
- Убедитесь, что объект, который вы пытаетесь отобразить на экране, не закрыт или скрыт от других пользователей. Например, убедитесь, что файлы или папки на вашем диске могут быть открыты и доступны другим пользователям.
- Проверьте настройки безопасности для доступа к папке или файлу. Для этого откройте меню «Системные настройки» и выберите раздел «Защита и безопасность». Здесь вы можете изменить разрешения доступа к файлам и папкам.
- Убедитесь, что вы имеете необходимые права и разрешения для доступа к объекту. Если вам нужно восстановить права доступа, вы можете использовать утилиту «Дисковая утилита». Для этого откройте утилиту «Дисковая утилита» и выберите нужный диск или раздел в левом столбце. Затем выберите вкладку «Информация» и убедитесь, что раздел «Владелец и права» открыт. Если вы не можете изменить настройки, вам может потребоваться ввод пароля администратора.
- Если у вас есть iPhone или iPad, вы можете использовать режим восстановления OS для открытия панели восстановления. Для этого подключите свое устройство к Mac, перезагрузите его в режиме восстановления и выберите ваше устройство в списке устройств в окне утилиты «Дисковая утилита».
- Если вы хотите открыть скрытые папки или файлы, вы можете использовать Терминал. Для этого откройте Терминал и введите команду «defaults write com.apple.finder AppleShowAllFiles YES», затем нажмите клавишу «Enter». После этого перезапустите Finder или откройте новое окно Finder, и вы увидите скрытые папки и файлы.
- Если у вас возникли проблемы с записью на жесткий диск, убедитесь, что вы имеете права на запись в данную папку или диск. Вы можете проверить это, нажав правой кнопкой мыши на папке или диске и выбрав «Показать информацию». В открывшемся окне убедитесь, что в разделе «Доступ» установлены необходимые права.
- Если у вас появляются сообщения об ошибках при попытке открыть папку или файл, проверьте свойства и права доступа к этому объекту. Чтобы это сделать, нажмите правой кнопкой мыши на папке или файле, выберите «Свойства» и перейдите на вкладку «Свойства». Убедитесь, что объект не является «только для чтения» и что у вас есть необходимые права доступа.
Проверка настроек безопасности может помочь вам решить проблемы с доступом к экрану Mac. Если вы все проверили, но проблема все еще не решена, рекомендуется обратиться за помощью к специалисту Apple или посетить официальные форумы поддержки Apple для получения дополнительной информации.
Обнови операционную систему
Если вы испытываете проблемы с доступом к экрану на вашем компьютере Mac, одним из способов решения этих проблем может быть обновление операционной системы. Убедитесь, что у вас установлена последняя версия операционной системы Mac, чтобы исправить возможные ошибки или проблемы с доступом.
Для обновления операционной системы на Mac вам потребуется перейти в раздел «Обновление программного обеспечения» в системных настройках. В этом разделе вы сможете найти и установить доступные обновления операционной системы, которые могли быть выпущены разработчиками.
Прежде чем обновлять операционную систему, важно создать резервную копию ваших данных, чтобы в случае возникновения проблем вы могли восстановить свои файлы и настройки. Для этого вы можете использовать Time Machine или другие утилиты резервного копирования данных на Mac.
После создания резервной копии данных вы можете перейти к обновлению операционной системы. Для этого откройте «Приложения» на вашем Mac и найдите «App Store». В App Store выберите раздел «Обновления» и установите доступные обновления операционной системы.
Примечание: Обновление операционной системы может занять некоторое время, в зависимости от размера обновления и скорости вашего интернет-соединения. Поэтому дождитесь завершения процесса обновления, прежде чем продолжать использовать ваш компьютер Mac.
Если после обновления операционной системы у вас по-прежнему возникают проблемы с доступом к экрану, вы можете попробовать восстановить права доступа к вашему диску Mac. Для этого вам понадобится использовать Terminal (Терминал).
Откройте Finder (Проводник) на вашем компьютере Mac и перейдите в папку «Утилиты». Внутри папки «Утилиты» вы найдете приложение с названием «Терминал». Нажмите на него, чтобы открыть Терминал.
В окне Терминала введите следующую команду:
sudo diskutil resetUserPermissions / |
После ввода команды нажмите клавишу «Enter». Терминал попросит вас ввести пароль вашей учетной записи. Введите пароль и нажмите «Enter» снова.
Теперь Терминал начнет процесс восстановления прав доступа к вашему диску Mac. Дождитесь завершения процесса восстановления.
После восстановления прав доступа вы можете проверить, исправилось ли проблема с доступом к экрану на вашем компьютере Mac. Попробуйте открыть объекты или файлы, к которым у вас ранее не было доступа, и убедитесь, что теперь вы можете получить к ним доступ.
Если проблема с доступом к экрану на вашем компьютере Mac осталась, вы можете попробовать добавить себя в другую группу пользователей с помощью Терминала.
В окне Терминала введите следующую команду:
sudo dseditgroup -o edit -a имя_вашего_пользователя -t user admin |
Замените «имя_вашего_пользователя» на ваше имя пользователя.
После ввода команды нажмите клавишу «Enter». Терминал попросит вас ввести пароль вашей учетной записи. Введите пароль и нажмите «Enter» снова.
Теперь вы добавлены в группу пользователей «admin». Попробуйте проверить, исправилось ли проблема с доступом к экрану, открывая объекты или файлы, к которым у вас ранее не было доступа.
Если все вышеперечисленные методы не помогли решить проблему с доступом к экрану на вашем компьютере Mac, вам потребуется обратиться за помощью к специалистам Apple или в авторизованный сервисный центр для диагностики и восстановления работы вашего Mac.
Используй режим «Разрешить доступ к экранным программам»
Если у вас возникли проблемы с доступом к экрану на Mac, у вас есть способ изменить настройки доступа к экранным программам, чтобы исправить эту проблему. Используя режим «Разрешить доступ к экранным программам», вы сможете применить изменения, которые позволят вам получить доступ к экрану Mac.
Чтобы открыть меню «Разрешить доступ к экранным программам», нажмите на панели меню в правом верхнем углу экрана Mac и выберите «Системные настройки».
Шаг 1: В меню «Системные настройки» выберите пиктограмму «Доступность».
Шаг 2: В левой панели меню выберите пункт «Доступ к экрану».
Шаг 3: В области «Разрешить доступ к экранным программам» найдите кнопку с замком и восстановите свойства пользователей и групп.
Шаг 4: Щелкните на кнопке с замком, чтобы ввести пароль владельца Mac.
Шаг 5: Используя кнопку с плюсом, добавьте нового пользователя или группу, которым вы хотите разрешить доступ к экранным программам.
Шаг 6: В раскрывающемся меню «Доступ к объектам» выберите, к каким объектам на экране Mac эти пользователи или группы смогут получить доступ.
Шаг 7: Нажмите кнопку «ОК», чтобы сохранить изменения.
Теперь пользователи или группы, которым вы разрешили доступ к экранным программам, смогут открывать и просматривать объекты на экране Mac.
Если вы хотите изменить или удалить доступ для конкретного пользователя или группы, вы можете воспользоваться той же утилитой «Доступность». Для изменения доступа щелкните на имени пользователя или группы в правой панели, а затем выберите нужные опции доступа.
Обратите внимание, что некоторые программы или объекты могут требовать дополнительных прав доступа для корректного функционирования. Если вы столкнулись с ошибками доступа, убедитесь, что программа или объект настроена правильно, чтобы исправить проблему.
Установи пароль для доступа к экрану
Чтобы установить пароль, следуй этим шагам:
1. Открой системные настройки
Открой «Панель управления» и выбери «Системные настройки».
2. Перейди в раздел «Пользователи и группы»
В окне «Системные настройки» найди и выбери раздел «Пользователи и группы».
3. Заблокируй изменения
Внизу слева окна нажми на замок и введи пароль администратора, чтобы разблокировать настройки.
4. Добавь нового пользователя
На левой панели выбери иконку «+» внизу списка пользователей. Затем выбери «Новый пользователь…».
5. Задай имя и пароль
В открывшемся окне введи имя нового пользователя и выбери пароль. Убедись, что пароль надежный и несколько непредсказуемый.
6. Измени параметры доступа
На вкладке «Установка прав» выбери имя нового пользователя и настрой права доступа к папкам и файлам.
7. Примени изменения
Чтобы изменения вступили в силу, нажми на кнопку «Применить» внизу окна настроек.
Теперь, чтобы получить доступ к экрану, пользователи должны будут ввести пароль этого нового пользователя.
Помощь Дисковой утилиты: Восстановление прав доступа к диску на Mac OS X
1. Открываем Дисковую утилиту
Для начала откроем Дисковую утилиту. Выбираем Просмотр > Дисковая утилита из раскрывающегося меню на панели Mac.
2. Проверка и выбор диска
Когда Дисковая утилита откроется, нажмите на раздел Диск Macintosh HD или тот диск, у которого возникли проблемы с доступом.
3. Проверьте права доступа к дискам
В Картотеке Дисковой утилиты кликните на вкладку Свойства. Здесь вы можете увидеть текущие параметры прав доступа к диску.
4. Внесите изменения в права доступа
Чтобы внести изменения, нажмите на кнопку с изображением замка в нижнем правом углу окна. Введите пароль пользователя Mac и нажмите кнопку Разблокировать.
5. Добавление пользователей и групп
Кликните на плюс (+) в окне с именами пользователей или групп. В появившемся окне выберите пользователя или группу, которым нужно предоставить доступ, и нажмите кнопку Выбрать.
6. Назначение прав доступа
После выбора пользователя или группы убедитесь, что в поле Параметры доступа отображается значение Запись и чтение. Если это не так, выберите соответствующий параметр.
7. Применение изменений и завершение процесса
Нажмите кнопку Применить, чтобы сохранить изменения. Затем нажмите кнопку снова, чтобы зарэлочить значение замка и закрыть окно.
Теперь вы должны иметь доступ к диску с полными правами на чтение и запись.
Успешное восстановление прав доступа к диску на Mac OS X может помочь решить множество проблем, связанных с доступом к экрану. Если у вас возникли другие сложности, обратитесь к инструкциям Apple или обратитесь за поддержкой.
Видео:
ИНСТРУКЦИЯ по уходу за аккумулятором ноутбука (MacBook). Можно постоянно работать на зарядке?
ИНСТРУКЦИЯ по уходу за аккумулятором ноутбука (MacBook). Можно постоянно работать на зарядке? by ProTech 635,556 views 2 years ago 12 minutes, 17 seconds