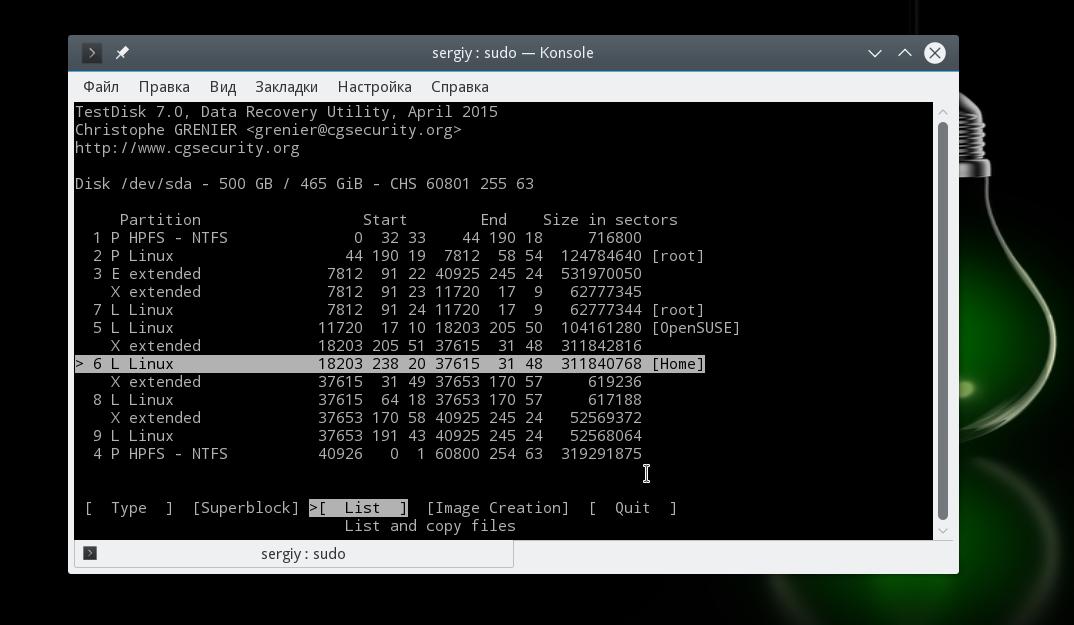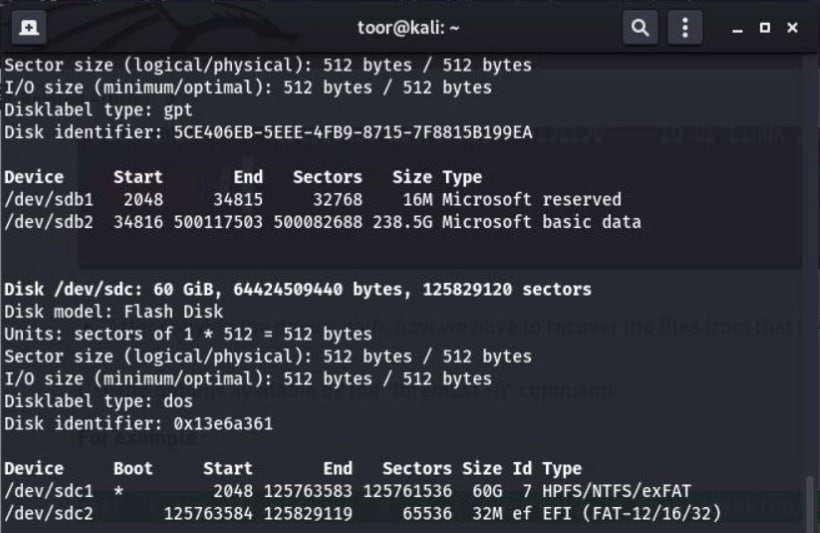- Восстановление удаленных файлов Linux эффективные методы и инструменты
- Эффективные методы восстановления удаленных файлов Linux
- Восстановление файлов с использованием системного журнала
- Восстановление файлов с использованием утилиты Extundelete
- Восстановление файлов с использованием архивных копий
- Восстановление файлов с использованием программы Photorec
- Восстановление файлов с использованием утилиты Foremost
- Установка утилиты Foremost
- Восстановление файлов с помощью Foremost
- Восстановление файлов с помощью TestDisk
- Установка и запуск TestDisk
- Восстановление файлов с помощью TestDisk
- Видео:
- Топ программ для восстановления данных c Linux. Как вернуть утерянную информацию Ext4/3/2 💽🧰🛠️
Восстановление удаленных файлов Linux эффективные методы и инструменты
Удаление файлов – одна из самых распространенных ошибок, которые могут произойти на вашем компьютере. Во время очередных манипуляций с дисками и разделами, таких как установка/обновление операционной системы или изменение размера раздела, вы можете случайно удалить важные файлы. В этом случае особенно важно знать, как можно восстановить удаленные данные в Linux.
Восстановление удаленных файлов Linux может потребоваться не только в случае удаления с жесткого диска, но и с флешки или других съемных носителей информации. К счастью, в Linux существует несколько эффективных методов и инструментов, которые могут помочь восстановить удаленные данные.
Один из таких инструментов – Astra Linux Special Edition и Astra Linux SE Hardware Control. Astra Linux – это отечественный защищенный дистрибутив Linux, который поставляется с большинством необходимого для работы инструментария. Это мощное средство, которое помогает восстановить удаленные файлы в несколько простых шагов.
Для восстановления данных в Astra Linux вы должны запустить команду astra, а затем ввести комбинацию клавиш Alt+Ctrl+F1. После этого вы увидите список удаленных файлов с красным текстом etcfilename. Чтобы восстановить файл, просто следуйте указаниям, которые появятся на экране.
Эффективные методы восстановления удаленных файлов Linux
1. Первое, что нужно сделать, когда файл был удален, — не записывать новые данные на жесткий диск. Это важно, потому что новые записи могут перезаписать удаленные файлы, что сделает восстановление невозможным. Если вы удалите файл из корзины, не используйте функцию «Shift + Delete», так как она навсегда удалит файлы без возможности их восстановления.
2. Самый простой способ восстановления удаленных файлов — воспользоваться резервной копией системы или файловой системы. Если у вас есть резервная копия, вам просто нужно восстановить файлы из нее. Если у вас нет резервной копии, можно попытаться восстановить файлы с помощью программы восстановления данных.
3. Одной из самых популярных программ для восстановления файлов на Linux является GParted. Она помогает восстановить удаленные данные на жестком диске, и осуществляет операции с разделами диска, такие как изменение размера, перемещение и копирование данных.
4. Другим эффективным инструментом для восстановления удаленных файлов в Linux является Safecopy. Она обладает функцией сканирования диска и позволяет собрать фрагменты удаленных файлов для их восстановления.
5. Для начала процедуры восстановления необходимо установить программу на компьютер. Это можно сделать, перейдя по ссылке на официальном сайте программы и следуя инструкциям по установке.
6. После установки программы откройте терминал и введите команду «sudo gparted» для запуска GParted. При необходимости введите пароль администратора.
7. Откроется программа с графическим интерфейсом. Щелкните правой кнопкой мыши на диске, с которого были удалены файлы, и выберите опцию «Copy».
8. Затем выберите диск или раздел, на котором вы хотите восстановить удаленные файлы, и щелкните на нем правой кнопкой мыши. Выберите опцию «Paste» для копирования данных с удаленного диска на выбранный.
9. Если вы хотите восстановить удаленные файлы с флешки или внешнего жесткого диска, подключите устройство к компьютеру.
10. После завершения копирования ваши удаленные файлы будут восстановлены в выбранную директорию. Убедитесь, что файлы восстановлены корректно, проверив их содержимое.
Итак, восстановление удаленных файлов в Linux возможно, но потребуется аккуратность и использование правильных методов. Следуя этим советам, вы сможете восстановить свои файлы и вернуть работоспособность системы.
Восстановление файлов с использованием системного журнала
Системный журнал в Linux устройстве представляет собой копию всех изменений, происходящих в файловой системе. Эта копия обеспечивает возможность восстановления удаленных файлов.
Для восстановления файлов с использованием системного журнала, будет использована программа restore. Для начала, выполните команду sudo tail -n 20 /var/log/syslog для просмотра последних записей системного журнала. Вы увидите список действий, бывших в системе.
Чтобы найти файл, который был удален, найдите строку с сообщением «Deleted inode xxx was a symlink to: xxx«. Удаленный файл будет указан в этой строке.
Запустите программу restore, введя команду sudo restore. После запуска программы, введите инструкции, указанные в списке строк, начиная с номера 3, и нажмите Enter.
| Шаг | Процедура |
|---|---|
| 3. | Введите команду «cd /» для перехода в корневой каталог. |
| 4. | Введите команду «ls«, чтобы увидеть содержимое каталога. Вам потребуется знать исходное расположение удаленного файла. |
| 5. | Введите команду «add /путь/к/файлу«, где путь/к/файлу — путь к удаленному файлу, который вы хотите восстановить. |
Поскольку процедура восстановления может занять немного времени и оперативного пространства, будьте осторожны в случае, если перед вами машина с ограниченными ресурсами.
Кроме того, учтите, что восстановление файлов с помощью системного журнала возможно только в том случае, если файлы были удалены недавно и на жестком диске еще достаточно свободного пространства.
Если вы никогда не использовали программу restore ранее или предпочитаете более простой способ, посмотрите на программу Scalpel — инструмент, который специализируется на восстановлении удаленных файлов.
Для использования Scalpel, запустите команду sudo scalpel. Программа будет работать на основе файла конфигурации, содержащего инструкции для восстановления файлов различных типов.
Однако, если вы выбираете этот способ восстановления файлов, имейте в виду, что Scalpel может восстановить файлы только до определенной степени. Некоторые файлы могут быть повреждены или их содержимое может быть изменено после удаления.
Когда Scalpel завершит свою работу, найдите восстановленные файлы в указанном в конфигурационном файле месте. Обратите внимание, что восстановленные файлы будут иметь новое имя, назначенное Scalpel.
Если вы хотите восстановить удаленные файлы, которые были удалены с помощью программных средств, таких как GParted или форматирование разделов, вам может понадобиться использовать более сложный процесс восстановления с использованием специализированных программных инструментов и подробных инструкций.
В целом, восстановление файлов с использованием системного журнала является актуальным и эффективным способом восстановления удаленных данных. Однако, всегда учитывайте особенности вашей операционной системы, и следуйте указаниям и инструкциям, предоставляемым инструментами восстановления данных.
Восстановление файлов с использованием утилиты Extundelete
Прежде чем приступить к восстановлению файлов, важно убедиться, что удаленные данные не были перезаписаны. В противном случае восстановление станет невозможным. Поэтому рекомендуется немедленно прекратить использование диска, на котором были удалены данные.
Для начала установите утилиту Extundelete на вашем Linux-сервере. Для этого выполните команду: sudo apt-get install extundelete.
Будьте внимательны при выборе раздела! Восстановление данных должно быть выполнено на другом разделе, чтобы избежать перезаписи удаленных файлов. Если доступных разделов нет, вы можете использовать Live CD или другой внешний носитель.
Видно, что утилита Extundelete может быть достаточно простой в использовании, но все же она имеет некоторые ограничения. Например, она не может восстанавливать файлы, удаленные из директорий /home или /etc. В случае удаления таких файлов, рекомендуется вместо Extundelete использовать другую утилиту, например, Scalpel.
Scalpel — это более мощный инструмент для восстановления файлов, который может восстанавливать данные из разных файловых систем и позволяет настроить критерии восстановления. Для установки Scalpel введите команду: sudo apt-get install scalpel.
После установки Scalpel вы должны настроить его конфигурационный файл. Официальный конфигурационный файл размещается по адресу /etc/scalpel/scalpel.conf. В нем определены параметры восстановления для различных типов файлов, которые вы можете настроить под свои нужды.
Один совет: никогда не сохраняйте восстановленные файлы на том же диске, с которого они были удалены. Это может привести к перезаписи других данных и понижению работоспособности системы.
Восстановление файлов с использованием архивных копий
В случае удаления файлов с вашего линуксового компьютера, одним из быстрых и эффективных способов их восстановления может быть использование архивных копий. Если ранее вы создали резервные копии файлов, то восстановление становится гораздо проще.
Официальная программа для архивирования и восстановления данных в Linux называется «Astra». Она позволяет создавать резервные копии файлов и папок, а также восстанавливать их при необходимости.
Для восстановления файлов с помощью Astra вам потребуется следующие шаги:
- Запустите терминал на вашей системе. Вы можете сделать это, щелкнув правой кнопкой мыши на рабочем экране и выбрав соответствующий пункт меню, или использовать сочетание клавиш вроде Ctrl + Alt + T;
- Введите в терминале команду
astraи нажмите клавишу Enter; - В появившемся окне Astra выберите раздел, в котором находились удаленные файлы;
- Введите название удаленного файла, чтобы Astra смог найти соответствующую архивную копию;
- Выберите нужный файл из списка доступных копий и нажмите кнопку «Восстановить».
Поскольку Astra позволяет создавать архивные копии файлов с разделами и защитой от уязвимостей, восстановление удаленных файлов становится простой задачей. Однако, помимо Astra, существует также множество других программ и инструментов для восстановления файлов в Linux. Некоторые из них могут помочь восстановить файлы даже после форматирования фаиловой системы или удаления из корзины.
Заключение: восстановление файлов на Linux может быть относительно простым процессом, если вы заранее создали резервные копии или используете специальные программы для восстановления. Однако, насколько эффективны будут эти методы, зависит от конкретной ситуации, поэтому в каждом случае необходимо выбрать самый подходящий метод восстановления файлов.
Восстановление файлов с использованием программы Photorec
Photorec — это мощная программа, предназначенная для восстановления удаленных файлов различных форматов. Она может быть использована для восстановления файлов с жесткого диска, flash-накопителя или любого другого носителя данных. Photorec работает путем сканирования физического диска и восстановления удаленных файлов из его неиспользованных областей.
Прежде всего, вам нужно будет установить программу Photorec. На большинстве дистрибутивов Linux, включая Ubuntu, установка Photorec производится с помощью следующей команды:
sudo apt-get install testdiskПосле установки вы можете запустить Photorec из командной строки, используя команду «photorec».
Выберите жесткий диск или раздел, с которого вы хотите восстановить файлы. Если вы не уверены, выберите раздел «Whole». Затем выберите директорию, в которую будут скопированы восстановленные файлы.
Photorec покажет вам список разделов на выбранном диске. Выберите нужный раздел и нажмите Enter.
Далее вам будет предложено выбрать целью восстановления какие файлы вы хотите восстановить. Если у вас возникли вопросы, выберите опцию «File Opt».
Photorec начнет восстановление файлов. Система будет показывать прогресс восстановления, а также количество найденных и восстановленных файлов.
Восстановленные файлы будут скопированы в указанную вами директорию. После завершения восстановления вы можете перейти в эту директорию и увидеть восстановленные файлы.
Кроме того, имейте в виду, что программа Photorec восстанавливает не все файлы на 100%. Некоторые файлы могут быть повреждены или частично восстановлены. Тем не менее, Photorec все равно является одной из самых надежных программ для восстановления удаленных файлов.
Важным смысле — Photorec была разработана с целью восстановления удаленных файлов, а не для защиты данных. Поэтому, чтобы быть уверенными в работоспособности вашей системы и данных, вам нужно регулярно создавать резервные копии и обновлять систему.
Восстановление файлов с использованием утилиты Foremost
Установка утилиты Foremost
Для начала процедуры восстановления данных с помощью Foremost вам потребуется установить эту программу на вашем устройстве. Для этого воспользуйтесь терминалом и выполните следующие команды:
sudo apt-get update (обновление списка пакетов)
sudo apt-get install foremost (установка утилиты Foremost)
Восстановление файлов с помощью Foremost
- Перейдите в директорию, где вы хотите сохранить восстановленные файлы, с помощью команды
cd. Например,cd /home/username/, где «username» — ваше имя пользователя. - Запустите утилиту Foremost, вводя в терминале команду
sudo foremost, а затем нажмите клавишуEnter. - Укажите раздел, с которого необходимо восстановить файлы. Обычно это будет жесткий диск вашего компьютера. Нажмите клавишу
Enterдля выбора первого раздела по умолчанию. - Укажите тип данных, которые вы хотите восстановить. Для этого введите расширение файла (например,
jpgдля изображений илиpdfдля документов) или нажмите клавишуEnter, чтобы восстановить все типы файлов. - После того как Foremost завершит свою работу, восстановленные файлы будут сохранены в директории, указанной в команде
cdна предыдущем шаге.
Обратите внимание, что процесс восстановления файлов может занять некоторое время в зависимости от объема данных, которые необходимо восстановить. Также учтите, что Foremost иногда может некорректно восстановить некоторые файлы, поэтому рекомендуется внимательно проверить восстановленные объекты на их работоспособность и актуальность перед использованием.
Восстановление файлов с помощью TestDisk
TestDisk имеет несколько особенностей, которые делают ее эффективным инструментом восстановления файлов. Она позволяет восстанавливать удаленные файлы с разделов диска, а также исправлять ошибки в таблицах разделов.
Установка и запуск TestDisk
Для установки TestDisk в Ubuntu или других дистрибутивах Linux можно воспользоваться программным обеспечением apt или установить его вручную из исходного кода. После установки программы можно запустить ее в терминале командой testdisk.
Восстановление файлов с помощью TestDisk
При запуске TestDisk вы увидите экран, на котором будет список доступных устройств и дисков. Выберите нужный диск, который содержит удаленные файлы для восстановления.
Далее, вам нужно будет выбрать раздел, на котором были удалены файлы. TestDisk предложит вам список разделов для выбора.
Далее, TestDisk предложит вам несколько вариантов восстановления файлов. Вы можете выбрать, какие файлы вам нужно восстановить, и указать место, куда вы хотите их сохранить.
В зависимости от сложности удаленных файлов и особенностей диска процесс восстановления может занимать разное время. Однако, с помощью TestDisk вы сможете восстановить удаленные файлы и вернуть свои данные.
TestDisk — это мощная программа для восстановления удаленных файлов в операционных системах Linux. Она может использоваться для восстановления файлов с разделов диска и исправления ошибок. TestDisk имеет простой пользовательский интерфейс, что делает его доступным для широкого круга пользователей.
Важно помнить, что восстановление файлов с помощью TestDisk можно использовать на свой страх и риск. Поэтому рекомендуется создать резервные копии важных данных и быть осторожным при использовании программных инструментов для восстановления файлов.
Видео:
Топ программ для восстановления данных c Linux. Как вернуть утерянную информацию Ext4/3/2 💽🧰🛠️
Топ программ для восстановления данных c Linux. Как вернуть утерянную информацию Ext4/3/2 💽🧰🛠️ by Hetman Software: Восстановление данных и ремонт ПК 1,868 views 3 years ago 16 minutes