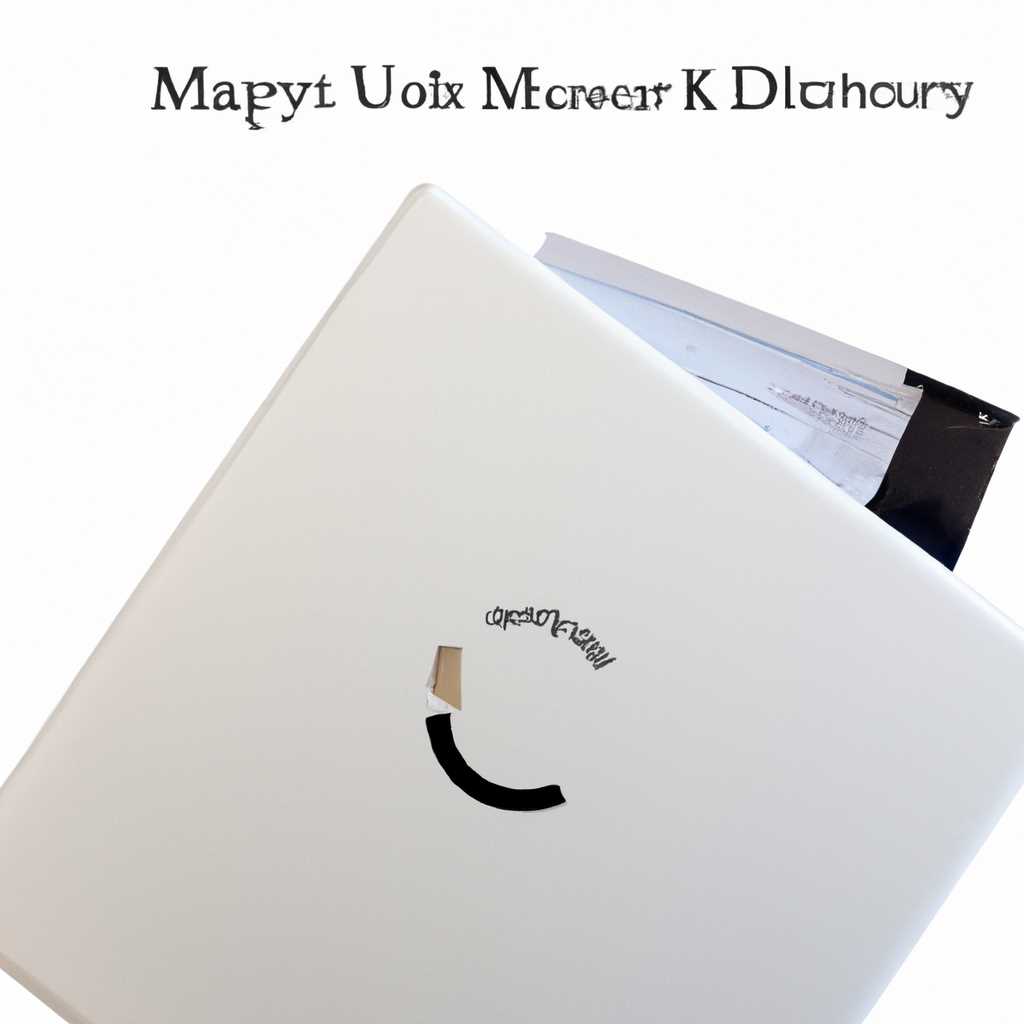- Восстановление диска компьютера Mac с помощью приложения «Дисковая утилита»: простой и эффективный способ
- Восстановление диска компьютера Mac
- Шаг 1: Загрузочный режим
- Шаг 2: Исправление ошибок и восстановление диска
- Шаг 3: Переустановка macOS
- Шаг 4: Восстановление заводских настроек
- Шаг 5: Восстановление из резервной копии Time Machine
- Приложение «Дисковая утилита»: простой и эффективный способ
- Обнаружение ошибок, которые требуют ручной коррекции
- 1. Ошибка при запуске приложения «Дисковая утилита»
- 2. Ошибка при входе в режим восстановления
- 3. Ошибка при выборе диска для восстановления
- 4. Ошибка при стирании диска
- Механизм самопроверки и возможные проблемы
- Инструкция по использованию «Дисковой утилиты»
- Использование командной строки для восстановления
- Когда «Дисковая утилита» не может исправить ошибки
- 1. Подготовка к переустановке
- 2. Переустановка macOS
- Альтернативные методы восстановления диска
- 1. Загрузка в режиме восстановления
- 2. Использование загрузочной флешки или внешнего диска
- Утилиты сторонних разработчиков для восстановления
- Видео:
- РЕЛИЗ SONOMA НА MACBOOK PRO 2012 | КАК РАБОТАЕТ?
Восстановление диска компьютера Mac с помощью приложения «Дисковая утилита»: простой и эффективный способ
Владельцы компьютеров Mac знают, что даже самые надежные устройства могут иногда столкнуться с проблемами. Возможно, вы заметили, что ваш компьютер работает медленнее обычного или появилось несколько странных ошибок. В таких случаях рекомендуется использовать «Дисковую утилиту» – интегрированное в MacOS приложение, которое может помочь восстановить и исправить ошибки дисковой системы.
«Дисковая утилита» является неотъемлемой частью операционной системы MacOS и имеет свой собственный логотип. Ее можно найти в папке «Утилиты» в папке «Программы». Для запуска утилиты следуйте следующим предварительным действиям: перезагрузите компьютер, затем зажмите и удерживайте клавишу «Command» и «R». Когда появится логотип «Apple» и строка запуска, вы можете отпустить клавиши.
После запуска в режиме восстановления можно выполнить различные действия с помощью «Дисковой утилиты». Например, вы можете переустановить MacOS или выполнить полное стирание диска и вернуть его к заводским настройкам. Если у вас возникли проблемы с диском, такие как ошибки логического разделения и дисковой системы, вы можете восстановить диск с помощью этого приложения.
Восстановление диска компьютера Mac
Прежде чем приступить к восстановлению диска компьютера Mac, примечание: убедитесь, что у вас есть резервная копия всех важных данных.
Шаг 1: Загрузочный режим
Для начала вам потребуется перезагрузить компьютер и удерживать клавишу Command (⌘) + R до тех пор, пока не появится логотип Apple. Затем выберите пункт меню «Дисковая утилита» из загрузочного меню.
Шаг 2: Исправление ошибок и восстановление диска
После запуска приложения «Дисковая утилита» вы увидите список дисков. В левой боковой панели выберите диск, который вы хотите восстановить. Затем нажмите на кнопку «Исправить» в верхней панели приложения.
Процесс исправления ошибок и восстановления диска может занять некоторое время, так что оставайтесь терпеливыми.
Шаг 3: Переустановка macOS
Если исправление ошибок не помогло восстановить диск, возможно, вам потребуется переустановить macOS. Для этого выберите пункт меню «Установка macOS» в меню «Дисковая утилита». Следуйте инструкциям на экране для переустановки операционной системы.
Примечание: Переустановка macOS может привести к потере данных, поэтому убедитесь, что у вас есть резервные копии всех важных файлов и данных.
Шаг 4: Восстановление заводских настроек
Если ничто из вышеперечисленного не помогло восстановить диск, вы можете попробовать восстановить компьютер Mac в заводские настройки. Для этого выберите пункт меню «Переустановить macOS» из меню «Дисковая утилита». Следуйте инструкциям на экране, чтобы выполнить процесс переустановки macOS и вернуть компьютер в исходное состояние.
Шаг 5: Восстановление из резервной копии Time Machine
Если у вас есть резервная копия Time Machine, вы можете использовать ее для восстановления данных и настроек после переустановки macOS. Подключите внешний жесткий диск с резервной копией Time Machine и следуйте инструкциям на экране, чтобы восстановить данные.
Восстановление диска компьютера Mac с помощью приложения «Дисковая утилита» — простой и эффективный способ исправить ошибки и вернуть компьютер в рабочее состояние. Не забудьте регулярно создавать резервные копии данных, чтобы быть уверенными в их сохранности.
Приложение «Дисковая утилита»: простой и эффективный способ
Для начала работы с приложением «Дисковая утилита» выключите ваш Mac, затем удерживайте кнопку питания и включите компьютер. После загрузки в режиме восстановления вы увидите всплывающее окно, где вам будет предложено выбрать язык. Введите пароль учетной записи, если это требуется.
После этого выберите «Дисковая утилита» в боковой панели приложения. Вам будет предложена проверка и исправление ошибок на дисках и томах. Сначала рекомендуется выполнить проверку диска, а затем действия для исправления ошибок.
В окне «Дисковая утилита» вы увидите список всех дисков и томов на вашем Mac. Выберите нужный раздел или том, который требуется восстановить или исправить. Если у вас есть два внутренних диска, например, в вашем iMac, выберите нужный диск.
После выбора диска или тома нажмите на кнопку «Проверка» или «Исправить диск», соответственно. Приложение «Дисковая утилита» начнет процесс проверки и исправления ошибок. В зависимости от размера диска и количества ошибок этот процесс может занять некоторое время.
После завершения процесса проверки и исправления ошибок рекомендуется вернуться к настройкам и выбрать кнопку «Переустановить macOS». Если вам необходимо восстановить диски или тома из резервной копии, вы также можете использовать «Дисковую утилиту» для восстановления данных.
Если вам потребуется запустить «Дисковую утилиту» из других дисков или устройств, например, из загрузочного диска или комплекта поставки Mac, следуйте инструкциям, предложенным приложением. «Дисковая утилита» также может быть запущена из режима восстановления.
В итоге, при помощи приложения «Дисковая утилита» вы сможете легко и эффективно восстановить диски компьютера Mac, исправить ошибки и вернуть их в рабочее состояние без необходимости переустановки операционной системы. Это простой и удобный способ восстановления дисков на вашем Mac.
| настройкам | из | исправить |
| проверка | процесс | восстановление |
| шестеренки | выключите | удерживать |
| сначала | сможет | этом |
| можете | ошибок | кнопка |
| mac | диски | боковой |
| действия | тома | store |
| томов | предложена | ввести |
| компьютера | сброс | исправить |
| может | режиме | к |
| настройкам | удерживайте | из |
| исправить | последняя | дисковой |
| приложение | другие | запустить |
| была | в | imac |
| диске | процесс | выберите |
| раздела | вернуть | рекомендуется |
| macos | и | ос |
| macbook | восстанавливайте | поставки |
| компьютер | восстановить | утилиты |
| переустановить | устройств | комплекта |
| восстановление | питания | также |
| загрузочного |
Обнаружение ошибок, которые требуют ручной коррекции
При использовании приложения «Дисковая утилита» для восстановления диска компьютера Mac могут возникать некоторые ошибки, которые требуют вмешательства пользователя. В данном разделе описаны варианты ошибок, и как их можно исправить.
1. Ошибка при запуске приложения «Дисковая утилита»
Если при запуске приложения «Дисковая утилита» появляется ошибка, необходимо проверить настройки и версию Mac OS, которые требуются для корректной работы приложения. Убедитесь, что вы используете подходящую версию приложения для вашей операционной системы.
2. Ошибка при входе в режим восстановления
Если при входе в режим восстановления возникает ошибка, попробуйте снова, но на этот раз введите пароль от учетной записи Mac. Если это не помогает, попробуйте запустить компьютер Mac в режиме сброса на заводские настройки. Для этого удерживайте клавишу «Command» (⌘) + «R» при запуске Mac.
Также, вы можете попробовать запустить Mac в режиме восстановления с использованием другого комплекта установки или привода восстановления, если это возможно.
3. Ошибка при выборе диска для восстановления
При выборе диска для восстановления в приложении «Дисковая утилита» могут возникнуть ошибки. Убедитесь, что выбранный диск является контейнером тома Mac, который требуется восстановить. Если вы не видите нужный диск в списке, попробуйте обновить список дисков или введите диск вручную.
4. Ошибка при стирании диска
При стирании диска может возникнуть ошибка, требующая исправления. Убедитесь, что вы выбрали правильный диск для стирания, и что у вас есть все необходимые разрешения для проведения этой операции. Если ошибка не устраняется, попробуйте использовать другой метод стирания, например, полностью стереть диск и вернуть его в заводское состояние.
Если вы все еще сталкиваетесь с ошибками при использовании приложения «Дисковая утилита», обратитесь за помощью в службу поддержки Apple или на форумы Mac.
Механизм самопроверки и возможные проблемы
- Первая возможная проблема заключается в том, что некоторые компьютеры Mac могут не иметь загрузочного раздела, который необходим для запуска процесса восстановления. В этом случае возможно использование различных вариантов, таких как установка macOS из интернет-восстановления или использование внешнего загрузочного диска.
- Вторая проблема возникает, когда дисковая утилита не может выполнить проверку или исправление дисковой ошибки. В таких ситуациях лучшим решением будет использование другой утилиты или применение специальных программных решений.
- Третья возможная проблема связана с процессом переустановки macOS. Если вы решили выполнить переустановку системы, убедитесь, что у вас есть резервная копия всех важных данных, так как переустановка может привести к стиранию всех данных на диске.
- Варианты перезагрузки или выключения компьютера Mac также могут вызвать проблемы. Некорректное завершение работы может привести к повреждению данных и разделов на диске.
В случае возникновения любых проблем или сложностей, вы всегда можете обратиться за помощью к специалистам Apple или воспользоваться форумами сообщества Mac, где вы найдете полезные советы и рекомендации.
Инструкция по использованию «Дисковой утилиты»
- Запустите «Дисковую утилиту».
- В левой части окна «Дисковой утилиты» вы увидите список доступных дисков и томов. Выберите диск, который вы хотите восстановить или исправить.
- Щелкните на кнопке «Разделы» в верхней панели окна. В этом разделе вы можете видеть все разделы на выбранном диске и их текущее состояние.
- Выберите раздел, который вы хотите исправить или восстановить.
- Щелкните на кнопке «Шестеренки» под списком разделов и выберите действие, которое вы хотите выполнить: исправить раздел, переустановить раздел или вернуть его в исходное состояние.
- В зависимости от выбранного действия вам может понадобиться ввести пароль администратора Mac или выполнить другие предварительные действия.
- Когда вы готовы начать процесс восстановления или исправления, нажмите кнопку «Продолжить». Во время этого процесса ваш компьютер может перезагрузиться несколько раз.
- По завершении процесса восстановления или исправления вы можете вернуться к основному окну «Дисковой утилиты» и продолжить другие действия или закрыть приложение.
Примечание: Эта инструкция была предложена для компьютеров Mac с процессором Intel. Если у вас компьютер Mac с процессором Apple Silicon, вам могут быть предложены некоторые другие варианты в процессе восстановления дисков. В таком случае следуйте указаниям, которые предоставляются в приложении «Дисковая утилита» для вашей системы.
Использование командной строки для восстановления
Сначала убедитесь, что вы имеете комплекта установки macOS. Если у вас iMac, Mac Mini или MacBook, комплект поставляется вместе с компьютером. Если комплекта у вас нет, вы можете загрузить его из App Store с помощью Apple ID.
Для восстановления в режиме командной строки сначала нужно загрузить компьютер в режиме восстановления. Для этого перезагрузите компьютер и сразу после звукового сигнала держите комбинацию клавиш Command (⌘) + R.
После загрузки в режиме восстановления вы увидите экран с восстановлением macOS. Здесь вы должны запустить приложение «Дисковая утилита», чтобы иметь возможность восстановить диск.
После запуска приложения «Дисковая утилита» выберите диск, который вы хотите восстановить. Если вы не видите его в списке, возможно, что он не обнаружился из-за проблемы с жестким диском. В этом случае попробуйте перезагрузить компьютер и повторить процесс.
Далее выберите вкладку «Стирание» вверху приложения. Здесь вы можете выберите желаемые параметры стирания, такие как имя диска и формат файловой системы.
После завершения стирания вам необходимо выбрать вкладку «Инструменты» и запустить приложение «Терминал». В окне Терминала введите следующую команду:
diskutil eraseDisk JHFS+ «Macintosh HD» /dev/disk0
Здесь «Macintosh HD» — это имя для вашего диска, а /dev/disk0 — это идентификатор вашего диска.
После ввода команды нажмите клавишу ВВОД, и процесс восстановления начнется. Пожалуйста, будьте осторожны при вводе команд, чтобы не сделать опечатку.
После завершения восстановления вы можете переустановить операционную систему MacOS и другие приложения. Для этого выберите вкладку «Установка macOS», следуйте инструкциям на экране и введите пароль учетной записи Администратора.
После завершения процесса восстановления перезагрузите компьютер и убедитесь, что диск был успешно восстановлен.
Рекомендуется регулярно использовать инструмент «Дисковая утилита» для проверки и исправления разделов диска на вашем компьютере Mac. Это поможет предотвратить потерю данных и сохранить оптимальную производительность вашего компьютера.
Когда «Дисковая утилита» не может исправить ошибки
Иногда процесс восстановления диска с помощью приложения «Дисковая утилита» может столкнуться с трудностями, и программа не сможет исправить все обнаруженные ошибки. В таком случае вам могут потребоваться дополнительные действия.
Если «Дисковая утилита» не может исправить ошибки на вашем диске, рекомендуется восстановить диск с помощью переустановки операционной системы macOS. Для этого следуйте приведенным ниже шагам:
1. Подготовка к переустановке
Первым делом, перед переустановкой, рекомендуется, как предварительные меры, выполнить резервное копирование всех важных данных. Затем отключите все внешние устройства от вашего Mac, кроме клавиатуры и мыши.
2. Переустановка macOS
Выберите пункт меню Apple в левом верхнем углу экрана и запустите приложение «Терминал» из раздела «Служебные программы». Введите следующую команду:
diskutil eraseDisk JHFS+ "Macintosh HD" GPT /dev/rdisk0
После этого дайте команде выполняться в течение нескольких минут.
После завершения переустановки последняя версия macOS будет установлена на ваш Mac. Вам потребуется восстановить данные после переустановки, воспользовавшись резервной копией.
Также, если у вас есть внешний носитель с установочной версией macOS, вы можете запустить с него процесс восстановления. Для этого подключите носитель и удерживайте кнопку Option на клавиатуре при запуске Mac. Затем выберите нужный диск и следуйте инструкциям на экране.
Если у вас есть другие варианты решения данной ситуации, такие как использование предложенных функций в «Дисковой утилите» или обращение в магазин Apple, то вам следует обратиться к соответствующим источникам или специалистам. В любом случае, помните, что переустановка операционной системы macOs может помочь восстановить диск и вернуть его в работоспособное состояние.
Альтернативные методы восстановления диска
Помимо использования приложения «Дисковая утилита» для восстановления диска на компьютере Mac, существуют и другие методы, которые могут оказаться полезными в различных ситуациях.
1. Загрузка в режиме восстановления
Если ваш Mac не может загрузиться или вы не можете запустить приложение «Дисковая утилита» в обычном режиме, вы можете попробовать загрузить компьютер в режиме восстановления. Для этого выполните следующие действия:
- Выключите компьютер и затем включите его снова.
- Удерживайте команду (Command) + R до появления логотипа Apple.
- Когда загрузка завершится, запустите «Дисковую утилиту» в приложении «Утилиты».
В режиме восстановления вы сможете выполнить те же действия, что и в обычном режиме, чтобы восстановить диск или исправить ошибки.
2. Использование загрузочной флешки или внешнего диска
Если у вас есть загрузочная флешка или внешний диск с операционной системой Mac OS, вы можете использовать их для восстановления диска на Mac. Для этого следуйте этим шагам:
- Подключите загрузочную флешку или внешний диск к компьютеру.
- Загрузите компьютер, удерживая клавишу Option (Option) после звукового сигнала запуска.
- Выберите загрузочную флешку или внешний диск из списка доступных разделов.
- После загрузки выполните необходимые действия для восстановления дисков или исправления ошибок.
Использование загрузочной флешки или внешнего диска может быть полезным, если ваш Mac не имеет доступа к интернету или возникли проблемы с загрузкой приложения «Дисковая утилита» из основной операционной системы.
| Важно: | Не забудьте делать резервные копии ваших данных перед восстановлением диска, чтобы минимизировать потерю информации. |
|---|
Утилиты сторонних разработчиков для восстановления
Помимо встроенной в операционную систему Mac OS «Дисковой утилиты», существуют также утилиты от сторонних разработчиков, которые могут быть полезными при восстановлении диска компьютера Mac. Эти утилиты позволяют выполнить различные действия с вашим диском и исправить различные проблемы.
Одной из таких утилит является Disk Drill. Она предоставляет возможность восстановить удаленные файлы, сканировать диск на наличие ошибок и восстанавливать поврежденные разделы. Для запуска утилиты Disk Drill, следуйте следующим параметрам:
- Загрузите Disk Drill с официального сайта разработчика
- Установите Disk Drill на ваш Mac
- Запустите Disk Drill и следуйте инструкциям по восстановлению вашего диска
Другой полезной утилитой для восстановления диска является Data Rescue. Она позволяет восстанавливать удаленные файлы с различных типов носителей, включая жесткие диски, USB-накопители и SD-карты. Чтобы запустить утилиту Data Rescue, выполните следующие действия:
- Загрузите Data Rescue с официального сайта разработчика
- Установите Data Rescue на ваш Mac
- Запустите Data Rescue и следуйте инструкциям по восстановлению вашего диска
Если вы предпочитаете использовать утилиту от Apple, вам может быть интересна программа macOS Recovery. Она предлагает несколько вариантов для восстановления диска, включая восстановление из резервной копии Time Machine, повторную установку Mac OS или использование «Дисковой утилиты» для исправления различных проблем с диском. Чтобы запустить macOS Recovery, следуйте этим шагам:
- Перезагрузите ваш Mac и удерживайте кнопку Command + R до тех пор, пока не увидите загрузочный логотип Mac
- Выберите «Дисковая утилита» из предварительного окна
- В приложении «Дисковая утилита» выберите нужный том и выполните необходимые действия по восстановлению или исправлению ошибок
Примечание: В некоторых случаях может потребоваться ближайшая к заводским настройкам переустановка Mac OS. В таком случае вам потребуется загрузочное устройство или загрузочный диск Mac OS. Вы можете найти эти варианты в комплекте с вашим Mac или купить их отдельно.
Видео:
РЕЛИЗ SONOMA НА MACBOOK PRO 2012 | КАК РАБОТАЕТ?
РЕЛИЗ SONOMA НА MACBOOK PRO 2012 | КАК РАБОТАЕТ? by Lintech 3,458 views 3 weeks ago 5 minutes, 44 seconds