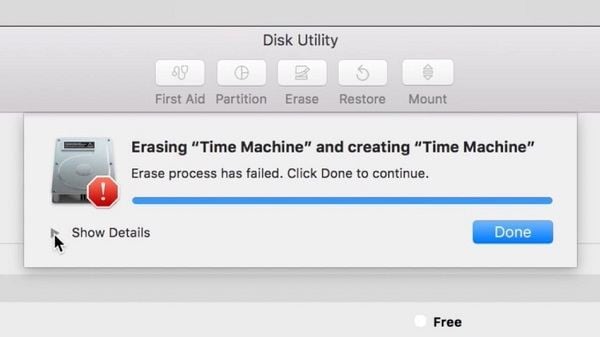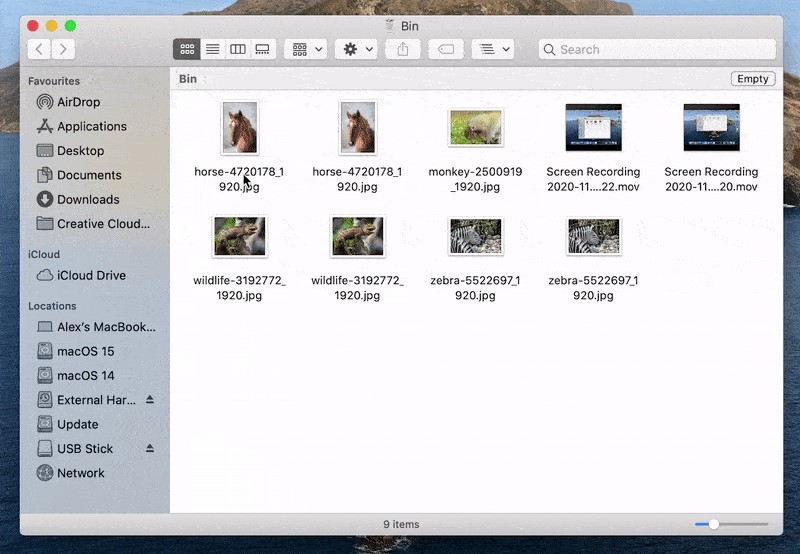- Как восстановить данные с флешки и диска на Mac OS: полное руководство Наши советы
- Как восстановить данные с флешки и диска на Mac OS: полное руководство
- Наши советы
- 1. Проверьте настройки вашего USB-накопителя или диска
- 2. Воспользуйтесь встроенными утилитами операционной системы
- 3. Используйте программы для восстановления данных
- 4. Обратитесь за помощью к профессионалам
- Способ №1: Форматирование для использования в Mac OS
- Шаг 1: Подключение и настройки
- Шаг 2: Форматирование диска
- Шаг 3: Завершение форматирования
- Способ №2: Использование Time Machine
- Шаг 1: Подключите флешку или диск
- Шаг 2: Запустите Time Machine
- Шаг 3: Восстановите данные
- Способ №3 Восстановление через программу Data Rescue
- Примечания:
- Способ №4: Восстановление удаленных файлов через Trash
- Шаг 1: Перейдите в корзину
- Шаг 2: Восстановление файлов
- Способ №5: Использование диска восстановления
- Способ №6: Используйте Time Capsule
- Способ №7 Восстановление данных с помощью Disk Drill
- Способ №8 Восстановление данных с помощью DiskWarrior
- Способ №9: Используйте Carbon Copy Cloner
- Способ №10: Восстановление данных с помощью TestDisk
- 1. Установка и запуск TestDisk
- 2. Выбор диска или флешки
- 3. Выбор формата диска
- 4. Сканирование диска
- 5. Настройте параметры сканирования
- 6. Восстановление данных
- Способ №11 Используйте программу Stellar Data Recovery
- Способ №12 Восстановление с помощью команды Terminal
- Шаг 1: Открыть Terminal
- Шаг 2: Подключить флешку или дисковую установку
- Шаг 3: Форматирование флешки или диска
- Шаг 4: Установка дополнительных драйверов
- Шаг 5: Восстановление данных
- Способ №13: Обратитесь к специалистам
- Видео:
- Как создать загрузочную флешку Mac OS за 2 минуты | Самый быстрый способ
Как восстановить данные с флешки и диска на Mac OS: полное руководство Наши советы
Все мы сталкивались с ситуацией, когда данные с флешки или диска были случайно удалены или недоступны из-за ошибок в системе. Чтобы решить эту проблему, на Mac OS можно использовать несколько способов. Один из них — это использование платных утилит, которые помогут восстановить потерянные данные с вашего устройства.
Одна из таких утилит — это Disk Drill, которая позволяет сканировать флешку или диск на наличие удаленных файлов и восстанавливать их. Установка Disk Drill проста и не требует особых настроек. Если вы хотите попробовать программу перед покупкой, вы можете воспользоваться пробной версией, которая позволяет восстановить ограниченное количество файлов.
Чтобы восстановить данные с флешки или диска с помощью Disk Drill, вам необходимо открыть программу и выбрать устройство, с которого вы хотите восстановить данные. Затем запустите сканирование и дождитесь его завершения. Disk Drill найдет все удаленные файлы и позволит вам их восстановить. Обратите внимание, что скорость сканирования зависит от размера флешки или диска, поэтому процесс может занять некоторое время.
Еще одним способом восстановить данные с флешки или диска на Mac OS является использование встроенной утилиты Time Machine. Time Machine позволяет делать резервные копии данных на внешний диск или флешку и восстанавливать их при необходимости. Чтобы включить Time Machine, просто подключите внешний накопитель и откройте Настройки системы. В разделе Time Machine выберите внешний диск для резервного копирования и нажмите кнопку «Включить Time Machine». После этого система будет автоматически делать резервные копии ваших данных и вы сможете восстановить их при необходимости.
Как восстановить данные с флешки и диска на Mac OS: полное руководство
В данной статье мы подробно рассмотрим процесс восстановления данных с usb-накопителя или диска на Mac OS. Если вы столкнулись с проблемой, когда ваши файлы пропали с флешки или жесткого диска, не паникуйте, у вас есть несколько способов их восстановить.
Перед тем как начать, убедитесь, что ваш usb-накопитель или диск подключен к компьютеру. Затем проверьте, появляется ли он на рабочем столе или в разделе «Устройства» в программе Finder.
Если ваш usb-накопитель не появляется, убедитесь, что он правильно подключен и работает. Если возможно, попробуйте подключить его к другому порту или компьютеру.
Если ваш usb-накопитель или диск отображается, но доступ к файлам ограничен, прежде чем выполнять какие-либо действия, сделайте резервную копию важных файлов на другой носитель.
Один из способов восстановления данных с флешки или диска на Mac OS — это использование встроенной утилиты «Дисковая Утилита». Эта утилита позволяет отформатировать накопитель и выполнить процедуру восстановления данных.
Чтобы восстановить данные, следуйте следующим шагам:
- Откройте «Дисковую Утилиту». Ее можно найти в папке «Утилиты» в папке «Программы».
- Выберите ваш usb-накопитель или диск в левой части окна «Дисковая Утилита».
- Нажмите на кнопку «Стереть» в верхней части окна.
- Выберите желаемый формат для восстановления данных. Обычно наиболее подходящим форматом является «Mac OS Extended (журналируемый)».
- Введите имя для носителя в поле «Имя». Например, «flashname» для флэш-накопителя или «HDD» для жесткого диска.
- Нажмите на кнопку «Стереть». Обратите внимание, что этот шаг форматирует накопитель и удалит все данные с него.
После форматирования вы можете использовать любые доступные способы восстановления данных, такие как использование специальных программного обеспечения или услуг платной компании по восстановлению данных.
Однако, стоит отметить, что такие способы не всегда гарантируют полное восстановление данных. Поэтому, наиболее неплохая альтернатива будет сделать резервную копию ваших файлов.
Наши советы
Если вы обнаружили, что ваши данные на USB-накопителе или диске были стерты или повреждены, не паникуйте! Существует несколько способов, как восстановить информацию и исправить проблему. В этом разделе мы поделимся с вами полезными советами и инструкциями.
1. Проверьте настройки вашего USB-накопителя или диска
Первым шагом убедитесь, что ваш USB-накопитель или диск правильно подключены и отображаются в Finder или Disk Utility. Затем проверьте основные настройки вашего накопителя, такие как файловая система (например, FAT32 или exFAT) и размер раздела.
2. Воспользуйтесь встроенными утилитами операционной системы
Mac OS предлагает несколько полезных утилит для восстановления данных, таких как Disk Utility и Terminal.
- Откройте Disk Utility, нажав на значок в Launchpad или в папке «Утилиты» в Finder. Найдите свой USB-накопитель или диск в разделе «Внешние» или «Внутренние».
- Выберите накопитель, затем нажмите на вкладку «Стереть». Убедитесь, что вы выбрали правильный формат файловой системы и нажмите «Стереть». Этот метод может помочь восстановить старые данные на незаполненном разделе.
- Если ваш накопитель отображается в Terminal как, например, «/dev/disk2», вы можете использовать команду «sudo diskutil eraseDisk FAT32 <имя> <формат> /dev/disk2″. Это удалит всю информацию с накопителя и создаст новую файловую систему FAT32.
3. Используйте программы для восстановления данных
Если решение с помощью встроенных утилит не помогло, можно воспользоваться специальными программами для восстановления данных. Многие из них предлагают бесплатные пробные версии, но для полной функциональности может потребоваться платное приложение. Перед тем, как скачать и использовать программу, убедитесь в ее надежности и проверенности.
4. Обратитесь за помощью к профессионалам
Если вы не можете самостоятельно восстановить данные или у вас очень важная информация, которую нужно восстановить, обратитесь за помощью к профессионалам. Специалисты в области восстановления данных смогут предложить наиболее эффективное решение и восстановить потерянные файлы.
Помните, что сохранение резервной копии ваших данных важно для предотвращения потери информации. Регулярно делайте резервные копии данных на внешние накопители или в облачное хранилище, чтобы защитить свою информацию от потери.
Способ №1: Форматирование для использования в Mac OS
Форматирование флешки или внешнего диска для использования в операционной системе Mac OS может быть очень полезным, если вам нужно удалить все данные с устройства или восстановить его работоспособность. Для этого вы можете воспользоваться стандартными инструментами Mac OS или установить дополнительные приложения.
Шаг 1: Подключение и настройки
Подключите флешку или внешний диск к USB порту вашего Mac компьютера. Затем откройте приложение «Дисковая утилита», которое можно найти в папке «Приложения» — «Служебные программы».
Шаг 2: Форматирование диска
В левой части окна «Дисковая утилита» выберите флешку или внешний диск, который вы хотите отформатировать. Затем перейдите на панель инструментов и нажмите кнопку «Стереть».
На следующем экране вы сможете выбрать тип форматирования. Если вам нужно использовать флешку или диск только с компьютерами Mac, выберите «Mac OS Extended (Journaled)». Если вы хотите, чтобы флешка или диск были доступными и для компьютеров Windows, выберите «MS-DOS (FAT)» или «ExFAT».
Также вы можете выбрать схему разделов. Если у вас нет особых требований, оставьте значение «GUID Partition Map».
После выбора параметров форматирования нажмите кнопку «Стереть», чтобы начать процесс форматирования. Обратите внимание, что все данные на флешке или диске будут удалены, так что убедитесь, что вы сделали все необходимые резервные копии перед форматированием.
Шаг 3: Завершение форматирования
После завершения процесса форматирования вы увидите сообщение об успешном завершении. Теперь ваша флешка или внешний диск готовы к использованию в Mac OS.
Обратите внимание, что данный способ форматирования безопасно удаляет все данные с флешки или диска. Если вам нужно восстановить удаленные данные, вы можете воспользоваться специальными утилитами для восстановления данных или обратиться за помощью к специалистам в данной области.
Способ №2: Использование Time Machine
Если вы регулярно делаете резервные копии данных на Mac с помощью Time Machine, то восстановление потерянных файлов на флешке или диске может быть очень простым процессом. В этом разделе мы покажем вам, как использовать Time Machine для восстановления данных на Mac.
Шаг 1: Подключите флешку или диск
Подключите флешку или внешний жесткий диск, с которого вы хотите восстановить данные, к вашему Mac.
Шаг 2: Запустите Time Machine
Откройте Time Machine, нажав на его значок в панели меню или через «Системные настройки» → «Time Machine».
Шаг 3: Восстановите данные
- Найдите нужное время для восстановления и прокрутите через временную линию, чтобы найти нужный момент.
- Нажмите на кнопку «Восстановить» и выберите место назначения, куда вы хотите восстановить файлы.
- Нажмите на кнопку «Продолжить», чтобы начать восстановление.
Time Machine начнет восстанавливать данные с выбранного момента времени на вашем Mac. Во время этого процесса будет отображаться прогресс восстановления.
Обратите внимание, что при восстановлении данных с помощью Time Machine могут быть восстановлены только удаленные или измененные файлы. Если вы удалили или потеряли файлы до того момента, как начали использовать Time Machine, то они не будут доступны для восстановления.
Будьте внимательны при работе с Time Machine для восстановления данных, чтобы не перезаписать новые данные поверх старых. Проверьте, что внимательно выбираете место назначения для восстановления и не перезаписываете существующие файлы.
Если вы не нашли нужные данные на флешке или диске с помощью Time Machine, подписаться на платное приложение, такое как R-Studio, может быть лучшим способом восстановления данных.
В следующей части инструкции мы расскажем о других способах восстановления данных на Mac, если Time Machine не сработал.
Способ №3 Восстановление через программу Data Rescue
1. Скачайте и установите программу Data Rescue на ваш Mac.
2. Запустите приложение и найдите раздел «Flashname» в левой части окна.
3. Подключите вашу флешку или диск к компьютеру.
4. В разделе «Flashname» найдите вашу флешку или дисковую систему.
5. Нажмите на кнопку «Открыть» и дождитесь, пока программа обнаружит все файлы на вашей флешке или диске.
6. Если вам нужно восстановить определенные файлы, найдите их в списке файлов и выберите их.
7. Нажмите на кнопку «Восстановить» и выберите место, куда вы хотите восстановить файлы.
8. Дождитесь окончания процесса восстановления данных.
Примечания:
- Программа Data Rescue поддерживает восстановление файлов формата NTSF (для Windows) на Mac OS.
- Утилита Data Rescue может помочь в восстановлении данных с разделов, которые не отображаются в Finder.
- Перед восстановлением данных рекомендуется сделать резервную копию.
- Программа Data Rescue также доступна в пробной версии, чтобы вы могли убедиться, что она подходит для ваших нужд.
- Установка программы Data Rescue безопасна для ваших данных и не исключает возможности их восстановления в будущем.
Восстановление данных с флешки или диска на Mac OS с помощью программы Data Rescue — это надежное и эффективное решение для многих пользователей. Благодаря поддержке различных форматов файлов и простому интерфейсу, вы сможете легко восстановить важные документы и файлы с любого накопителя.
Способ №4: Восстановление удаленных файлов через Trash
В следующей части статьи вы узнаете, как восстановить удаленные файлы через Trash с помощью Mac OS. Прежде чем мы начнем, убедитесь, что ваша флешка или диск подключен к вашему компьютеру.
Шаг 1: Перейдите в корзину
Для начала вам нужно перейти в корзину. Для этого откройте Finder и выберите «Корзина» в левой колонке. Вы также можете открыть корзину с помощью сочетания клавиш Command+Shift+Delete.
Шаг 2: Восстановление файлов
Когда вы откроете корзину, вы увидите список удаленных файлов. Вы можете выбрать один или несколько файлов, которые вы хотите восстановить, и перетащить их на рабочий стол или в нужную вам папку.
Также вы можете щелкнуть правой кнопкой мыши на выбранных файлах и выбрать «Восстановить» из контекстного меню. Это переместит файлы обратно в их исходное место.
Обратите внимание, что если вы хотите окончательно удалить файлы из корзины, вам нужно выбрать «Очистить корзину» из контекстного меню. После этого файлы будут безвозвратно удалены.
Теперь вы знаете, как восстановить удаленные файлы через Trash в Mac OS. Этот способ является одним из самых простых и не требует использования дополнительных программ или специальных услуг. Однако, для более сложных случаев удаления файлов, вы можете воспользоваться специализированным программным обеспечением, таким как R-Studio или Data Rescue.
В следующей статье мы рассмотрим способ №5 — Восстановление данных с помощью программного обеспечения. Не пропустите!
Способ №5: Использование диска восстановления
Если вы столкнулись с проблемой потери данных и не можете восстановить их с флешки или диска на Mac OS с помощью предыдущих методов, вам может помочь использование диска восстановления.
№1 Основные шаги для работы с диском восстановления:
- Подключите внешний диск или флешку к вашему Mac-компьютеру.
- Откройте «Утилиту дисков», которую вы можете найти в папке «Утилиты» вашего Mac’а.
- На панели слева в «Утилите дисков» выберите внешний диск или флешку, которую вы хотите привести в первоначальный формат.
- В основной панели нажмите кнопку «Стереть».
- В появившемся окне нажмите кнопку «Стереть», чтобы подтвердить форматирование диска или флешки.
№2 Настройка диска восстановления:
Чтобы восстановить данные с использованием диска восстановления, вам нужно будет скачать утилиту «Диск с установкой OS X» или «Диск с установкой macOS». Эти утилиты можно найти на официальном сайте Apple.
Очень важно отметить, что для запуска утилиты восстановления необходимо отключить «Гипер диск» в настройках макбука.
№3 Разделение диска с помощью «Утилиты дисков»:
Для работы с диском восстановления вы можете разделить ваш жесткий диск на две части. Одна из них будет содержать восстановительный раздел, а другая — все ваши данные.
- Запустите «Утилиту дисков».
- В окне «Утилиты дисков» выберите ваш жесткий диск в левой панели.
- Нажмите кнопку «Разделить» в основной панели.
- На вкладке «Разделение» выберите необходимый раздел и нажмите кнопку «Пробел».
№4 Использование диска восстановления:
После настройки и разделения диска с помощью «Утилиты дисков» вы можете восстановить данные, используя диск восстановления:
- Перезагрузите ваш компьютер.
- Настройте ваш Mac на работу с диском восстановления путем нажатия и удерживания клавиши «option» во время загрузки.
- Выберите «Диск с OS X» или «Диск с macOS» и запустите утилиту восстановления.
- Будет отображено несколько опций, включая восстановление из резервной копии или переустановку операционной системы.
- Выберите переустановку операционной системы и следуйте инструкциям на экране, чтобы восстановить данные.
Обратите внимание, что скорость и характеристики работы с диском восстановления могут зависеть от вашего Mac и флешки или диска. Возможно, вам понадобится дополнительное оборудование или программное обеспечение для более эффективной работы.
Способ №6: Используйте Time Capsule
Для восстановления данных с флешки или диска на Mac OS вы можете воспользоваться утилитой Time Capsule. Этот метод очень удобен, так как позволяет сохранить систему в режиме реального времени, поэтому вы всегда сможете восстановить любую информацию, которую случайно удалили или потеряли.
Вот, что необходимо сделать:
- Подключите ваш внешний флэш-накопитель или диск к вашему Mac OS.
- Откройте Finder и найдите внешний флеш-накопитель или диск в разделе «Devices» на панели слева.
- Нажмите правой кнопкой мыши на накопителе или диске и выберите опцию «Форматировать».
- На экране появится окно форматирования, выберите подходящий формат для вашего флеш-накопителя или диска. Обратите внимание, что для Time Capsule рекомендуется выбрать формат «Mac OS Extended (Journaled)».
- Нажмите кнопку «Форматировать» для подтверждения форматирования.
- После завершения форматирования ваш внешний флеш-накопитель или диск будет готов к использованию.
- Теперь вам необходимо скачать программу Time Machine, которая позволит вам периодически создавать резервные копии вашей системы на внешний накопитель или диск.
- Откройте Time Machine, найдите его на панели сверху экрана и выберите «Настройки системы».
- На появляющемся экране выберите вкладку «Диски», чтобы добавить ваш внешний флеш-накопитель или диск к списку устройств Time Machine.
- Нажмите кнопку «+» и выберите ваш внешний флеш-накопитель или диск из выпадающего списка.
- Нажмите кнопку «Использовать диск» для привязки вашего внешнего флеш-накопителя или диска к Time Machine.
Теперь ваша система будет автоматически создавать резервные копии на вашем внешнем флеш-накопителе или диске с помощью Time Capsule. Если вам необходимо восстановить файлы, вы можете использовать утилиту Time Machine и выбрать нужную дату и время, чтобы вернуть вашу систему к состоянию, которое было в этот момент.
Способ №7 Восстановление данных с помощью Disk Drill
Скачать Disk Drill можно со страницы официального сайта разработчиков. После установки программы откройте ее и следуйте инструкциям на экране для запуска. Когда программа будет установлена и готова к работе, подключите флешку или жесткий диск к компьютеру.
В программе Disk Drill вам потребуется выбрать устройство, с которого вы хотите восстановить файлы. Если ваша флешка или жесткий диск не отображается на экране, попробуйте перезагрузить компьютер и подключить устройство заново.
Когда устройство будет обнаружено, выберите его и нажмите кнопку «Восстановить». Disk Drill начнет сканирование устройства и покажет вам список восстанавливаемых файлов. Выберите нужные файлы и нажмите «Восстановить» для их восстановления.
После завершения процесса восстановления Disk Drill вернет ваши данные обратно на флешку или жесткий диск. Обратите внимание, что длительность процесса восстановления может зависеть от объема данных и характеристик вашего устройства.
Важно отметить, что восстановление данных с помощью Disk Drill может быть не всегда успешным, особенно если флешка или жесткий диск были перезаписаны или повреждены. Поэтому, если ваши данные очень важны, возможно, стоит обратиться к профессионалам или воспользоваться другими услугами по восстановлению данных.
Способ №8 Восстановление данных с помощью DiskWarrior
Если ваша флешка или внешний жесткий диск не подключается к вашему Mac-компьютеру и вы не можете получить доступ к важным данным, то возможно, вам поможет программа DiskWarrior.
DiskWarrior — это мощная программа, специально разработанная для восстановления данных на Mac OS. Она может обнаружить и исправить ошибки файловой системы, восстановить поврежденные файлы и восстановить доступ к удаленным или потерянным данным. Восстановление данных с помощью DiskWarrior — это просто:
1. Подключите флешку или внешний жесткий диск к вашему Mac-компьютеру.
2. Запустите программу DiskWarrior.
3. Нажмите правой кнопкой мыши на флешке или диске, который требуется восстановить, и выберите «Repair Disk» (восстановление диска) из контекстного меню.
4. DiskWarrior выполнит сканирование диска и вылечит обнаруженные проблемы, что позволит вам снова получить доступ к вашим данным.
Более того, DiskWarrior может восстановить данные даже с дисков, форматированных в других файловых системах, таких как NTFS (используемая в Windows) или ext4 (используемая в Linux). Также программа может работать с старыми жесткими дисками, которые используют дисковую разметку MBR (Master Boot Record) вместо новой GPT (GUID Partition Table).
Если вы не можете восстановить данные с помощью DiskWarrior, то есть еще несколько других программ, которые вы можете использовать для восстановления потерянных данных на вашем Mac-компьютере. В следующей статье мы рассмотрим еще несколько способов восстановления данных на Mac.
Способ №9: Используйте Carbon Copy Cloner
Чтобы восстановить данные с флешки или диска при помощи Carbon Copy Cloner, следуйте этим шагам:
- Скачайте и установите Carbon Copy Cloner на свой Mac.
- Подключите флешку или внешний жесткий диск к своему Mac-компьютеру по USB-порту.
- Откройте Carbon Copy Cloner и выберите флешку или диск, с которого вы хотите восстановить данные.
- Нажмите кнопку «Destination» и выберите место, куда хотите восстановить данные.
- Подтвердите начало процесса восстановления данных, нажав кнопку «Clone».
Carbon Copy Cloner начнет процесс восстановления данных, создавая точную копию выбранного диска на новом месте. При этом все файлы и папки будут восстановлены в исходным состоянии.
Этот метод использования Carbon Copy Cloner позволяет восстановить данные с флешки или диска безопасно, сохраняя всю информацию без потерь.
Важно отметить, что для работы Carbon Copy Cloner может потребоваться установка драйверов или обеспечения диска, особенно если флешка или диск имеют скрытые разделы или используют файловую систему, отличную от той, которая используется на Mac OS.
Если вы не видите флешку или диск в Carbon Copy Cloner, то вам может помочь использование утилиты diskutil, которая позволяет форматировать и настраивать дисковые устройства на Mac-системе. С помощью этой утилиты вы сможете найти и подключить флешку или диск для дальнейшей работы.
Также следует отметить, что Carbon Copy Cloner может работать только на операционной системе Mac OS, поэтому этот метод подходит только для владельцев Mac-компьютеров.
В итоге использование Carbon Copy Cloner является одним из самых простых и удобных способов восстановления данных с флешки или диска на Mac-компьютере. Эта утилита позволяет восстановить данные с высокой скоростью и безопасно отформатировать флешку или диск для дальнейшего использования.
Способ №10: Восстановление данных с помощью TestDisk
Ниже приведены следующие шаги для восстановления данных с помощью TestDisk:
1. Установка и запуск TestDisk
Сначала вам необходимо скачать и установить TestDisk на ваш Macbook. Выпадающее меню в верхней части экрана позволяет установить программу и открыть ее.
2. Выбор диска или флешки
После запуска TestDisk вам будет предложено выбрать диск или флешку, с которой вы хотите восстановить данные. Вам нужно будет указать номер диска (например, disk2) или имя флешки (например, flashname).
3. Выбор формата диска
TestDisk попросит вас выбрать формат диска. Если вы не уверены в формате, который был использован на накопителе, вы можете выбрать «Intel» для жесткого диска или «None» для флешки.
4. Сканирование диска
После выбора формата TestDisk начнет сканировать ваш диск или флешку на наличие потерянных файлов. Этот процесс может занять некоторое время, в зависимости от скорости вашего накопителя.
5. Настройте параметры сканирования
После завершения сканирования TestDisk предложит вам настроить некоторые параметры для поиска потерянных файлов. Вы можете указать тип файловой системы, расширение файлов и другие параметры.
6. Восстановление данных
После настройки параметров сканирования TestDisk начнет восстанавливать потерянные файлы с вашего диска или флешки. Вы сможете найти восстановленные файлы в выбранной вами папке.
Обратите внимание, что TestDisk не всегда сможет восстановить все потерянные данные, особенно если диск был поврежден или произошло полное форматирование. Однако эта программа может быть полезной во многих случаях, и ее пробная версия может помочь вам определить, сможет ли она восстановить вашу информацию.
Способ №11 Используйте программу Stellar Data Recovery
Если вы ищете самую надежную программу для восстановления данных на Mac OS, то стоит обратить внимание на программу Stellar Data Recovery. Это мощная утилита, которая поможет восстановить потерянные файлы быстро и без проблем.
В данной статье мы уже рассмотрели основные способы восстановления данных с флешки и диска на Mac OS. Однако, программа Stellar Data Recovery является еще одним полезным решением по данной теме.
Сперва, проверьте, подключен ли ваш флэш-накопитель или внешний жесткий диск к вашему компьютеру Mac. В системе эти устройства могут отображаться как «usb-накопитель» или «disk2» в Finder. Если ваш флешка или диск не отображаются, убедитесь, что они не являются скрытыми или отформатированными другими файловыми системами. В таком случае, откройте программу Stellar Data Recovery, чтобы подключить и восстановить данные с вашего флэш-накопителя.
Инструкция по использованию программы Stellar Data Recovery:
- Скачайте и установите программу с официального сайта.
- Запустите программу и откройте ее на вашем Mac.
- Выберите ваш флэш-накопитель или внешний диск в списке доступных дисков и разделов.
- Нажмите кнопку «Сканировать» для начала сканирования.
- Подождите, пока программа выполнит сканирование выбранного диска.
- Ознакомьтесь с результатами сканирования и выберите файлы, которые вы хотите восстановить.
- Нажмите кнопку «Восстановить» и выберите место для сохранения восстановленных файлов.
- Дождитесь завершения процесса восстановления.
Обратите внимание, что программа Stellar Data Recovery является платной утилитой, но она очень надежна и помогла многим пользователям в восстановлении данных. Кроме того, она имеет поддержку и для старых моделей MacBook или других компьютеров Mac.
Помните, что важно следовать инструкциям программы и сохранять восстановленные файлы в другом месте, чтобы избежать возможных проблем с данными. Также, важно иметь резервные копии ваших файлов, чтобы в случае потери данных всегда было решение.
В этом руководстве мы рассмотрели различные способы восстановления данных с флешки и диска на Mac OS. Независимо от того, какой метод вы выбираете, всегда помните о безопасности данных и о важности регулярного создания резервных копий.
Способ №12 Восстановление с помощью команды Terminal
Шаг 1: Открыть Terminal
Для начала найдите Terminal на экране. Можно открыть Launchpad, нажать на значок других программ, а затем найти Terminal среди прочих приложений.
Шаг 2: Подключить флешку или дисковую установку
Если вы хотите восстановить данные с флешки, просто подключите ее к порту USB на Mac. Если вы хотите восстановить данные с внешних дисков или установок, подключите их к Mac.
Шаг 3: Форматирование флешки или диска
Теперь внимание, такие действия легко приводят к удалению всех файлов с флешки или диска. Если вы не хотите потерять важную информацию, не форматируйте диск. Вместо этого, вы можете сделать резервную копию данных перед форматированием.
3.1. При использовании флешки, нажмите правой кнопкой мыши на значок флешки на рабочем столе или в Finder и выберите «Форматировать».
3.2. Указать формат диска: Mac OS расширенный (журналируемый) или exFAT.
3.3. Нажмите кнопку «Очистить» или «Стереть», чтобы начать форматирование.
Шаг 4: Установка дополнительных драйверов
Если ваш диск имеет формат exFAT, вам необходимо установить драйвер для Mac, чтобы его использовать. Проще всего скачать драйвер exFAT с официального сайта производителя.
Шаг 5: Восстановление данных
5.1. Откройте Terminal.
5.2. Введите команду «diskutil list», чтобы узнать все диски, подключенные к вашему Mac. Вы увидите список дисков и их разделов.
5.3. Найдите вашу флешку или диск по его размерам и формату. Вам нужно будет знать идентификатор вашей флешки или диска для дальнейших операций.
5.4. Введите команду «diskutil mountDisk /dev/diskX», где X — идентификатор вашей флешки или диска.
5.5. После успешного подключения флешки или диска вы должны увидеть его в Finder.
5.6. Теперь вы можете использовать программы для восстановления данных, такие как Disk Drill или Data Recovery, чтобы попытаться восстановить утерянные файлы.
5.7. Если восстановление данных не удалось, вы всегда можете попробовать специализированные программы или обратиться к профессионалам по восстановлению данных.
Внимание: в процессе восстановления данных, не рекомендуется пользоваться флешками или дисками. Это может негативно повлиять на результаты.
Способ №13: Обратитесь к специалистам
Если все предыдущие методы восстановления данных с флешки и диска на Mac OS не помогли, то вам следует обратиться к специалистам. Это может быть профессиональная компания, которая специализируется на восстановлении данных или сервисный центр Apple.
За обращение к специалистам зачастую придется заплатить некоторую сумму, но вы можете быть уверены в качестве и результате работы. Специалисты обладают всеми необходимыми знаниями и опытом для успешного восстановления данных.
Перед тем как обратиться к специалистам, важно убедиться, что вы действительно не можете восстановить данные самостоятельно. Для этого можно попробовать другие программы или методы, которые описаны выше.
Также стоит обратить внимание на характеристики вашего флешки или диска. Например, если устройство старое или имеет какие-то повреждения, то шансы на успешное восстановление данных могут быть ниже.
Если вам необходимо восстановить данные с флешки или диска на Mac OS как можно быстро, то обратитесь к специалистам. Они смогут быстро и безопасно восстановить ваши данные.
Видео:
Как создать загрузочную флешку Mac OS за 2 минуты | Самый быстрый способ
Как создать загрузочную флешку Mac OS за 2 минуты | Самый быстрый способ by Макбучная 54,716 views 1 year ago 2 minutes, 1 second