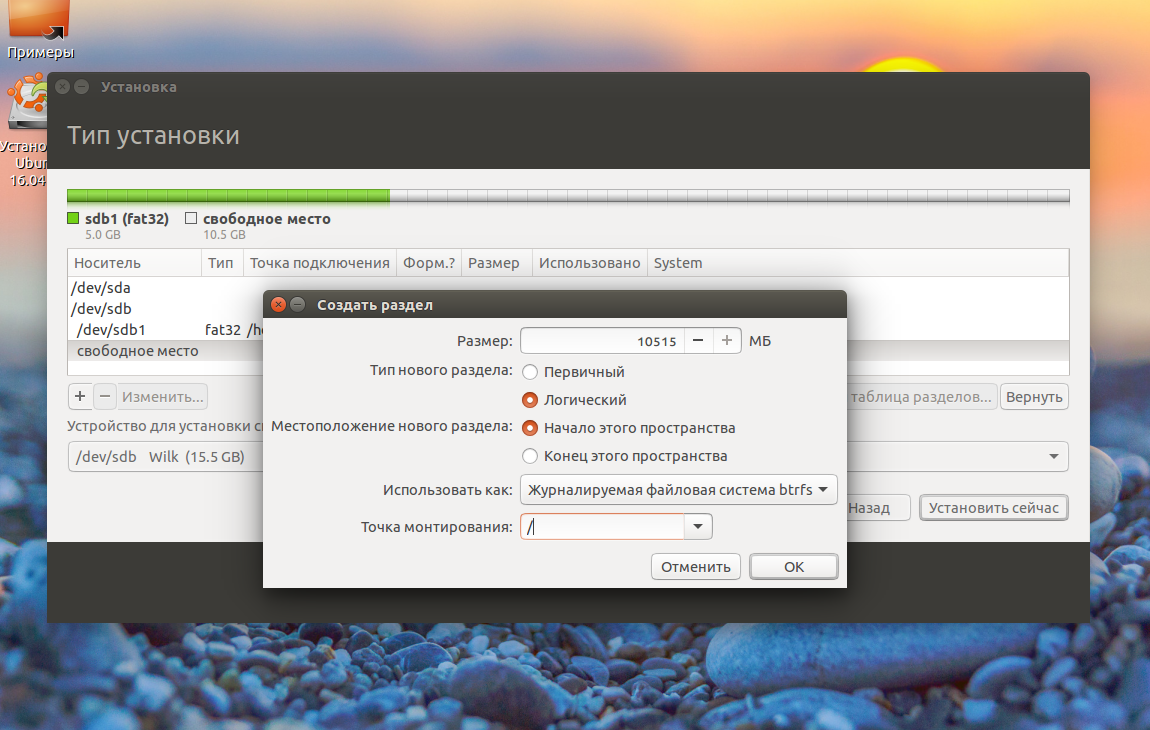- Как восстановить флешку в Linux — пошаговая инструкция
- Как «вылечить» поврежденный USB-накопитель в Linux
- Предыстория: восстановление USB-накопителей в Linux
- Шаги восстановления USB-накопителя в Linux
- Данным – жить Восстанавливаем в Linux информацию с «убитой» флешки
- Ищем смещения
- Способ первый: образ в область данных
- Способ второй: переформатирование основной таблицы FAT32
- Удаление бэд-блоков с USB-накопитель с помощью fsck
- Чиним FAT32
- Техника безопасности: снимаем образ
- Создаем образ диска
- Проверка образа
- Форматирование с помощью командной строки
- Шаг 1: Определить имя устройства
- Шаг 2: Форматирование устройства
- Шаг 3: Подготовка флэш-накопителя
- Шаг 4: Восстановление данных
- Полная очистка
- Предыстория
- О PhotoRec
- Утилита «Управление дисками» gnome-среда
- Утилита Palimpsest
- Предыстория и выбор утилиты
- Подготовка к восстановлению
- Восстановление флешки с помощью Palimpsest
- Видео:
- Как восстановить нерабочую флешку? Флешка не определяется. Пошаговая инструкция по восстановлению.
Как восстановить флешку в Linux — пошаговая инструкция
Флешки стали неотъемлемой частью нашей жизни. Ведь с их помощью мы можем хранить и передавать огромные объемы данных, переносить их с компьютера на компьютер. Однако, иногда флешка может выйти из строя и находиться в неработоспособном состоянии из-за разных причин. Например, из-за ошибок при создании разделов и форматов на флешке или из-за удаленных файлов. В данной статье мы рассмотрим, как восстановить флешку в Linux с помощью программного обеспечения.
Восстановление флешки в Linux довольно просто. В первую очередь, нужно установить программу, которая поможет нам в этом. Самый популярный и удобный вариант — программа TestDisk. Она доступна для установки в репозиториях большинства дистрибутивов. После установки, мы можем приступить к восстановлению флешки.
Перед тем, как начать восстанавливать флешку, рекомендуется создать резервную копию данных с флешки. Ведь в процессе восстановления могут возникнуть ошибки или проблемы, и вы потеряете свои данные. Кроме того, во время восстановления все данные на флешке будут удалены, поэтому важно иметь резервную копию, чтобы потом восстановить свои файлы.
Теперь, когда все подготовительные меры приняты, мы можем приступить к восстановлению флешки. Подключаем флешку к компьютеру и открываем программу TestDisk. На первом экране программы мы увидим список всех дисков, подключенных к компьютеру, включая флешку. Программа автоматически определит размер и тип флешки, и предложит варианты восстановления.
Выбираем нужную флешку, нажимаем Enter и переходим к следующему шагу. Здесь мы можем выбрать файловую систему, которую хотим восстановить на флешке. В зависимости от вашей предыстории использования флешки, вы можете выбрать различные варианты. Если флешка использовалась под Windows, то рекомендуется выбрать файловую систему FAT32. А если флешка использовалась в Linux, то можно выбрать файловую систему ext2/ext3/ext4.
После выбора файловой системы, программа начнет сканирование и поиск разделов на флешке. Если программа находит удаленные разделы или смещения, она предложит варианты восстановления. Здесь важно быть внимательным и выбрать правильные опции, чтобы не испортить флешку.
После этого программа предложит вам восстановить таблицу разделов на флешке. Если вы уверены, что таблица разделов испортилась, можно попробовать восстановить ее. Однако, учтите, что восстановление таблицы разделов может привести к потере данных, так что будьте осторожны.
Если всё прошло успешно, программа сообщит об успешном восстановлении флешки и вы сможете её использовать снова. Конечно, восстановление флешки в некоторых случаях может быть невозможным или требовать профессиональных навыков. В таких случаях рекомендуется обратиться к специалистам или использовать другое программное обеспечение для восстановления данных.
Как «вылечить» поврежденный USB-накопитель в Linux
Предыстория: восстановление USB-накопителей в Linux
Вас могут посетить вопросы, почему USB-накопители могут стать неработоспособными и как это связано с файловой структурой. В простых случаях накопитель может быть поврежден из-за физического воздействия или неправильного извлечения из порта USB. В тяжелых случаях файловая система на накопителе может быть повреждена таким образом, что ее нельзя считывать или записывать. Однако с помощью определенных инструментов и некоторых знаний вы можете попытаться восстановить накопитель и восстановить доступ к вашим данным.
Шаги восстановления USB-накопителя в Linux
Перед началом восстановления, убедитесь, что ваш USB-накопитель включен в компьютер и определен операционной системой. Теперь мы готовы начать!
1. Запустите GParted. Вы можете найти его в меню «Управление дисками» или воспользоваться командной строкой.
2. При запуске GParted вам может потребоваться ввести пароль администратора. Введите его, если это требуется.
3. В GParted найдите свое USB-устройство в списке. Обычно оно будет иметь формат /dev/sdX, где X — это буква, обозначающая ваш USB-накопитель. Например, /dev/sdb.
4. Размер вашего USB-накопителя должен быть указан рядом с его именем устройства. Это поможет вам удостовериться, что выбрано правильное устройство.
5. Найдите таблицу разделов вашего USB-накопителя. Она может отображаться как «msdos» или «gpt». Запомните или запишите эту информацию, так как она пригодится в следующих шагах.
6. Снимите все разделы с USB-накопителя. Для этого выделите каждый раздел и выберите опцию «Удалить» или «Снять» (в зависимости от версии GParted).
7. Нажмите кнопку «Применить все операции». Это позволит GParted перестроить файловую структуру вашего USB-накопителя.
8. Когда процесс завершится, закройте GParted и отключите USB-накопитель от компьютера.
9. Подключите USB-накопитель обратно к компьютеру. Возможно, система предложит вам создать новый раздел для накопителя. Если нет, перейдите к следующему шагу.
10. Если вам предложат создать новый раздел, выберите опцию, которая соответствует вашим потребностям. Например, если вы собираетесь использовать накопитель только под Linux, выберите файловую систему ext2/ext3/ext4. Если вы планируете использовать накопитель и в Windows, выберите файловую систему FAT32. Нажмите «Применить все операции».
11. Теперь ваш USB-накопитель восстановлен и готов к использованию! Вы можете проверить его, создав на нем новый файл или скопировав туда какой-либо существующий файл.
Как вы видите, восстановление поврежденного USB-накопителя в Linux несложно! С помощью инструментов, таких как GParted, вы можете восстановить доступ к вашим данным и продолжить использование накопителя без потери информации. Будьте внимательны и осторожны при выполнении этих шагов для обеспечения безопасности ваших данных. Удачи!
Данным – жить Восстанавливаем в Linux информацию с «убитой» флешки
В случаях, когда флешка была затерта или испорчена, важно знать, что данные на ней можно восстановить. В этом разделе мы рассмотрим подробную инструкцию о том, как восстановить информацию с флешки в операционной системе Linux.
1. В первую очередь, нужно отформатировать флешку. Для начала выбираем нужное устройство. С помощью команды lsblk смотрим название вашего USB накопителя. Обычно оно указано как /dev/sd*, где * — это буква, обозначающая устройство. Например, /dev/sdb.
2. Теперь форматируем флешку, выполнив следующую команду:
sudo mkfs -t vfat /dev/sd*, где * — это буква, присваивающаяся вашему устройству.
3. Далее создаем файловую систему, выполнив команду:
sudo fdisk /dev/sd*, где * — это буква, обозначающая устройство.
4. В открывшемся окне командного интерфейса вводим последовательность команд:
— d (для удаления разделов)
— n (для создания нового раздела)
— p (выбираем второе разделение)
— w (сохраняем изменения)
5. Теперь у нас есть полная физическая часть диска. Чтобы создать файловую таблицу разделов, вводим следующую команду:
sudo mkfs.ftype /dev/sd*, где * — это буква, обозначающая устройство.
6. После этого можно начать восстанавливать информацию с флешки. Для этого необходимо создать образ флешки. Возможно, ваши файлы уже удалены, поэтому предыдущие данные, скорее всего, уже потеряны. Чтобы создать образ, используйте команду:
sudo dd if=/dev/sd*, где * — это буква, обозначающая устройство, of=flash.img (название образа).
7. Остается только попытаться восстановить удаленные данные с помощью программы-восстановителя на Windows или любой другой ОС.
8. В случае, если флешка была форматирована безопасным образом, восстановление данных будет затруднительно. Следовательно, важно применять эти методы как можно скорее после удаления данных с флешки.
Ищем смещения
Первое, что необходимо сделать – узнать точные данные о накопителе. Для этого используется команда:
$ lsblkВыбираем флешку, которую хотим «вылечить». Если накопитель с полной емкостью, то проверьте еще раз, не стоит ли на нем важная информация.
Способ первый: образ в область данных
Если вы не планируете востанавливать таблицу разделов, это можно сделать, но только в случае наличия информации в корневой папке. Создаем образ носителя, например, на рабочий стол:
$ sudo dd if=/dev/sdb of=~/Desktop/flashdisk.imgПредварительно перейдя в каталог: cd /mnt,
Также может возникнуть такая ситуация, что так или иначе, но таблицу разделов восстанавливать нужно. В этом случае компьютер должен иметь установленную Gnome‑среду, так как используется Disks (Диски)‑утилита.
Выбираем ее в меню приложений (Главное меню или на рабочем столе). Обратите внимание на раздел нашей флешки (128 MB – это флешка). Выполняем форматирование – это очистка таблицы и области коррекции системы файлов, следующая последовательность форматирования FAT32:
lsblk > $HOME/lsblk.txtТаблица разделов
$ sudo parted /dev/sde print > $HOME/parted.txtОбласть начинается с byte_offset_RG, byte_offset_EG – начальные адреса секторов у разделов, они дают нам начало расположения разделов и свободных секторов безразмерно накопителя. Сохраняем значение начала области:
$ sudo hexedit /dev/sde/byte_offset_RGПеремещаемся к первому найденному случаю (значительную потребность в безопасности данных), дважды нажимаем на клавишу F3 для перехода к месту некорректного шага (первое вхождение этого адреса). Ищем таблицу разделов (предположительно, моему 1 sde) начало таблицы FAT32 находится на отмеченном месте:
$ sudo fdisk -l /dev/sdeСпособ второй: переформатирование основной таблицы FAT32
Таблица разделов может быть неактивна (некорректные, поврежденные), в таком случае создается новая таблица:
$ sudo fsinfo /dev/sdeМожно сделать несколько попыток поиска сектора: точности нет, но вполне возможно, что получится найти информацию.
Создание новой таблицы FAT32:
$ sudo mkfs.fat -F 32 /dev/sde1Будьте осторожны с переформатированием, очисткой и выбором правильного раздела! SEE ALSO Welding on the Site, Source of Information.
Удаление бэд-блоков с USB-накопитель с помощью fsck
В данной инструкции рассмотрим процесс удаления бэд-блоков с USB-накопителя с помощью утилиты fsck. Перед началом данной процедуры убедитесь, что у вас есть резервная копия всех данных с флешки, так как в процессе восстановления структуры файловой системы можем потерять информацию.
1. Если вы используете графическую среду Gnome, то воспользуйтесь «Управление дисками», которое можно найти в «Настройках системы».
2. Выберите флешку в списке доступных USB-накопителей и нажмите кнопку «Форматирование».
3. В появившемся окне выберите тип файловой системы (например, FAT32 или NTFS) и нажмите кнопку «Форматировать».
4. После завершения форматирования, откройте терминал и введите команду «sudo fsck /dev/sdX», где «X» — буква соответствующего USB-накопителя.
5. Введите пароль администратора и нажмите Enter.
6. fsck начнет сканирование файловой системы и найдет все бэд-блоки в накопителе.
7. После окончания сканирования, fsck предложит вам две последовательности команд: первую для удаления найденных бэд-блоков, вторую для создания «восстановленного» накопителя. Введите первую команду и нажмите Enter.
8. Флешка будет проходить процесс удаления бэд-блоков, который может занять некоторое время.
9. После завершения процесса удаления бэд-блоков, перейдите к следующей команде (команде для создания «восстановленного» накопителя) из полученной последовательности и нажмите Enter.
10. Теперь можно закрыть терминал и проверить, не осталось ли больше бэд-блоков на накопителе.
В случае, если у вас нет доступа к GNOME-среде или вы предпочитаете использовать командную строку, можно использовать утилиту fsck следующим образом:
1. Откройте терминал и введите команду «sudo fsck -l», чтобы получить список всех USB-накопителей, подключенных к вашему компьютеру.
2. Выберите название нужного USB-накопителя, например, «/dev/sdX», где «X» — буква соответствующего накопителя.
3. Введите команду «sudo fsck -y /dev/sdX», где «X» — буква соответствующего накопителя, чтобы запустить процесс удаления бэд-блоков.
4. После завершения процесса удаления бэд-блоков, можно закрыть терминал и проверить, что все проблемные блоки были успешно исправлены.
Используя данные инструкции, вы сможете успешно удалить бэд-блоки с USB-накопителя и вернуть его в рабочее состояние.
Чиним FAT32
В процессе восстановления флешки в Linux может возникнуть необходимость восстановить файловую систему FAT32. Для этого можно использовать командную строку или специальные программы.
Если флешка стала некорректно работать после вмешательства в файловую систему, то можно попытаться «вылечить» ее, сделав обратно файловую систему FAT32. Однако перед тем, как продолжить этот процесс, не забудьте сделать резервную копию данных с флешки, иначе они могут быть потеряны.
Как видно из предыстории данной статьи, в процессе восстановления флешки в Linux вам потребуется некоторая техника. Однако не все проблемы могут быть решены с помощью одной программы или метода. Если вы не знаете, какие действия следует предпринять, то лучше всего обратиться за помощью специалиста.
Если у вас есть доступ к другому компьютеру с операционной системой Windows, то восстановить флешку можно с помощью программного обеспечения, такого как R-Studio или других аналогичных программ. Инструкции по использованию таких программ вы можете найти в руководствах пользователя или на официальных сайтах разработчиков.
Если же у вас есть доступ только к компьютеру с Linux, то можно воспользоваться программой, такой как Palimpsest. Она позволяет осуществить просмотр и модификацию разделов флешки, в том числе и форматирование их в FAT32. Для установки данной утилиты воспользуйтесь командой в терминале:
- sudo apt-get install gnome-disk-utility
После успешной установки можно запустить Palimpsest, введя команду в терминале:
- gnome-disks
Данная программа выведет список всех доступных устройств хранения данных на вашем компьютере. Находим нужную флешку в этом списке и выбираем ее.
Внимание! Весь процесс восстановления может занять некоторое время, в зависимости от размера флешки и количества информации на ней.
Жмем на значок с шестеренкой и выбираем пункт «Очистка». Теперь выбираем файловую систему FAT32. При этом весь сектор флешки будет затерт и файловая система будет перестроена заново.
После завершения очистки выбираем пункт «Создание нового раздела». Вводим желаемое значение для размера раздела и нажимаем «Создать». Новый раздел будет создан и отображен в списке разделов флешки.
Теперь можно закрыть программу Palimpsest и извлечь флешку из компьютера. После этого флешка будет готова к использованию с файловой системой FAT32.
Техника безопасности: снимаем образ
Перед началом процедуры восстановления флешки в Linux необходимо обеспечить безопасность ваших данных. Ведь в процессе восстановления существует определенный риск их потери. Чтобы предотвратить возможные проблемы, вам следует сделать резервную копию всех важных файлов и папок, находящихся на флешке.
Создаем образ диска
В Linux есть несколько способов создания образа с USB-накопителей, но самым довольно простым и популярным является использование программы dd. Она приходит вместе с большинством дистрибутивов Linux.
Чтобы создать образ диска, подключите флешку к компьютеру и откройте терминал. Затем введите следующую команду:
sudo dd if=/dev/sdx of=/path/to/image.img bs=4MЗдесь /dev/sdx — это путь к вашему USB-накопителю, а /path/to/image.img — это путь и имя файла, в котором будет сохранен образ.
Обратите внимание, что при выполнении этой команды весь контент флешки будет скопирован в создаваемый образ, включая файловую систему и данные.
Проверка образа
После создания образа рекомендуется проверить его целостность, чтобы убедиться, что данные были скопированы правильно. Для этого вы можете использовать программу md5sum:
md5sum /path/to/image.imgКоманда вернет контрольную сумму образа. Сравните эту сумму с оригинальным значением, чтобы удостовериться в целостности файла.
В случае, если образ оказался поврежденным или некорректным, повторите попытку создания образа, использовав другую программу или другие опции команды dd.
Теперь у вас есть образ флешки, с которым можно работать без страха потери данных. Полная копия флешки позволит вам восстановить файлы или саму флешку в случае, если что-то пойдет не так.
Форматирование с помощью командной строки
В некоторых случаях восстановление флэш-накопителя может потребовать форматирования его с помощью командной строки. Для этого вам понадобится утилита mkfs.
Шаг 1: Определить имя устройства
Чтобы узнать имя вашего устройства, вам нужно запустить команду lsblk в терминале:
lsblk
Команда выведет список всех подключенных устройств, и вы сможете найти свой флэш-накопитель по его размеру или другим параметрам.
Шаг 2: Форматирование устройства
После того, как вы определили имя устройства, вы можете начать форматирование. Для этого используйте команду mkfs. Например, если ваш флэш-накопитель называется /dev/sdb, выполните следующую команду:
sudo mkfs -t <название_файловой_системы> /dev/sdb
Вместо <название_файловой_системы> укажите формат файловой системы, которую вы хотите использовать. Например, ntfs или ext4.
Будьте осторожны при выборе файловой системы, потому что некоторые из них могут иметь ограничения по размеру файлов или поддержке безопасности.
Шаг 3: Подготовка флэш-накопителя
После того, как вы форматировали флэш-накопитель, вам нужно будет подготовить его для восстановления. Если у вас уже есть файловый образ, вы можете пропустить этот шаг. В противном случае вы можете использовать утилиту r-studio для поиска и восстановления утерянных файлов.
Шаг 4: Восстановление данных
После того, как вы подготовили флэш-накопитель, вы можете начать восстановление данных. Используйте утилиту r-studio, чтобы найти и восстановить потерянные файлы.
Запустите утилиту, выберите ваш флэш-накопитель в списке устройств и нажмите кнопку «Сканировать». Утилита начнет сканирование флэш-накопителя и выведет результаты сканирования.
После того, как сканирование завершено, вы можете выбрать файлы, которые хотите восстановить, и нажать кнопку «Восстановить». Укажите путь для сохранения восстановленных файлов и дождитесь окончания процесса.
После завершения восстановления ваши файлы будут доступны в выбранной вами папке.
Полная очистка
В данной части инструкции мы рассмотрим, как полностью очистить флешку и восстановить ее к исходному состоянию.
1. Подключите флешку к компьютеру с Linux и убедитесь, что она распознана операционной системой. В командной строке можно проверить это, выполнив команду lsblk. Вы увидите список всех подключенных устройств, и флешка будет указана в этом списке.
3. После форматирования можно переходить к восстановлению данных на флешке. Восстановить флешку с помощью программного обеспечения testdisk можно следующим образом. Введите команду testdisk /dev/sdc1, указав название вашего устройства, как в предыдущем шаге. Но перед этим вам может потребоваться установить testdisk. В командной строке выполните sudo apt-get install testdisk, чтобы установить testdisk на вашу систему.
4. Запустите программу testdisk и выберите флешку, на которой нужно восстановить данные.
5. Войдите в меню восстановления данных и выберите необходимый раздел.
– Если вы заинтересованы в восстановлении файлов разных типов, выберите опцию «Восстановление».
– Если вам нужно восстановить только файлы определенного типа (например, фотографии), выберите опцию «Фотографии».
– Если вам нужно восстановить флешку целиком, выберите опцию «Полное восстановление».
6. В зависимости от выбранного типа восстановления testdisk начнет сканирование флешки и восстановит файлы в той же последовательности, в которой они были удалены или потеряны.
7. После завершения сканирования testdisk создаст образ файловой системы на вашем компьютере.
8. В завершение рассмотрим еще одну полезную программу для восстановления данных – photorec. Photorec предоставляет возможность восстановить фотографии и другие типы файлов, которые были удалены или потеряны на флешке. Нужно ввести команду photorec /dev/sdc1 и следовать указаниям программы.
9. Все, флешка восстановлена и полностью очищена. Теперь вы можете использовать ее в любых целях.
Предыстория
Процесс восстановления флэшки в Linux может быть необходим по разным причинам. Например, в случае «убитой» флешки или накопителя с ошибками в файловой системе. В таких случаях можно попробовать «вылечить» устройство, применив несколько способов восстановления.
В первую очередь, перед началом восстановления важно выбрать правильную утилиту для работы с флешкой. Существует несколько программ, таких как fsinfo, palimpsest и другие, которые помогают восстановить флешку. Кроме того, можно использовать программы для восстановления данных, например, R-Studio и Photorec.
Перед тем как восстанавливать флешку, важно убедиться, что все данные на ней уже скопированы, так как процесс восстановления может привести к полной потере информации. Также следует иметь в виду, что процесс восстановления может быть долгим и не всегда приводит к положительному результату.
Рассмотрим основные шаги, необходимые для восстановления флешки в Linux, и различные варианты, которые можно применить в случае проблем с флэш-накопителем.
О PhotoRec
Процесс восстановления с помощью PhotoRec очень прост и не требует специальных знаний. После установки TestDisk (в которой включен PhotoRec), вы можете запустить утилиту с помощью команды photorec. В появившемся окне выбираем флешку или другой накопитель, на котором хотим произвести восстановление. Введите номер устройства, соответствующий флешке (например, /dev/sdc1), и нажмите Enter.
Затем вы увидите список доступных разделов и выберете раздел, с которым хотите работать. Если не знаете, какой раздел выбрать, можно восстановить файлы со всего накопителя полностью. Для этого просто выберите раздел с названием, указанным в квадратных скобках.
Далее PhotoRec предложит выбрать файловую систему, которую нужно восстановить. Обычно это NTFS или FAT. Если вы не знаете, выберите опцию [Free].
После этого вы можете выбрать директорию, в которой будут сохранены восстановленные файлы. Либо вы можете выбрать опцию [Quit], чтобы сохранить файлы в текущей директории. После выбора директории начнется процесс сканирования накопителя.
Во время сканирования PhotoRec анализирует структуру накопителя и находит последовательности байтов, соответствующих файлам. Затем он постепенно восстанавливает эти файлы. Важно помнить, что процесс восстановления может занять длительное время, особенно если на накопителе было много файлов.
По окончании сканирования PhotoRec выведет сохраненные файлы в указанной вами директории. Если файлы не восстановились, возможно, что флешка была физически повреждена, и ее нельзя восстановить программными средствами. В этом случае вам необходимо обратиться к специалистам по ремонту накопителей.
Завершая операцию восстановления с помощью PhotoRec, важно помнить о безопасности данных на флешке. Перед восстановлением рекомендуется создать резервную копию данных, чтобы не потерять их при неудачной попытке восстановления. Также важно не записывать новые файлы на флешку до окончания восстановления, чтобы не перезаписать данные, которые можно было бы восстановить.
Утилита «Управление дисками» gnome-среда
В предыстории этой статьи мы уже рассказали о том, как восстановить флешку с использованием утилиты palimpsest, которая входит в состав графической среды GNOME. Однако стоит отметить, что в некоторых версиях GNOME эта утилита может быть недоступна или иметь другое название, поэтому в данном разделе мы подробно рассмотрим, как восстановить флешку, используя утилиту «Управление дисками».
Когда мы подключаем флешку к компьютеру, она должна автоматически появиться в списке устройств утилиты «Управление дисками». Если флешка не видна, то, возможно, ей не назначен корневой каталог. В этом случае нужно выбрать пункт меню «Устройства» — «Создание таблицы разделов» и создать новую таблицу разделов для устройства. После этого флешка должна стать видимой в списке устройств.
Далее нам надо исправить данные на флешке, которые могли быть повреждены. Для этого нужно выбрать флешку в списке устройств и нажать кнопку «Проверить файловую систему». В открывшемся окне нужно выбрать таблицу разделов и файловую систему флешки, а затем нажать кнопку «Вылечить». Утилита автоматически исправит ошибки и восстановит целостность файловой системы.
Если у флешки были проблемы с разделами, то можно попытаться их восстановить. Для этого нужно выбрать флешку в списке устройств и нажать кнопку «Создать раздел». В открывшемся окне нужно выбрать тип раздела (например, «Primary» или «Logical») и указать размер раздела. Затем нужно нажать кнопку «Применить» и создать новый раздел на флешке.
В зависимости от того, какая проблема была у флешки, мы можем использовать разные команды для восстановления. Например, если флешка является «убитой» и её нельзя форматировать с помощью утилиты «Управление дисками», то можно попробовать восстановить флешку с помощью команды fsck.
Чтобы восстановить флешку при помощи команды fsck, нужно открыть терминал и выполнить следующую команду:
sudo fsck -y /dev/sdc1Здесь /dev/sdc1 — это путь к флешке на вашем компьютере (может отличаться в зависимости от системы). Когда команда выполнится, она автоматически исправит ошибки на флешке и восстановит её работоспособность.
Утилита Palimpsest
Если вам доступна операционная система Linux, вы можете восстановить флешку с помощью утилиты Palimpsest. Эта программная утилита позволяет форматировать, чинить и восстановить различные устройства хранения данных, такие как USB-накопители и flash-диски.
Предыстория и выбор утилиты
В случаях, когда флешка перестает работать или вы не можете получить доступ к данным на ней из-за ошибок файловой системы или повреждения устройства, вам может понадобиться восстановление флешки. В Linux доступно несколько способов восстановления флешки, и одним из таких способов является использование утилиты Palimpsest.
Подготовка к восстановлению
Перед запуском утилиты Palimpsest убедитесь, что ваш USB-накопитель подключен к компьютеру. Затем запустите программу Palimpsest, которую можно найти в меню приложений вашей системы Linux.
При запуске Palimpsest программа отобразит список всех подключенных дисков и устройств хранения данных на вашем компьютере. Найдите ваш USB-накопитель в этом списке. Возможно, он будет отображаться с названием, которое указано на устройстве. Обратите внимание, что для некоторых USB-накопителей может потребоваться монтирование перед доступом к данным.
Восстановление флешки с помощью Palimpsest
После того, как вы выбрали ваш USB-накопитель в программе Palimpsest, вам нужно будет выбрать вкладку «восстановление» или «ремонт» (название вкладки может незначительно отличаться в разных версиях программы).
Далее программа предложит выполнить несколько последовательных действий для восстановления флешки:
- Очистка флешки от предыдущих данных (форматирование)
- Поиск и исправление ошибок файловой системы
- Перестроить область безопасности
- Поиск и восстановление поврежденных секторов
После выполнения всех этих операций ваша флешка должна восстановиться и стать доступной для использования.
Важно отметить, что процесс восстановления может занять некоторое время в зависимости от размера и состояния флешки.
Утилита Palimpsest является полезным инструментом для восстановления флешек и других устройств хранения данных в операционной системе Linux. Она позволяет форматировать, чинить и восстанавливать флешки безопасно и эффективно. Если ваша флешка перестала работать или вы не можете получить к ней доступ, попробуйте использовать утилиту Palimpsest для ее восстановления.
Надеемся, этот материал был полезен и помог вам разобраться в процессе восстановления флеш-накопителей в Linux.
Видео:
Как восстановить нерабочую флешку? Флешка не определяется. Пошаговая инструкция по восстановлению.
Как восстановить нерабочую флешку? Флешка не определяется. Пошаговая инструкция по восстановлению. by Interesting life 13,192 views 4 years ago 11 minutes, 2 seconds