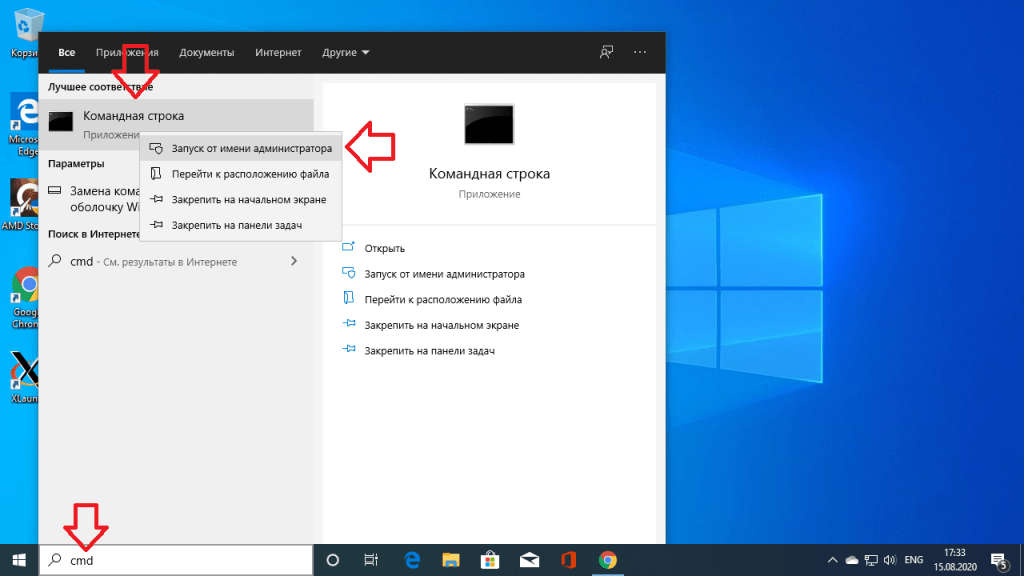- Восстановление GRUB: вернуть загрузчик на Linux и Windows
- Почему загрузчик GRUB может потребоваться восстановить
- Как восстановить GRUB на Linux
- Как восстановить GRUB на Windows
- 1. Доступ к командному терминалу через режим восстановления
- 2. Восстановление загрузчика GRUB
- 3. Монтирование системных разделов
- 4. Обновление конфигурации GRUB
- Заключение
- Как использовать chroot для восстановления GRUB
- Шаги для восстановления GRUB с помощью chroot
- Результаты восстановления GRUB с помощью chroot
- Подготовка к восстановлению GRUB с помощью chroot
- Восстановление GRUB с помощью chroot
- Заключение
- Видео:
- Восстановление загрузчика GRUB2 (Loader GRUB2 repairing)
Восстановление GRUB: вернуть загрузчик на Linux и Windows
GRUB (GRand Unified Bootloader) — это программное обеспечение, устанавливаемое на компьютер для загрузки операционных систем. Иногда из-за различных факторов, таких как обновление операционной системы или повреждение жёсткого диска, GRUB может быть повреждён, и вам может потребоваться восстановить его.
В данной статье мы рассмотрим несколько способов восстановления GRUB в Linux и Windows. Один из самых быстрых и практически всегда работающих способов — использование команды boot-repair с установочного LiveCD или LiveUSB.
Для начала вам необходимо создать загрузочный носитель, такой как LiveCD или LiveUSB, с установленной ОС Ubuntu. После того, как вы загрузились с этого носителя, на экране появится рабочий стол Ubuntu. Нажмите Ctrl+Alt+T, чтобы открыть терминал.
В терминале введите следующую команду:
sudo add-apt-repository ppa:yannubuntu/boot-repair && sudo apt-get update
Затем установите пакет boot-repair, введя команду:
sudo apt-get install -y boot-repair
После завершения установки запустите boot-repair с помощью команды:
boot-repair
Далее следуйте инструкциям на экране и дождитесь завершения процесса восстановления GRUB.
Теперь вы можете перезагрузить компьютер и убедиться, что загрузчик был успешно восстановлен. В случае, если данная команда не помогла вам, есть ещё несколько способов восстановления GRUB, которые мы рассмотрим далее.
Почему загрузчик GRUB может потребоваться восстановить
При неправильной установке операционной системы, удалении раздела с Linux или некорректных изменениях в системе, может потребоваться восстановление загрузчика GRUB. В результате определенной ошибки может возникнуть ситуация, когда компьютер не может загрузиться в операционную систему и вместо нее отображается сообщение об ошибке.
Также может случиться, что после установки нескольких операционных систем, GRUB перестает работать корректно или вообще исчезает. Это может быть вызвано удалением или повреждением определенных файлов, которые отвечают за его функционирование. В таком случае, восстановление загрузчика GRUB позволит вам снова получить доступ к вашей системе.
Когда GRUB не работает, на экране может появиться черный экран с надписью «GRUB rescue». Это означает, что загрузчик не может найти некоторые файлы, необходимые для запуска операционной системы. Восстановление GRUB позволит вам восстановить доступ к вашим файлам и вернуть ваш компьютер к нормальной работе.
Восстановление GRUB может быть осуществлено несколькими способами. Есть быстрое и частичное восстановление через командную строку, которое позволяет вам восстановить только определенные файлы загрузчика GRUB. Этот способ обычно достаточен для большинства проблем с загрузчиком. Если же проблема более серьезная, то можно восстановить GRUB при помощи специальных инструментов, таких как boot-repair.
В общем, восстановление GRUB будет полезным, когда вы столкнетесь с проблемами загрузки операционной системы, системой которая может не загружаться из-за ошибок в GRUB или если необходимо восстановить загрузчик после установки или удаления операционной системы.
Как восстановить GRUB на Linux
Во время установки новой операционной системы Linux, GRUB устанавливается на первый жёсткий диск в вашей системе. В большинстве случаев это будет диск, на котором установлена Ubuntu или другая Linux-система. Время от времени, GRUB может повреждаться или быть перезаписан Windows-загрузчиком при установке Windows на компьютер, что приводит к тому, что после перезагрузки компьютера у вас загрузится только Windows, а Ubuntu или другие Linux-системы пропадут из меню загрузки.
Что же делать, если вы столкнулись с таким проблемами? Вам необходимо восстановить GRUB, чтобы опять иметь доступ к вашей Linux-системе. Для этого можно воспользоваться несколькими способами. Важно отметить, что данный способ будет работать в большинстве случаев, но не всегда.
Первый способ – использовать загрузочный носитель (например, LiveCD/USB) с Linux и выполнить восстановление через командную строку. Будучи в режиме Live, необходимо открыть терминал и выполнить следующую команду:
sudo fdisk -l
Команда sudo fdisk -l поможет вам определить на каком разделе находится ваша Linux-система. Обычно это будет раздел, помеченный как «Linux». Затем необходимо смонтировать раздел с Linux в папку /mnt. Воспользуйтесь следующей командой:
sudo mount /dev/sdXY /mnt
Здесь «sdXY» — это адрес вашего раздела с Linux. Затем необходимо активировать разделы /dev, /sys, /proc, выполните следующую команду:
sudo mount --bind /dev /mnt/dev
sudo mount --bind /sys /mnt/sys
sudo mount --bind /proc /mnt/proc
После выполнения всех предыдущих команд, чтобы восстановить GRUB, выполните последовательность следующих команд:
sudo chroot /mnt
sudo update-grub
sudo grub-install /dev/sdX
sudo reboot
Готово! После перезагрузки ваш компьютер должен загрузить GRUB и вам будет доступно меню выбора операционной системы.
Также существуют специальные утилиты для восстановления GRUB. Одна из них — Boot-Repair. Boot-Repair легко установить на LiveCD/USB и использовать для восстановления GRUB с помощью графического интерфейса.
Загрузите любой дистрибутив LiveCD/USB Linux, извлеките нужные файлы, и установите Boot-Repair с помощью следующей команды:
sudo apt-add-repository -y ppa:yannubuntu/boot-repair
sudo apt-get update
sudo apt-get install -y boot-repair
Затем, откройте Boot-Repair, нажмите на кнопку «Рекомендованное восстановление», и следуйте инструкциям на экране. После завершения восстановления, перезагрузите компьютер.
Как восстановить GRUB на Windows
В данном руководстве мы расскажем, как восстановить GRUB на компьютере с установленной Windows. Практически каждый компьютер имеет разделы диска, где главной системой является Windows, а дополнительными – Linux или другие ОС.
Если вы используете Windows 10 в качестве вашей основной операционной системы, то следует выполнить следующие действия:
1. Доступ к командному терминалу через режим восстановления
- Перезагрузите компьютер и нажмите клавишу F8 или Shift+F8.
- В меню выберите «Отладка» или «Режим восстановления».
- В меню «Расширенные параметры» выберите «Командная строка».
2. Восстановление загрузчика GRUB
В командной строке введите следующую команду:
boot-repair
3. Монтирование системных разделов
После выполнения команды boot-repair вам будет предложено выполнить команду chroot. На этом этапе следует ввести следующую команду:
chroot /mnt/boot-sav/sda1
4. Обновление конфигурации GRUB
В командной строке выполните следующую команду для обновления файлов конфигурации GRUB:
grub2-mkconfig -o /boot/grub2/grub.cfg
Заключение
Теперь вы знаете, как восстановить GRUB на компьютере с установленной Windows. Следует отметить, что данный способ подходит и для других версий Windows, таких как Windows 7 или Windows XP. Важно помнить, что восстановление загрузчика GRUB может быть необходимо в случае, если он был повреждён или удалён, и системы Linux стали недоступны.
Как использовать chroot для восстановления GRUB
Для восстановления загрузчика GRUB на Linux и Windows можно использовать утилиту chroot. Это полезный инструмент, особенно если ваш компьютер не загружается из-за проблем с GRUB. Чтобы восстановить GRUB с помощью chroot, следуйте этим шагам:
- Вставьте livecdusb или установочный диск Linux и перезагружайте компьютер. Когда ваш компьютер загрузится в livecd, откройте терминал.
- Первым делом, убедитесь, что вы знаете точно, на каком разделе находится ваша Linux-установка. Вы можете использовать команду
fdisk -lдля просмотра разделов на вашем жестком диске. - Теперь создайте точку монтирования для вашей Linux-установки, используя команду
mkdir /mnt. Затем смонтируйте раздел Linux в эту точку монтирования с помощью командыmount /dev/sdaX /mnt, где X — это номер раздела Linux. - Используя команду
chroot /mnt, вы попадаете в вашу Linux-установку. Здесь можно делать что угодно, будучи как будто в системе. - Теперь, используя команду
sudo grub2-mkconfig -o /boot/grub/grub.cfgдля GRUB2 илиsudo update-grubдля GRUB1, обновите файлы конфигурации GRUB. - Далее, установите GRUB на ваш жесткий диск с помощью команды
sudo grub-install /dev/sda. Здесь sda — это ваш жесткий диск. - Наконец, выйдите из chroot, используя команду
exit. - Теперь вы можете перезагрузить ваш компьютер и проверить, восстановлен ли GRUB.
И это все! Теперь вы знаете, как использовать chroot для восстановления GRUB на Linux и Windows. Удачи!
Шаги для восстановления GRUB с помощью chroot
Данный метод восстановления GRUB осуществляется с использованием утилиты chroot, которая позволяет работать в командной строке Linux, находясь в среде другой операционной системы. Ниже приведены шаги для восстановления GRUB с помощью chroot.
Шаг 1: Загрузите систему в режиме rescue или livecd/liveusb с любого загрузочного носителя Linux.
Шаг 2: Откройте терминал или командную строку на данном экране и выполните следующую команду для определения номера раздела, на котором находится ваша Linux система:
sudo fdisk -l
Из найденных разделов найдите тот, который соответствует файловой системе Linux.
Шаг 3: Создайте директорию для монтирования Linux системы. Например, используйте следующую команду:
sudo mkdir /mnt/myroot
Шаг 4: Восстановите доступ к жёсткому диску, содержание которого вы хотите изменить. Чтобы это сделать, воспользуйтесь следующей командой:
sudo mount /dev/sdXY /mnt/myroot
Где /dev/sdXY — это путь к разделу Linux системы.
Шаг 5: Скопируйте содержание файла /etc/resolv.conf в новый монтажный каталог. Это требуется для доступа к сети внутри chroot среды.
sudo cp /etc/resolv.conf /mnt/myroot/etc/
Шаг 6: Запустите chroot, используя следующую команду:
sudo chroot /mnt/myroot
Шаг 7: Теперь вы находитесь внутри своей Linux системы. Выполните следующую команду для восстановления GRUB:
grub2-mkconfig -o /boot/grub/grub.cfg
Эта команда пересоздаст файл конфигурации загрузчика GRUB в файловой системе Linux.
Шаг 8: Выполните команды umount, чтобы освободить ресурсы:
exit && sudo umount /mnt/myroot
Шаг 9: Перезагрузите систему, чтобы применить внесенные изменения. Восстановление GRUB завершено.
В результате, при следующей загрузке компьютера, вы увидите GRUB экран, который позволит вам выбрать операционную систему для загрузки, включая Linux и Windows, если установлены.
Важно отметить, что данная процедура восстановления GRUB может занять некоторое время и требует выполнения нескольких шагов. Однако, она является эффективным и практически безопасным способом восстановления загрузчика GRUB, если он был поврежден или удален при установке Windows XP, 7, 8 или других операционных систем.
Результаты восстановления GRUB с помощью chroot
Chroot позволяет сделать временный раздел файловой системы в системе Linux, который будет выглядеть как основная система. После этого вы сможете выполнять команды на восстановление GRUB в контексте этого раздела.
Подготовка к восстановлению GRUB с помощью chroot
Перед началом восстановления GRUB с помощью chroot необходимо иметь следующие компоненты:
- Загрузочный носитель с Ubuntu LiveCD или любой другой дистрибутив Linux.
- Знание, где находится раздел с вашей Linux-системой (обычно это /dev/sdaX, где X — номер раздела).
- Знание, где находится раздел с вашей системой Windows (обычно это /dev/sdaY, где Y — номер раздела).
Восстановление GRUB с помощью chroot
Шаги для восстановления GRUB с помощью chroot следующие:
- Загрузите компьютер с помощью загрузочного носителя LiveCD.
- Откройте терминал и выполните команду chroot, указав путь к разделу с вашей Linux-системой. Например: sudo chroot /mnt/ubuntu. Замените «/mnt/ubuntu» на путь к вашему разделу.
- В контексте chroot выполните команду grub-install /dev/sda для восстановления GRUB. Замените «/dev/sda» на путь к вашему диску. Например, если ваша система установлена на «/dev/sda2», выполните команду grub-install /dev/sda2.
- Далее выполните команду update-grub для обновления конфигурации GRUB. Например, grub-mkconfig -o /boot/grub/grub.cfg.
- После выполнения этих команд, вы можете перезагрузить компьютер и проверить, что GRUB загружается успешно.
Восстановление GRUB с помощью chroot является практически самым быстрым и надежным способом восстановления, однако он не всегда может помочь при серьезных повреждениях файлов системы. В таких случаях рекомендуется использовать специализированные утилиты, например, Boot Repair.
Заключение
Восстановление GRUB — важная задача, которая может возникнуть из-за различных причин. Использование chroot позволяет эффективно восстановить GRUB в вашей системе Linux и Windows. При необходимости не стоит неправильно устанавливать GRUB. Важно восстановить его правильно и проверить результаты восстановления. В итоге, после успешного восстановления GRUB, вам будет доступна система Linux или Windows, что поможет вам продолжить работу без проблем.
Видео:
Восстановление загрузчика GRUB2 (Loader GRUB2 repairing)
Восстановление загрузчика GRUB2 (Loader GRUB2 repairing) by Станислав Кузнецов 2,552 views 2 years ago 19 minutes