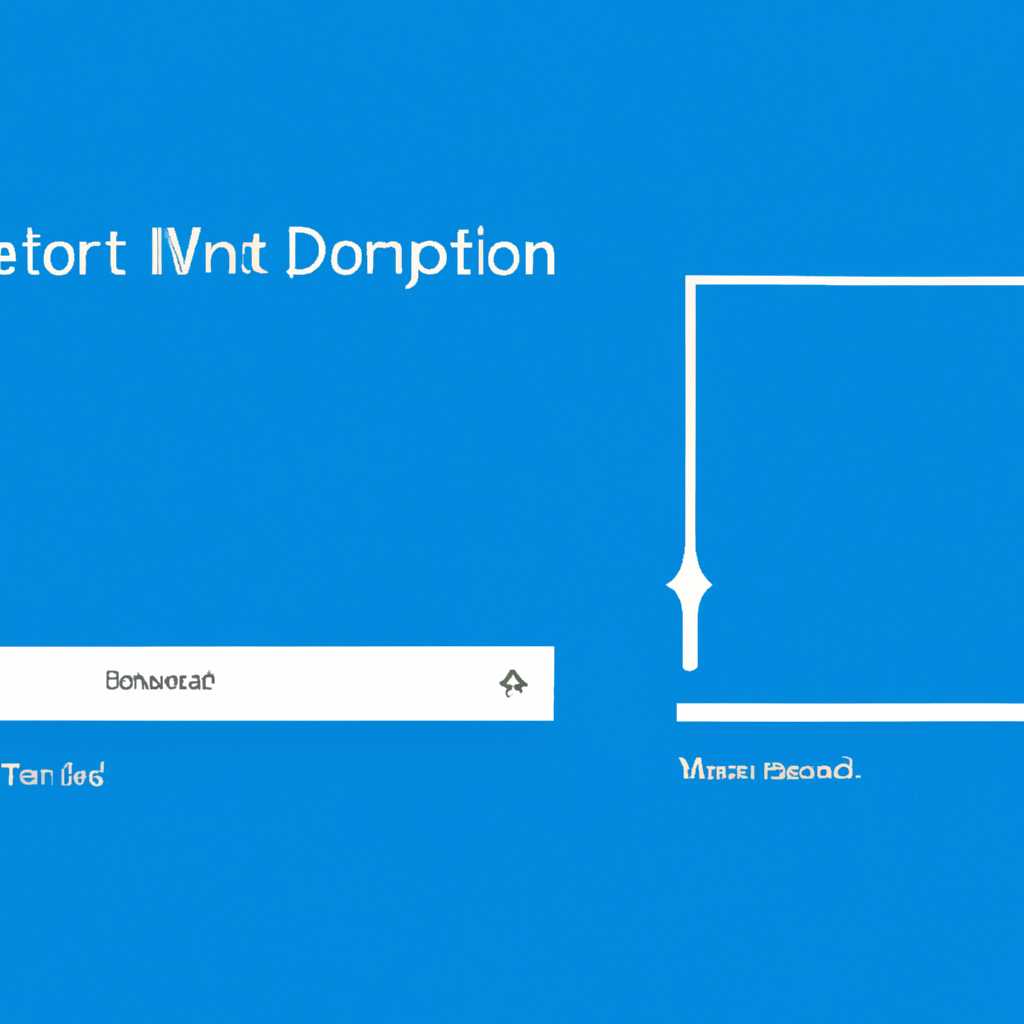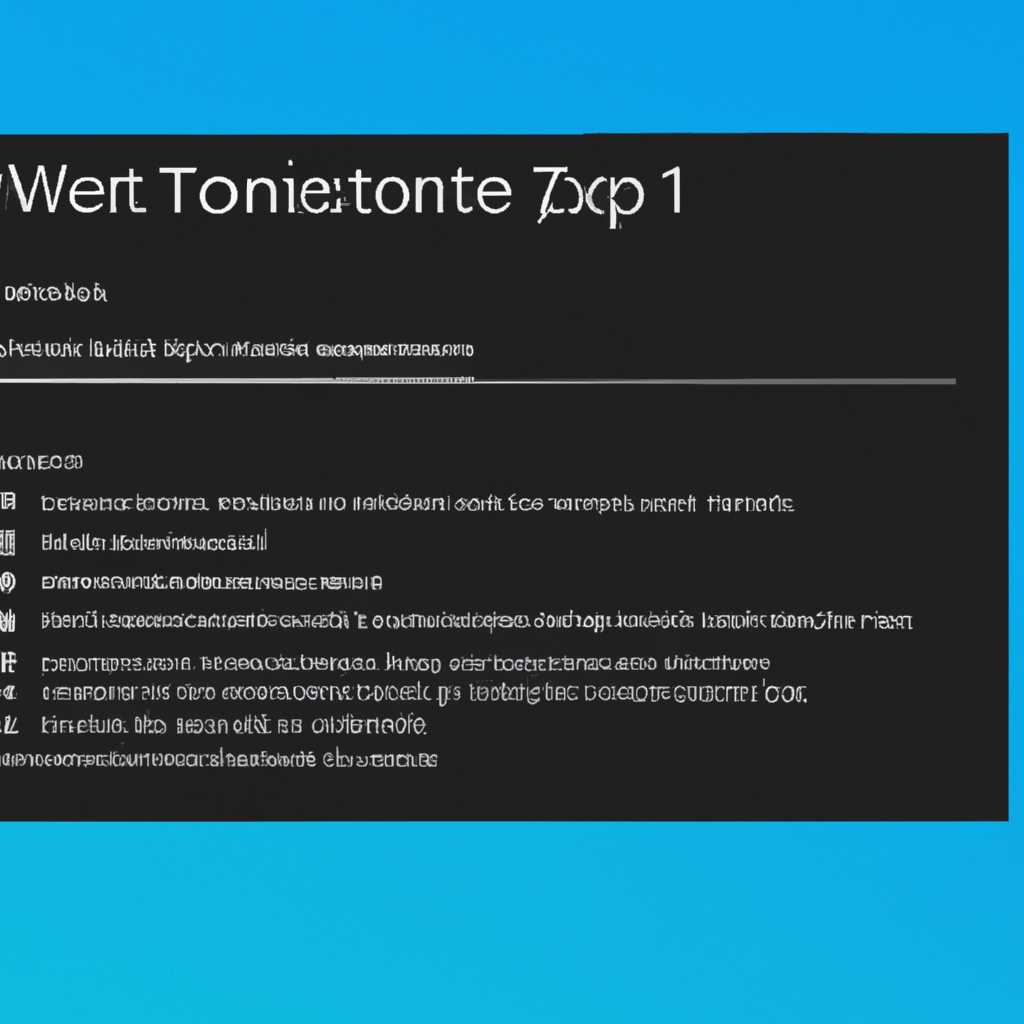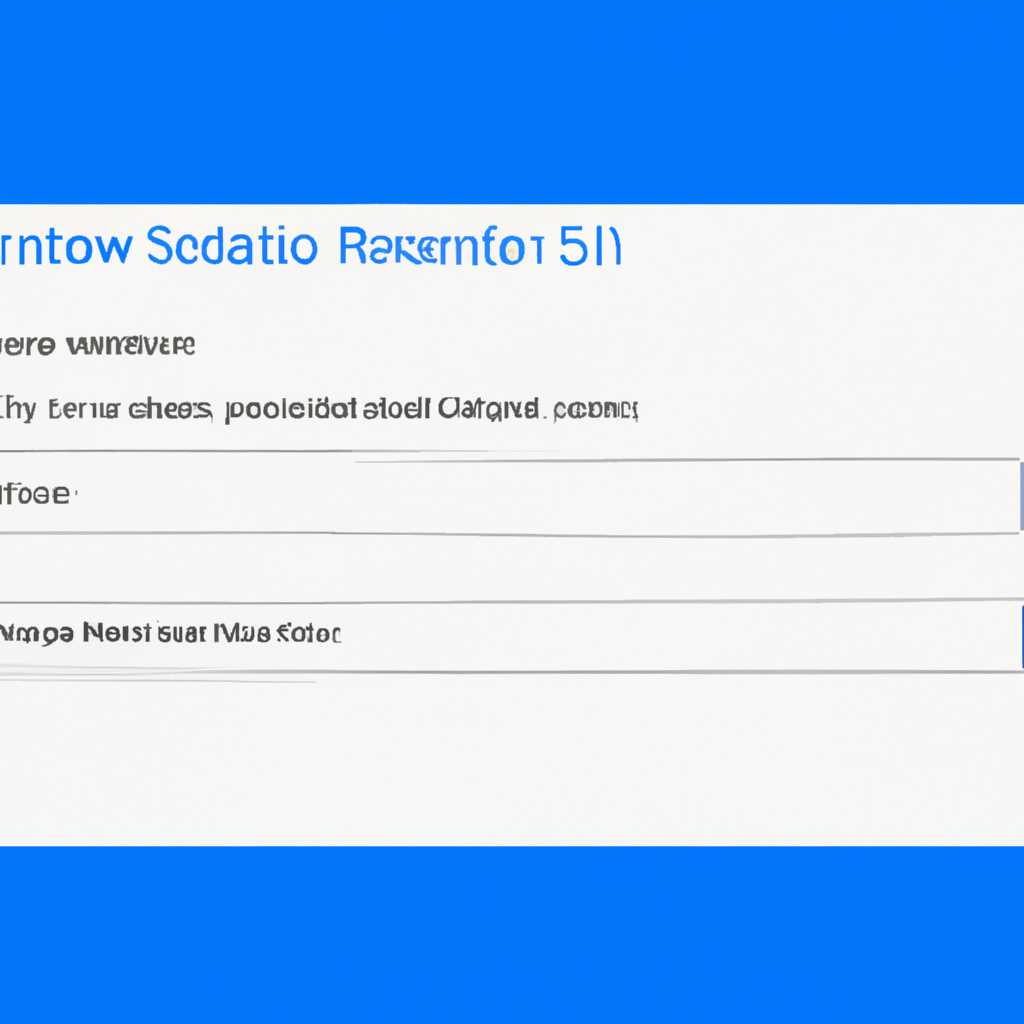- Восстановление классического вида контекстного меню Windows 10: пошаговая инструкция
- Откройте Параметры Windows 10
- Выберите Персонализация в Параметрах
- В меню Персонализация выберите Задний фон
- Как придать системе классический вид?
- Прокрутите вниз до раздела Свойства системы
- 1. Откройте настройки Start10
- 2. Перейдите к разделу «Параметры» и настройте классическое контекстное меню
- Включите стандартное контекстное меню Windows 10 в настройках
- 1. Настройки Windows
- 2. IObit Start Menu 8
- 3. Stardock Start10
- Как в Windows 10 сделать классический пуск
- Откройте Параметры Windows 10
- Видео:
- Как вернуть классический вид контекстного меню в Windows 11
Восстановление классического вида контекстного меню Windows 10: пошаговая инструкция
Контекстное меню в операционной системе Windows 10 стало одним из простых и удобных способов взаимодействия с файлами и папками. Однако, иногда пользователи хотят вернуть классический вид меню, поскольку он более привычен и позволяет выполнять множество действий в один клик. В этой статье мы расскажем о режиме работы плиточного меню, и как его можно вернуть к классическому виду.
По умолчанию в Windows 10 используется плиточное меню, которое предлагает пользователю несколько рекомендаций и функций. Для некоторых пользователей это может быть удобным, однако есть и те, кто предпочитает привычный вариант с кнопками и списком программ. Для того чтобы вернуть классическое контекстное меню в Windows 10, можно воспользоваться сторонней программой под названием Start10.
Start10 — программа, которая позволяет вернуть классическое меню «Пуск», а также настроить его в фоновом режиме. Часто в случае возникающих вопросов она рекомендуется пользователям, которые не уверены, как изменить вид контекстного меню. Отличительной особенностью Start10 является легкая настройка и недорогая цена.
Чтобы вернуть классическое контекстное меню в Windows 10 с помощью Start10, следуйте следующим шагам:
- Загрузите и установите программу Start10 с официального сайта разработчика.
- Откройте программу и выберите вкладку «Menu Style».
- В этой вкладке выберите опцию «Classic» вместо «Tile».
- Жмём на кнопку «Apply» для сохранения настроенного вида меню.
- После этого контекстное меню в Windows 10 будет иметь классический вид с кнопками и списком программ.
Теперь вы сможете придать контекстному меню Windows 10 классический вид и наслаждаться его привычностью и удобством. Благодаря программе Start10 вы сможете получить контекстное меню, которое будет работать так, как вы привыкли когда-то.
Откройте Параметры Windows 10
Перед тем, как приступить к восстановлению классического вида контекстного меню на Windows 10, откройте Параметры системы.
Есть несколько способов открыть Параметры Windows 10. Рассмотрим два простейших:
-
Щелкните правой кнопкой мыши на кнопке «Пуск» на рабочем экране Windows.
Во всплывающем меню выберите «Параметры».
-
Щелкните правой кнопкой мыши на значке Windows на рабочем экране Windows.
Во всплывающем меню выберите «Параметры».
После нажатия будет открыт экран «Параметры Windows 10», в котором можно настроить много разных функций и программ, в том числе и контекстное меню.
Выберите Персонализация в Параметрах
Если вы не удовлетворены новым видом контекстного меню в Windows 10 и хотите вернуть его классический вид, можно воспользоваться программой Start10 от Microsoft или вернуться к стандартному меню Пуск с помощью нескольких простых шагов.
1. Щелкните правой кнопкой мыши на значок Проводника на панели задач и выберите Параметры. Можно также щелкнуть правой кнопкой мыши на активных папках в проводнике и выбрать параметры в контекстном меню.
2. Перейдите на вкладку «Параметры папки» и найдите раздел «Параметры папок» в нижней части окна.
3. Щелкните на кнопку «Параметры папок» и откроется дополнительное окно с параметрами Проводника.
4. В открывшемся окне перейдите на вкладку «Вид» и найдите раздел «Персонализация» в верхней части списка.
5. Щелкните на кнопку «Персонализация» и выберите плиточный режим для меню Проводника.
6. При установке программы Start10 появится окно с рекомендациями и способами придать классическое меню Пуск. Вы можете следовать этим рекомендациям или просто закрыть окно без изменений.
Теперь, когда вы выбрали Персонализацию в Параметрах, вы сможете вернуться к классическому виду контекстного меню. Пользуйтесь этой простой и простейшей инструкцией, чтобы привести в порядок экран Проводника!
В меню Персонализация выберите Задний фон
По ряду причин некоторым пользователям нарушает понравившийся им лук системы, настройки которой после каждого обновления
становятся все менее классическими. Например, плиточные дают пользователям уют и возможность быстрого доступа к наиболее используемым программам и функциям.
Однако, если вы работаете в основном с программами и файлами, вам могут показаться более привычными классические меню и панели.
Также возможно, что вам просто нравится классический вид операционной системы Windows 10.
Загрузите программу Start10 iobit,
чтобы придать вашей системе классический вид и настроить параметры плиток и программ по своему усмотрению.
Загрузите файл Load.bat, чтобы перейти в полноэкранный режим загрузки программы.
Посмотрим на предлагаемые программой рекомендации и выберите в соответствии с вашими предпочтениями.
Заключение:
- Дизайн и фоновое изображение меню – один из важных параметров, которая поможет придать вашей ОС индивидуальность.
- Возможные изменения – выбор цвета фона, размера и виду значок, активных плиток и т.д.
- Start10 стоит несколько денег, однако, есть много утилит, которые предлагают такие же возможности абсолютно бесплатно.
- Классический режим меню можно настроить и без использования сторонних программ, однако это займет некоторое время для изучения настроек.
Сравнение: в классическом режиме становится практически невозможно менять параметры плиток, настройки которых
находятся в классическом меню проводника, при помощи которой и проще всего настроить классический вид.
Как придать системе классический вид?
- В меню «Пуск» кликните правой кнопкой мыши на области панели задач, затем выберите «Персонализация».
- В появившемся окне «Настройки» выберите пункт «Задний фон».
- Выберите изображение или цвет заднего фона, которое будет отображаться на вашем рабочем столе.
Прокрутите вниз до раздела Свойства системы
Чтобы вернуть классическое контекстное меню в Windows 10, воспользуйтесь сторонней программой, например, Start10 от Stardock. После установки программы и выполнения нескольких простых настроек вы сможете вернуть привычное классическое меню.
Когда пользователь открывает полноэкранный стартовый экран в Windows 10, он обнаруживает кнопку «Вопроса», которая расположена в нижней части экрана. В этой кнопке есть возможность перейти в режим плиток и просмотреть все доступные параметры.
Если пользователь решит вернуться к классическому виду контекстного меню, он может сделать это при помощи программы Start10. В этом случае вместо плиток он будет видеть кнопки программ на основной панели, как в Windows 7.
Контекстное меню в Windows 10, по утверждениям разработчиков, практически слишком многофункционально настроено для своего использования в режиме плиток, основного экрана и живых плиток. Когда же речь идет о работе в классическом режиме, пользователь получит значительно больше возможности по настройке меню и его параметров.
Чтобы придать классическое плиточному интерфейсу, нужно открыть настройки Start10 и перейти в раздел «Параметры». Посмотрим, как это сделать:
1. Откройте настройки Start10
На рабочем столе щелкните правой кнопкой мыши на значке программы Start10 в системном трее и выберите пункт «Настройки».
2. Перейдите к разделу «Параметры» и настройте классическое контекстное меню
В открывшемся окне Start10 перейдите в раздел «Параметры» и найдите раздел «Контекстное меню». Здесь вы сможете настроить классическое контекстное меню под свои предпочтения.
Таким образом, прокрутите вниз до раздела «Свойства системы» и настройте классическое контекстное меню в Windows 10 при помощи программы Start10 от Stardock.
Включите стандартное контекстное меню Windows 10 в настройках
Контекстное меню Windows 10 изначально настроено в виде плиток, что может быть не всем по душе. Однако, есть несколько способов вернуться к стандартному классическому меню, чтобы облегчить работу.
1. Настройки Windows
Перейдите в настройки Windows, нажав правой кнопкой мыши на значок «Пуск» и выбрав соответствующий пункт меню. Затем выберите «Персонализация» и перейдите в раздел «Пуск».
Смотрите в фоновом режиме, есть ли у вас задана картинка или живые плитки. Если установлена какая-либо программа сторонних разработчиков для изменения загрузки, отключите ее, чтобы вернуть классический вид контекстного меню.
2. IObit Start Menu 8
Это программа, которая позволяет вернуть классический вид контекстного меню на Windows 10. Она полностью настраиваема вида классического меню, и доступна бесплатно. Загрузите и установите программу, откройте ее и получите настройки, которые вы предпочитаете.
3. Stardock Start10
Еще один способ вернуть стандартное контекстное меню Windows 10 — использование программы Stardock Start10. Это приложение только для Windows 10 и позволяет полностью настроить классический вид контекстного меню. Загрузите и установите программу, и у вас появится возможность выбрать и настроить стиль меню по своему вкусу.
В любом случае — выбирайте метод, который вам больше всего нравится, и наслаждайтесь классическим видом контекстного меню Windows 10!
Как в Windows 10 сделать классический пуск
В операционной системе Windows 10 Microsoft внедрила новый стартовый экран, известный как «Пуск». Он представляет собой комбинацию плиток и списка недавно использованных программ. Но если вы предпочитаете более привычный и классический вид пуска, то есть несколько способов это сделать.
Самый простой способ — использовать сторонние программы, которые позволяют изменить внешний вид и функционал пуска. Одной из таких программ является StartIsBack, которая добавляет кнопку «Пуск» и восстанавливает классическое меню. После установки программы вы сразу получите знакомый вид пуска.
Еще одним способом является настройка меню проводника с помощью встроенных параметров Windows. Для этого нужно перейти в «Параметры панели задач и меню Пуск» и выбрать «Настройки пуска». Здесь можно выбрать несколько параметров для классического меню пуска и панели задач.
Если вам необходимо настроить пуск до самых мелочей, то можно воспользоваться простейшим методом, а именно создать файл с расширением «.bat», например «load.bat», в котором будут записаны команды для запуска нужных программ. Для этого можно воспользоваться блокнотом или любым другим текстовым редактором. После создания файла достаточно будет его запустить.
Следующий метод позволяет изменить не только внешний вид, но и функционал пуска. Для этого нужно воспользоваться программой IObit Start Menu 8. Она предоставляет больше возможностей, чем стандартный пуск Windows 10, таким образом вы сможете настроить пуск по своему вкусу.
Если вы хотите использовать старое меню пуска, но при этом возникнут проблемы с активностью плиток и получение уведомлений, то рекомендуется использовать «Живые плитки» от IObit. Плитки будут работать так же, как и в новом пуске, только в классическом виде. Для этого нужно просто нажать на кнопку «Живые плитки» после установки программы.
Если же вы хотите вернуться к стандартному пуску Windows 10, просто кликаем на кнопку «Пуск» и смотрим, как работает новый пуск в сравнении с классическим. Возможно, вы останетесь довольны новым интерфейсом, так как он предоставляет больше информации и удобство в использовании.
Независимо от выбора — использовать классический пуск или оставить новый пуск, Windows 10 позволяет настраивать свои параметры по своему вкусу. Просто перейдите в «Параметры панели задач и меню Пуск» и настройте пуск так, как вам удобно.
Откройте Параметры Windows 10
Для восстановления классического вида контекстного меню Windows 10 вам потребуется перейти в Параметры операционной системы. Это можно сделать несколькими способами:
1. Используя кнопку «Пуск».
Щелкните правой кнопкой мыши по кнопке «Пуск» в левом нижнем углу рабочего экрана. Появится контекстное меню. В этом меню выберите кнопку «Параметры».
Примечание: если кнопка «Пуск» отсутствует на панели задач, следуйте простейшим инструкциям по её появлению: нажмите правой кнопкой мыши на панели задач, затем выберите пункт «Настроить панель задач» в контекстном меню. В открывшемся окне проверьте, стоит ли переключатель у кнопки «Пуск». Если переключатель выключен, включите его. После этого кнопка «Пуск» должна снова появиться на панели задач.
2. Используя значок «Параметры».
На рабочем экране Windows 10 правой кнопкой мыши щелкните на любом свободном месте и выберите в контекстном меню пункт «Параметры».
После выбора одного из этих способов откроется окно Параметров Windows 10. Затем перейдите к следующему разделу этой инструкции для дальнейших действий.
Видео:
Как вернуть классический вид контекстного меню в Windows 11
Как вернуть классический вид контекстного меню в Windows 11 door Образование / Education 531 weergaven 1 jaar geleden 4 minuten en 5 seconden