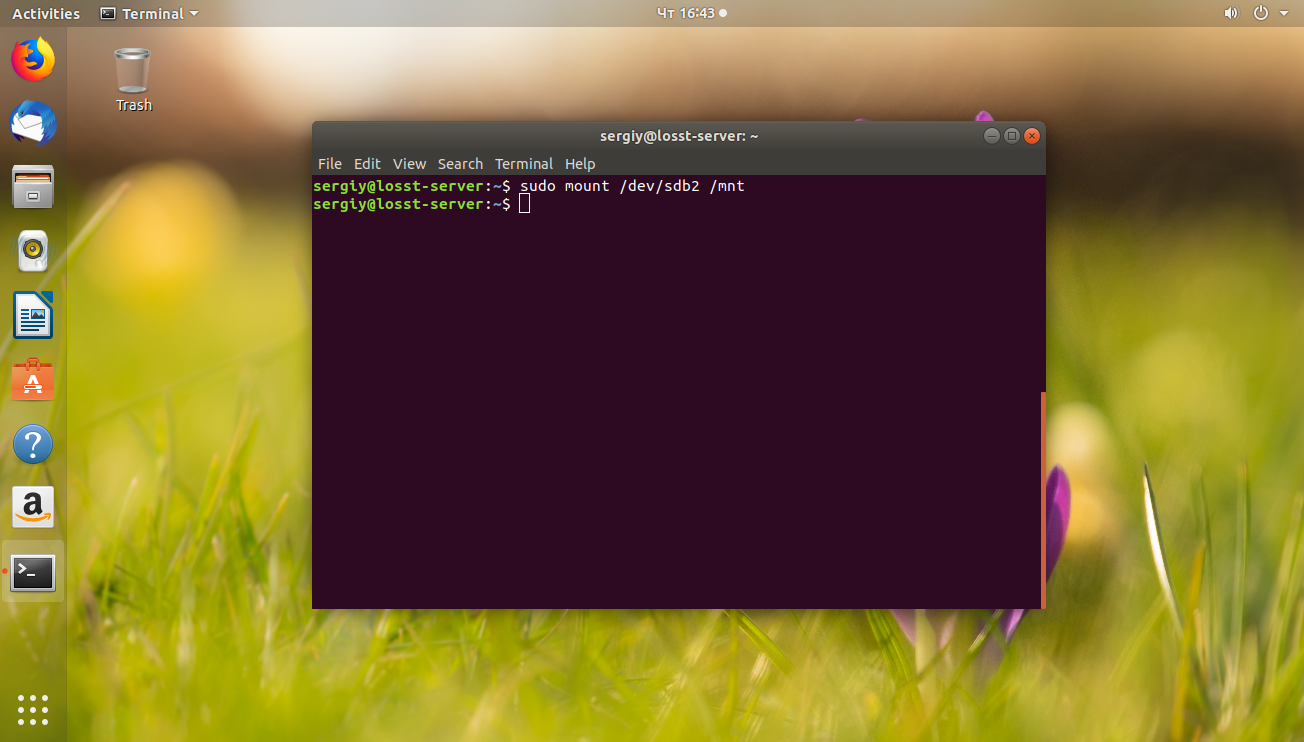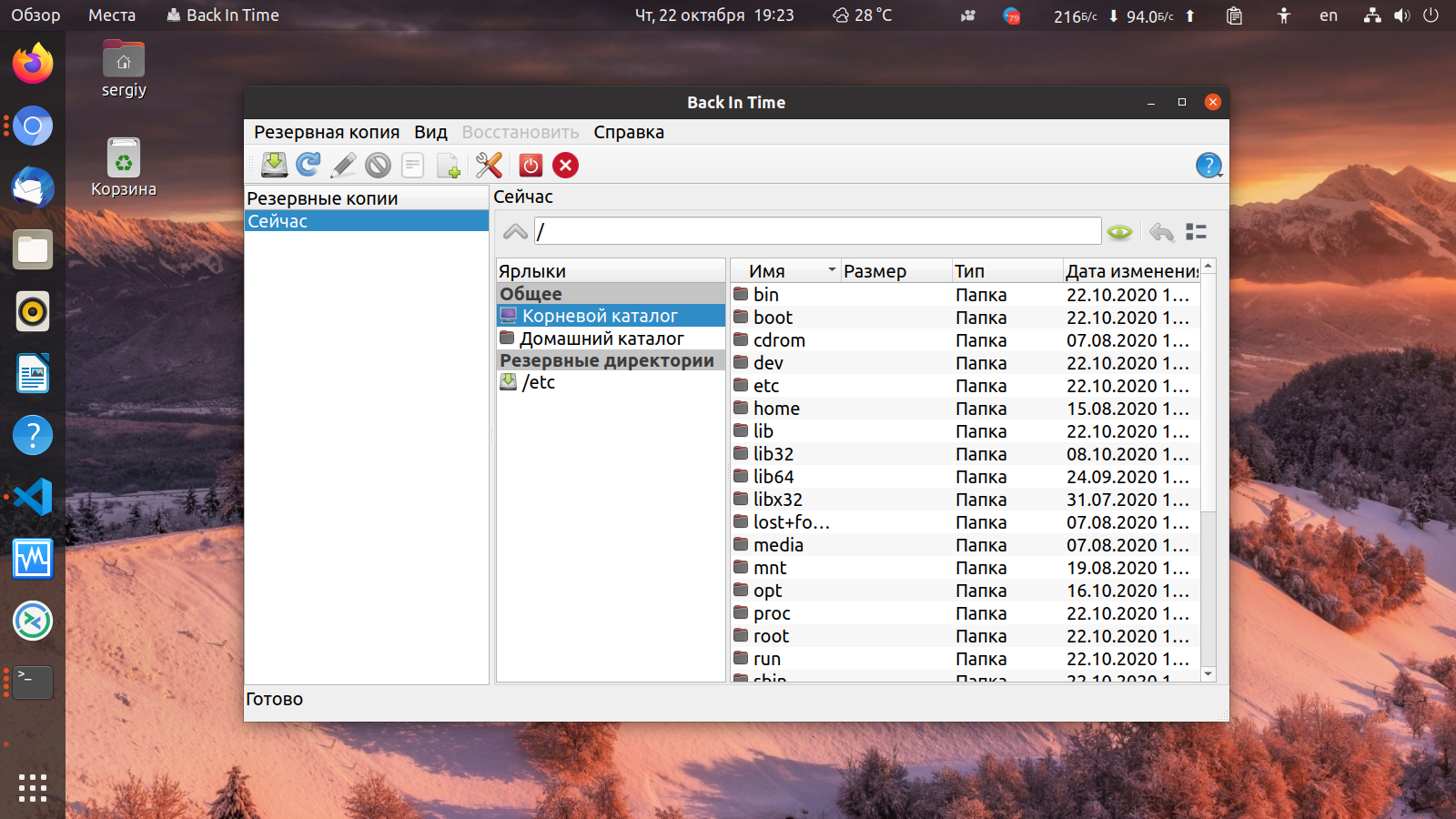- Методы создания резервных копий Linux и их дальнейшее восстановление на другом оборудовании
- Основы создания бэкапа Linux
- Выбор подходящего инструмента
- LinuxoidPro 18.04
- Инструкция по использованию LinuxoidPro 18.04 для создания и восстановления бэкапов
- Планирование создания резервной копии
- Выбор инструмента для создания резервной копии
- Определение данных для сохранения
- Выбор места для хранения резервной копии
- Планирование частоты создания резервной копии
- Защита резервной копии
- Тестирование процесса восстановления
- Создание резервной копии в Linux
- Установка необходимого программного обеспечения
- Настройка параметров бэкапа
- Процесс создания бэкапа Linux
- Создание файловой системы на USB-накопителе
- Загрузка в режиме live с USB-накопителя
- Восстановление бэкапа Linux
- Создание бэкапа файловой системы
- Создание образа диска
- Шаги для создания образа диска
- Восстановление образа диска
- Создание бэкапа баз данных
- Восстановление бэкапа Linux на другом железе
- 1. Подготовка системы для восстановления
- 2. Восстановление файловой системы Linux
- 3. Восстановление загрузчика и настроек системы
- 4. Восстановление сетевых настроек
- 5. Завершение процесса восстановления
- Подготовка нового оборудования
- Установка Linux на новое оборудование
- Перенос файловой системы
- Установка и загрузка новой системы Linux
- Восстановление файловой системы
- Восстановление бэкапа файловой системы
- Загрузка в аварийный режим
- Причины загрузки в аварийный режим
- Проблемы с загрузчиком
- Проблемы с файловой системой
- Видео:
- Backup. Резервное копирование данных
Методы создания резервных копий Linux и их дальнейшее восстановление на другом оборудовании
Если вы пользователь операционной системы Linux, вроде Ubuntu 18.04 LTS, то у вас есть возможность создать резервную копию вашей системы и восстановить ее на другом компьютере. Этот метод обеспечивает сохранность всех файлов и настроек, а также позволяет избежать проблем и времени, затрачиваемых на установку и настройку системы с нуля.
Создание и восстановление бэкапа Linux — это несложная процедура, которая состоит из нескольких шагов. Вам понадобится live-флэшка с Ubuntu 18.04 LTS, подключаемая к компьютеру, на котором вы планируете восстановить систему. Для создания резервной копии системы используются режимы Live CD или Live USB, а для восстановления — режим Обновления системы (Recovery Mode) или аварийного режима (Emergency Mode).
Чтобы создать бэкап системы в Ubuntu 18.04 LTS, вам сначала нужно загрузить компьютер с live-флэшки. Затем откройте терминал и введите следующую команду: sudo tar -cvpzf /media/<user>/<name_of_backup_folder>/<name_of_backup_archive>.tar.gz —exclude=/<name_of_backup_folder> —exclude=/<name_of_backup_archive> —one-file-system /. Здесь <user> — имя пользователя вашей системы, <name_of_backup_folder> — имя каталога, в котором будет создан бэкап, и <name_of_backup_archive> — имя архива, содержащего бэкап вашей системы.
Основы создания бэкапа Linux
Для создания бэкапа Linux вам понадобится следующее:
- Загрузочный диск или USB-флэшка с операционной системой Linux;
- Доступ к командной строке;
- Дисковое пространство для сохранения файлов бэкапа.
Для начала, воспользуйтесь загрузочным диском или USB-флэшкой для загрузки операционной системы Linux. Когда появится экран загрузки, выберите нужное значение и нажмите клавишу Enter. Ваша система будет загружена в live-режиме, где можно выполнить различные операции без установки операционной системы на вашем железе.
Посте загрузки системы, откройте терминал или командную строку и выполните следующее:
- Подключите внешний жесткий диск или другое устройство для сохранения файлов бэкапа;
- Создайте новый каталог для монтирования диска;
- Смонтируйте диск в созданный каталог.
Теперь вы готовы создать бэкап. Воспользуйтесь командами архивирования файлов в Linux для сохранения всех нужных файлов и папок. Вам также может понадобиться сохранить конфигурационные файлы и список установленных программ.
После завершения процесса создания бэкапа, вы можете проверить сохраненные файлы и убедиться, что все файлы сохранены без ошибок и проблем. Теперь вы можете сохранить бэкап в вашем внешнем диске для будущего использования.
Рассмотрим следующую комбинацию строк для создания загрузочного диска:
- Загрузка с live-флэшки или загрузочного диска;
- Переключение в режим live;
- Выберите режим загрузки системы (server или desktop);
- Включение или отключение режимов safe graphics или nomodeset, в зависимости от вашего железа;
- Переключение между различными режимами загрузки с помощью клавиатуры.
В процессе установки и использования загрузочного диска, необходимо будет создать загрузочный архив, который будет содержать вашу операционную систему, программы и данные.
Создание бэкапа Linux является важным средством в обеспечении безопасности и сохранности вашей системы. Воспользуйтесь описанными выше шагами для создания бэкапа Linux, чтобы быть уверенным в безопасности и возможности восстановления вашей системы в случае сбоя или других проблем.
Выбор подходящего инструмента
На Linux существует несколько инструментов, которые позволяют создать бэкап системы и восстановить его на другом железе. В этой статье мы рассмотрим один из рекомендуемых способов с использованием инструмента C
LinuxoidPro 18.04
LinuxoidPro 18.04 — это надежное средство для создания и восстановления бэкапов в Linux. Оно имеет множество функций и поддерживает разные режимы работы, что делает его идеальным выбором для создания резервной копии вашей системы и ее дальнейшего восстановления на другом железе.
Инструкция по использованию LinuxoidPro 18.04 для создания и восстановления бэкапов
- Скачайте ISO-образ LinuxoidPro 18.04 с официального сайта и создайте загрузочную флэшку.
- Загрузите ваш компьютер с этой флэшкой.
- На экране загрузчика выберите нужное значение в меню и нажмите кнопку Enter, чтобы перейти в режим восстановления.
- При переключении на режим восстановления у вас может возникнуть проблема с выбором файловой системы. Используйте команды, которые вы найдете через гугление, чтобы разобраться с этой проблемой.
- На следующем экране вы увидите список всех разделов вашего жесткого диска и их размер. Выберите тот раздел, который вы хотите восстановить.
- Затем вы увидите список всех сохраненных бэкапов. Выберите тот, который вы хотите восстановить.
- После этого LinuxoidPro 18.04 начнет восстановление вашей операционной системы на выбранный раздел.
- По завершении восстановления, перезагрузите ваш компьютер.
- Войдите в вашу операционную систему и убедитесь, что все данные были успешно восстановлены.
Совет:
Перед созданием бэкапа рекомендуется выполнить полную проверку системы на возможные проблемы. Также стоит обратить внимание на размер создаваемого архива, чтобы убедиться, что он поместится на выбранное вами хранилище.
Планирование создания резервной копии
Перед созданием резервной копии важно спланировать процесс и определить, какие данные следует сохранить, а также выбрать подходящий инструмент для архивации.
Выбор инструмента для создания резервной копии
Существует множество инструментов для создания резервной копии на Linux, таких как tar, rsync и другие. Вы можете выбрать инструмент, соответствующий вашим потребностям и предпочтениям.
Определение данных для сохранения
Перед созданием резервной копии важно определить, какие данные следует сохранить. Обычно это включает:
- Конфигурационные файлы, такие как файлы настроек и конфигураций системы;
- Важные файлы, такие как документы, базы данных и другие данные, которые вы хотите сохранить;
- Список установленных пакетов и их версии.
Выбор места для хранения резервной копии
Перед созданием резервной копии важно выбрать место для ее хранения. Это может быть внешний USB-накопитель, сетевое хранилище или другое устройство хранения данных.
Убедитесь, что выбранное место имеет достаточную емкость для хранения всей информации.
Планирование частоты создания резервной копии
Важно определить, как часто вы хотите создавать резервные копии. Рекомендуется установить регулярное расписание для автоматического создания резервных копий, чтобы минимизировать потерю данных в случае сбоя.
Защита резервной копии
Рекомендуется защитить резервную копию с помощью пароля или шифрования, чтобы предотвратить несанкционированный доступ к вашим данным.
Тестирование процесса восстановления
После создания резервной копии рекомендуется протестировать процесс восстановления. Попробуйте восстановить резервную копию на другой системе или в виртуальной машине, чтобы убедиться, что все работает должным образом.
Создание резервной копии в Linux
Для создания резервной копии на Linux существует множество инструментов и команд, включая программное обеспечение, такое как tar и rsync. В следующей таблице приведены некоторые примеры команд для создания резервной копии:
| Инструмент | Команда | Описание |
|---|---|---|
| tar | tar -czvf backup.tar.gz /path/to/backup | Создает архив с помощью tar |
| rsync | rsync -avz /path/to/source/ /path/to/destination/ | Синхронизирует директории с помощью rsync |
При создании резервной копии важно указать правильные пути к файлам и папкам, которые вы хотите сохранить.
Установка необходимого программного обеспечения
Для создания резервной копии Linux и ее восстановления на другом железе потребуется определенный набор программного обеспечения. Давайте рассмотрим, как его установить и использовать.
1. В первую очередь, вам понадобится iso-файл операционной системы Linux, которую вы используете на вашем настольном компьютере.
2. Для создания загрузочного usb-накопителя и монтирования файловой системы Linux установите программу GParted. Вы можете воспользоваться следующей командой:
| sudo apt-get install gparted |
3. Добавьте spesial’nyy katalog grub-записи и Alt+F2 в вашей системе:
| sudo nano /etc/grub.d/40_custom |
4. В файле 40_custom добавьте следующую строку:
| menuentry ‘ISO on sda1’ { set isofile=’/boot/iso/ubuntu.iso’ loopback loop (hd0,gpt1)$isofile linux (loop)/casper/vmlinuz boot=casper iso-scan/filename=$isofile incognito splash — initrd (loop)/casper/initrd } |
5. Сохраните файл и закройте его.
Теперь вам нужно создать вспомогательный usb-накопитель с загрузочным iso-образом Linux:
1. Вставьте флэшку в компьютер.
2. Запустите GParted.
3. Выберите флэшку в верхнем правом углу экрана и отмонтируйте ее.
4. Создайте новый раздел (File -> Create Partition Table).
5. Создайте новый раздел ext4 по размеру флэшки, назовите его как вам удобно (например, «usb_backup»).
6. Примените изменения (Edit -> Apply All Operations).
7. Закройте GParted.
Теперь вы можете записать iso-образ на флэшку с помощью следующей команды:
| sudo dd if=/path/to/ubuntu.iso of=/dev/sdX bs=4M && sync |
Замените «/path/to/ubuntu.iso» на путь к вашему iso-образу и «/dev/sdX» на путь к вашему usb-накопителю (например, «/dev/sdb»). Убедитесь, что вы указываете правильные пути, чтобы не перезаписать важные файлы на вашем компьютере.
Теперь, когда у вас есть загрузочный usb-накопитель, вы можете перейти к следующим шагам по созданию бэкапа и восстановлению вашей системы Linux на другом железе.
Настройка параметров бэкапа
При создании бэкапа Linux важно правильно настроить параметры, чтобы гарантировать успешную восстановление системы на другом железе.
Вы можете использовать специальный инструмент, такой как жесткий диск usb или сеть, чтобы хранить бэкап. Если вы используете usb-диск, подключите его к системе.
Когда у вас есть внешний usb-диск, можно приступить к настройке параметров бэкапа. Для этого переустановите вашу систему Ubuntu Server 18.04 LTS или воспользуйтесь уже установленной системой.
Перезагрузите систему и на экране выбора загрузочного меню нажмите комбинацию клавиш alt+F2, чтобы перейти в аварийный режим.
В аварийном режиме добавили себя в контексте linux-команд:
| Команда | Описание |
|---|---|
| df -h | |
| fdisk -l |
Используйте эти команды, чтобы найти все разделы системы и определить размеры файловой системы.
Затем монтируйте дополнительные разделы, если необходимо, с помощью следующей команды:
mount /dev/sdXY /mnt
Где /dev/sdXY — это раздел, который вы хотите примонтировать, а /mnt — это место монтирования.
Когда все необходимые файлы и разделы найдены и сохранены, вы можете переустановить систему. После переустановки восстановите архив на другом железе с помощью следующих команд:
Таким образом, вы восстановите все разделы и файлы системы на новом железе без необходимости повторного настройки.
В результате успешной настройки параметров бэкапа вы сможете быстро и надежно восстановить систему Linux на другом железе.
Процесс создания бэкапа Linux
Для создания бэкапа операционной системы Linux существуют различные методы и инструменты. В данной статье рассмотрим процесс создания бэкапа Linux с помощью средства восстановления в режиме live.
Создание файловой системы на USB-накопителе
- Вставьте USB-накопитель в компьютер и откройте терминал.
- Используйте команду
lsblk, чтобы узнать идентификатор блочного устройства USB-накопителя. Обычно, его можно обнаружить по размеру и метке устройства. - Создайте файловую систему на USB-накопителе, выполните следующую команду:
sudo mkfs.ext4 /dev/устройство
Важно: замените /dev/устройство на фактический идентификатор USB-накопителя.
Загрузка в режиме live с USB-накопителя
- Скачайте ISO-файл операционной системы Linux, которую вы хотите создать бэкап.
- Создайте загрузочную flash-карту или USB-флэшку с использованием программного обеспечения, такого как Rufus или UNetbootin.
- Подключите USB-накопитель с файловой системой, созданной на предыдущем этапе, к компьютеру.
- Перезагрузите компьютер и выберите USB-накопитель в качестве первого устройства загрузки.
- На экране загрузки выберите режим live или выберите «Продолжить в режиме live» с использованием клавиатуры и клавиши Enter.
Восстановление бэкапа Linux
- После загрузки в режиме live откройте терминал, нажав клавишу Alt+F2, и введите команду
live. - Используйте команду
lsblk, чтобы определить идентификатор блочного устройства нового железа, на которое вы хотите восстановить бэкап. - Используйте команду
sudo fsarchiver restfs /dev/устройство /путь/к/образу, чтобы восстановить бэкап на новое железо.
Важно: замените /dev/устройство на фактический идентификатор блочного устройства нового железа, а /путь/к/образу на путь к образу бэкапа.
На этом процесс создания бэкапа Linux и восстановления на другом железе завершается. Используйте указанные выше шаги для сохранения и восстановления важных данных вашей системы Linux.
Создание бэкапа файловой системы
Первый совет, который я хотел бы дать вам – воспользуйтесь Live CD или USB-накопителем с Linux, чтобы выполнить процесс бэкапа в оффлайн-режиме. Это гарантирует отсутствие активности на диске и обеспечивает более надежную копию файловой системы.
1. Вставьте Live CD или USB-накопитель в компьютер и загрузитесь с него. В большинстве случаев вам нужно будет нажать определенную клавишу на клавиатуре, чтобы переключиться на загрузку с CD/DVD или USB.
2. После того, как вы загрузились с Live CD/USB, откройте терминал и выполните команду sudo fdisk -l, чтобы узнать идентификаторы разделов на вашем диске. Запишите или запомните UUID раздела файловой системы, который вы хотите скопировать.
3. Далее, создайте каталог, в котором будет храниться копия файловой системы, например, /mnt/backup. Для этого выполните команду sudo mkdir /mnt/backup.
4. Затем, подключите раздел файловой системы к этому каталогу с помощью команды sudo mount -t ext4 /dev/sdaX /mnt/backup, где /dev/sdaX – путь к разделу файловой системы, а /mnt/backup – путь к созданному каталогу.
5. Теперь, чтобы создать бэкап файловой системы, воспользуйтесь командой sudo tar -cpf /mnt/backup/backup.tar /. Эта команда создаст архив backup.tar всех файлов и каталогов в корне вашей системы и сохранит его в каталоге /mnt/backup/.
6. Когда бэкап будет создан, вы можете отключить раздел файловой системы с помощью команды sudo umount /mnt/backup.
Теперь у вас есть полная копия вашей файловой системы в архиве. Вы можете сохранить его на другом диске, флэшке или в сетевой папке для безопасного хранения. Если вам потребуется восстановить систему, переустановите Linux на новом железе или же на уже существующем, и восстановите резервную копию следующим образом:
1. Загрузитесь с Live CD/USB с помощью описанных выше шагов.
2. Создайте каталог, в который будет производиться монтирование раздела, куда вы хотите восстановить файловую систему, например, /mnt/restore.
3. Подключите usb-накопитель или сетевую папку, где хранится бэкап, к этому каталогу с помощью команды sudo mount -t auto /dev/sdb1 /mnt/restore, где /dev/sdb1 – путь к usb-накопителю или сетевой папке, а /mnt/restore – путь к созданному каталогу.
4. Затем, восстановите файлы и каталоги из архива с помощью команды sudo tar -xpf /mnt/restore/backup.tar -C /mnt/restore/.
5. После того, как процесс восстановления завершен, вызовите команду sudo update-grub, чтобы обновить загрузчик и сообщить ему о новом местоположении файловой системы. Затем перезагрузите компьютер.
Теперь ваша файловая система восстановлена и готова к использованию на новом железе или в случае переустановки системы. Не забудьте удалить резервную копию с временного usb-накопителя или размещения в сети для сохранности данных.
Следуя этим шагам, вы сможете быстро и без особых проблем создать бэкап и восстановить файловую систему в Linux. Не забудьте регулярно обновлять резервные копии для обеспечения сохранности ваших данных.
Создание образа диска
Шаги для создания образа диска
1. Для начала, загрузите вашу операционную систему в режиме Live с использованием Live-флэшки или USB-диска.
2. Подключите USB-накопитель или другую дополнительную память к вашей системе.
3. Откройте терминал и введите следующую команду: sudo su. Введите пароль root, чтобы перейти в режим root.
4. Используйте команды fdisk -l или lsblk, чтобы найти разделы вашего диска, который вы хотите архивировать.
5. Теперь создайте архив диска, используя следующую команду: dd if=/dev/sdX of=/path/to/image.iso. Замените /dev/sdX на путь к вашему диску, который вы хотите архивировать, и /path/to/image.iso на путь, где вы хотите сохранить ваш образ диска.
6. После завершения создания образа диска, вы можете использовать программное обеспечение для архивации, такое как GParted, чтобы разделить образ диска на разделы. Это может быть полезно, если вы хотите восстановить только определенные разделы в будущем.
Восстановление образа диска
1. Для восстановления образа диска, перезагрузите вашу систему с помощью Live USB-накопителя, который вы использовали для создания образа.
2. При загрузке выберите режим «Live» или «Try Ubuntu», если вы используете Ubuntu 18.04.
3. Откройте терминал и введите следующую команду: sudo su. Введите пароль root, чтобы перейти в режим root.
4. Подключите USB-накопитель или другую дополнительную память к вашей системе.
5. Используйте команды fdisk -l или lsblk, чтобы найти разделы вашего диска, на который вы хотите восстановить образ.
6. Теперь восстановите образ диска, используя следующую команду: dd if=/path/to/image.iso of=/dev/sdX. Замените /path/to/image.iso на путь к вашему образу диска, который вы хотите восстановить, и /dev/sdX на путь к вашему диску, на который вы хотите восстановить образ.
7. После завершения процесса восстановления, перезагрузите вашу систему и вы должны загрузиться с восстановленного диска.
Теперь вы знаете, как создать и восстановить образ диска на Linux с помощью Live USB-накопителя. Это может быть полезным для резервного копирования вашей системы и восстановления ее на другом железе.
Создание бэкапа баз данных
Для обеспечения восстановления баз данных после переключения на другое железо, необходимо создавать регулярные бэкапы. В этом совете рассмотрим, как создать бэкап баз данных на сервере Linux.
1. Архивируем файловую систему
Перед созданием бэкапа баз данных, обязательно архивируем все файлы системы. Для этого воспользуйтесь командой:
tar -cvpzf backup.tar.gz --exclude=/backup.tar.gz --one-file-system /2. Создаем бэкап баз данных
Далее, необходимо создать бэкап баз данных. Для этого можно использовать различные режимы и средства, в зависимости от используемой базы данных.
3. Сохраняем бэкап на USB-диск
Чтобы иметь возможность восстановить базы данных на другом железе, рекомендуется сохранить бэкап на USB-накопитель. Подключите USB-диск и скопируйте на него файлы архива и бэкапа баз данных.
4. Переключаемся на другое железо и восстанавливаем систему
Когда вы готовы переключиться на другое железо, воспользуйтесь следующей комбинацией действий:
- Перезагрузите сервер и загрузитесь с CD или USB-накопителя с помощью ISO-образа установленной системы.
- Найдите разделы и файловые системы вашего сервера и запустите процесс восстановления.
- Восстановите файлы архива в нужные разделы.
- Переключите загрузчик на новое железо, переключившись на раздел с установленной системой с помощью команды:
- Используйте следующую команду, чтобы переключиться на новое железо, используя eth0:
- Затем, переключите настройки сети на новое железо с помощью следующей команды:
- Перезагрузите сервер и убедитесь, что все работает корректно.
chroot /mnt/sysimagesed -i 's/eth9/eth0/g' /etc/sysconfig/network-scripts/ifcfg-*mv /etc/udev/rules.d/70-persistent-net.rules /etc/udev/rules.d/30-net.rulesТеперь вы знаете, как создать бэкап баз данных и восстановить его на другом железе. Попробуйте использовать этот совет самостоятельно!
Восстановление бэкапа Linux на другом железе
Чтобы восстановить бэкап Linux на другом железе, вам потребуется выполнить следующее:
1. Подготовка системы для восстановления
Прежде чем начать процесс восстановления, вам нужно загрузиться с установочного диска или USB-накопителя с Linux. Если у вас есть флэшка или cd-iso-образ, то это отличное средство для этой задачи.
Для загрузки вам может понадобиться переключение вашей системы в режим загрузки с установочного носителя. Здесь вам пригодится специальный ключ запуска, такой как «cd» или «usb-накопитель».
2. Восстановление файловой системы Linux
Когда вы загрузились в систему с помощью установочного диска или USB-накопителя, вам нужно переключиться в консольный режим. Для этого используйте сочетание клавиш «alt+f2».
В консольном режиме вы сможете использовать команду «fdisk -l», чтобы найти раздел с вашей файловой системой Linux. Обычно он имеет метку «sda1» или что-то подобное.
Далее вам нужно монтировать раздел с вашей файловой системой. Создайте специальный каталог, например, «/mnt/my_system», и смонтируйте раздел туда с помощью команды «mount /dev/sda1 /mnt/my_system».
3. Восстановление загрузчика и настроек системы
Теперь, когда файловая система смонтирована, вам нужно восстановить загрузчик и настройки системы.
После этого вам нужно восстановить загрузчик. Для этого вы можете использовать команду «grub-install —root-directory=/mnt/my_system /dev/sda», где «/dev/sda» — это ваш диск.
Теперь вам нужно восстановить файлы конфигурации. Перейдите в каталог «/mnt/my_system/etc» и скопируйте конфигурационные файлы из бэкапа в этот каталог. Для этого вы можете использовать команду «cp /путь/к/бекапу/* /mnt/my_system/etc».
4. Восстановление сетевых настроек
Если ваша система использует статические IP-адреса, вам нужно проверить и восстановить настройки сети.
Откройте файл сетевых настроек «/mnt/my_system/etc/sysconfig/network-scripts/ifcfg-eth0» с помощью редактора, например, «vim», и проверьте, соответствуют ли настройки вашей сети вашим требованиям.
5. Завершение процесса восстановления
После того как вы выполнили все шаги восстановления, вам нужно отмонтировать раздел с файловой системой Linux. Используйте команду «umount /mnt/my_system», чтобы выполнить это действие.
Теперь вы можете перезагрузить систему и убедиться, что она правильно загружается на вашем новом оборудовании.
Совет:
Во время процесса восстановления Linux бэкапа на другом железе важно быть внимательным и тщательно следовать инструкциям. Используйте только те команды, которые вы уверены в них, чтобы избежать непредвиденных проблем.
Если вы не уверены, что делаете, лучше обратиться за помощью к профессионалу.
Теперь, когда вы знаете, как восстановить бэкап Linux на другом железе, вы можете быть уверены, что ваши данные и настройки системы сохранены и готовы к использованию на новом оборудовании.
Подготовка нового оборудования
Перед тем как восстановить бэкап Linux на другом железе, необходимо подготовить новое оборудование для этой операции. В этом разделе мы рассмотрим этапы подготовки.
- Создание загрузочного диска или USB-накопителя. Восстановление Linux будет происходить в аварийном режиме, поэтому вам понадобится загрузочное устройство. Для этого можно использовать ISO-образ операционной системы Linux LTS.
- Подключение нового оборудования. При первом включении вашего нового компьютера, переустановке операционной системы или переключении на другую, следует подключить все необходимые устройства, такие как монитор, клавиатуру, мышь и т. д.
- Использование дополнительного средства восстановления. Когда система загружена в режиме восстановления, можно использовать инструменты восстановления для переключения на другое оборудование. Выведите список доступных команд, чтобы узнать, какие действия можно выполнить.
- Сохранение файловой системы и создание бэкапа. Перед переключением на новое оборудование рекомендуется сохранить текущую файловую систему и создать бэкап данных. Затем можно продолжить с переустановкой Linux на новом железе.
- Подключение бэкапа и восстановление данных. Подключите внешний диск или сетевую папку с файлами бэкапа и восстановите данные на новое оборудование с использование команд в режиме восстановления.
- Проверка и переключение на новое оборудование. После восстановления данных проверьте, что настройки и файлы сохранились правильно на новом компьютере. Затем переключитесь на новое оборудование, чтобы использовать его вместо старого.
В результате выполнения этих шагов вы сможете успешно создать бэкап Linux и восстановить его на другом железе.
Установка Linux на новое оборудование
Когда вам необходимо перенести систему Linux на новое оборудование, вам потребуется выполнить резервное копирование всех важных файлов и затем восстановить их на новом железе. В этой статье мы рассмотрим процесс установки Linux на новое оборудование и восстановления файловой системы.
Перенос файловой системы
Прежде чем начать установку Linux на новое оборудование, подключите жесткий диск или другое устройство хранения файлов, на который будут перенесены ваши данные. Если у вас есть файловая система root на /dev/sda1, вы можете использовать следующую команду для архивирования всех файлов:
tar -cvpzf backup.tar.gz --exclude=/proc --exclude=/lost+found --exclude=/backup.tar.gz --exclude=/mnt --exclude=/sys /
Здесь backup.tar.gz — это имя файла архива, в который будут сохранены все важные файлы.
Установка и загрузка новой системы Linux
Чтобы установить Linux на новое оборудование, создайте загрузочный USB-накопитель или DVD-диск с ISO-образом выбранной вами операционной системы Linux.
Подключите загрузочный носитель к компьютеру, на котором вы хотите установить Linux, и перезагрузите компьютер. Во время загрузки нажмите сочетание клавиш, чтобы переключиться в режим загрузки с USB или DVD.
Следуйте инструкциям по установке Linux, выбрав параметры и настройки, которые будут соответствовать вашим потребностям.
Восстановление файловой системы
После установки Linux на новое оборудование, вам необходимо восстановить резервную копию файловой системы. Подключите устройство хранения файлов, на котором вы сохраняли резервную копию, к новому компьютеру.
Откройте консоль и введите следующую команду:
lsblk
Эта команда позволит вам вывести список всех разделов и устройств, которые используются в вашей системе. Обратите внимание на UUID (уникальный идентификатор) файловых систем, которые вы хотите восстановить.
Используйте следующую команду для монтирования файловой системы с указанным UUID:
sudo mount -t ext4 -o rw,relatime,errors=remount-ro /dev/sda1 /mnt
Здесь /dev/sda1 — это UUID раздела, который вы хотите восстановить.
Операционные системы Linux используют файловую систему с UUID, чтобы различать разделы диска. Если вы создали специальный раздел для /boot или других файлов, используйте его UUID вместо /dev/sda1.
Теперь вы можете восстановить резервную копию файловой системы, введя следующую команду:
sudo tar -xzvf /path/to/backup.tar.gz -C /mnt
Здесь /path/to/backup.tar.gz — это путь к архиву с резервной копией файловой системы.
После завершения этой команды все ваши файлы будут восстановлены на новом оборудовании.
Установка Linux на новое оборудование и восстановление файловой системы может быть сложной задачей, но с помощью правильного подхода и использования специальных команд и инструментов вы сможете успешно перенести свою систему Linux на другое железо. Попробуйте следовать этим инструкциям и решать возникающие проблемы консольными командами.
Важно помнить, что каждый случай установки и восстановления Linux на новом оборудовании может иметь свои особенности и требовать индивидуального подхода. Используйте указанный выше подход в сочетании с документацией, рекомендациями Linux-сообщества и своими собственными знаниями.
Источник: linuxoid.pro
Восстановление бэкапа файловой системы
Для восстановления бэкапа файловой системы Linux вам понадобятся следующие шаги:
- Загрузиться с live-флэшки или использовать специальный загрузочный CD.
- Переключиться на режим восстановления системы.
- Создать или подключить USB-диск для сохранения архива файлов.
- Монтировать разделы жесткого диска, на которых находятся нужные файлы.
- Найти UUID раздела с файловой системой root и использовать его для монтирования.
- Открыть terminal и выполнить команды восстановления файловой системы.
- Переключиться обратно на режим загрузки системы.
- Перезагрузить компьютер.
Восстановление бэкапа файловой системы Linux может быть сложным и требует навыков в работе с командной строкой и знаний о разделах и файловой системе. Если у вас возникли проблемы или вам нужна помощь, воспользуйтесь сетью для гугления или обратитесь к специалисту.
Совет: прежде чем начать восстановление, убедитесь, что у вас есть достаточно времени и резервных копий файлов. Также рекомендуется использовать LTS-версию Linux для лучшей совместимости с оборудованием.
Загрузка в аварийный режим
В процессе восстановления операционной системы Linux на другом железе, может возникнуть необходимость загрузки в аварийный режим. Это связано с возможными проблемами при установке или восстановлении системы, которые могут требовать специальных команд или инструментов.
Один из способов загрузиться в аварийный режим в Ubuntu 18.04 и других системах Linux — это использование специального загрузочного ISO-файла, который можно записать на флэшку или подключаемый жесткий диск. Затем, при перезагрузке сервера, нужно выбрать этот загрузчик с помощью комбинации клавиш или настроить загрузку с этого устройства.
Когда система загрузится в аварийный режим, вы перейдете в консольный режим и сможете восстановить систему с помощью различных команд и инструментов.
Один из способов восстановления системы в аварийном режиме — это монтирование файловой системы и восстановление бэкапа. Чтобы сделать это, вам нужно выполнить следующие действия:
- Загрузитесь в аварийный режим с помощью специального загрузочного ISO-файла.
- В консоли выберите режим восстановления (recovery mode).
- Монтируйте свою систему, как описано в инструкциях, и перейдите в нужную директорию, где хранятся ваши бэкапы.
- С помощью команды восстановления восстановите вашу систему из бэкапа.
- После восстановления системы сохраняем изменения и перезагружаемся.
Теперь ваша система должна быть восстановлена с помощью бэкапа и быть готова к работе на новом железе.
Причины загрузки в аварийный режим
Когда вы используете Linux, возникают ситуации, когда ваша операционная система загружается в аварийном режиме. Это может быть вызвано различными проблемами с аппаратным обеспечением или программными сбоями. В этой статье мы рассмотрим несколько причин, по которым может возникнуть загрузка в аварийный режим, и как справиться с этими проблемами.
Проблемы с загрузчиком
Одна из самых распространенных причин загрузки Linux в аварийный режим — это проблемы с загрузчиком. Загрузчик — это программное обеспечение, которое загружает операционную систему при включении компьютера. Если что-то идет не так с загрузчиком, система может не загрузиться полностью.
Если ваша система Linux не загружается из-за проблем с загрузчиком, попробуйте воспользоваться следующими шагами:
- Перезагрузите компьютер и нажмите клавишу, указанную на экране, чтобы перейти в меню загрузки.
- Выберите запись с вашей операционной системой и нажмите клавишу е, чтобы отредактировать параметры загрузки.
- Найдите строку, начинающуюся с linux или kernel и добавьте параметр single или init=/bin/bash для загрузки в однопользовательский или командный режим.
- Нажмите клавишу Ctlr+X или F10 для сохранения изменений и загрузки в режиме, который вы выбрали.
После входа в режим восстановления Linux вам может потребоваться выполнить дополнительные шаги, чтобы решить проблемы с загрузкой.
Проблемы с файловой системой
Еще одной причиной аварийной загрузки может быть проблема с файловой системой. Если ваша файловая система повреждена или содержит ошибки, Linux может автоматически загрузиться в аварийном режиме.
Для решения проблем с файловой системой в аварийном режиме воспользуйтесь следующими шагами:
- Перезагрузите компьютер и нажмите клавишу, указанную на экране, чтобы перейти в меню загрузки.
- Выберите запись с вашей операционной системой и нажмите клавишу е, чтобы отредактировать параметры загрузки.
- Найдите строку, начинающуюся с linux или kernel и добавьте параметр fsck.mode=force или fsck.repair=yes для проверки и восстановления файловой системы.
- Нажмите клавишу Ctlr+X или F10 для сохранения изменений и загрузки в режиме, который вы выбрали.
После загрузки в аварийном режиме вам будет предоставлено дополнительное время для проверки и восстановления файловой системы.
Видео:
Backup. Резервное копирование данных
Backup. Резервное копирование данных by Мир IT с Антоном Павленко 12,238 views 2 years ago 10 minutes, 48 seconds