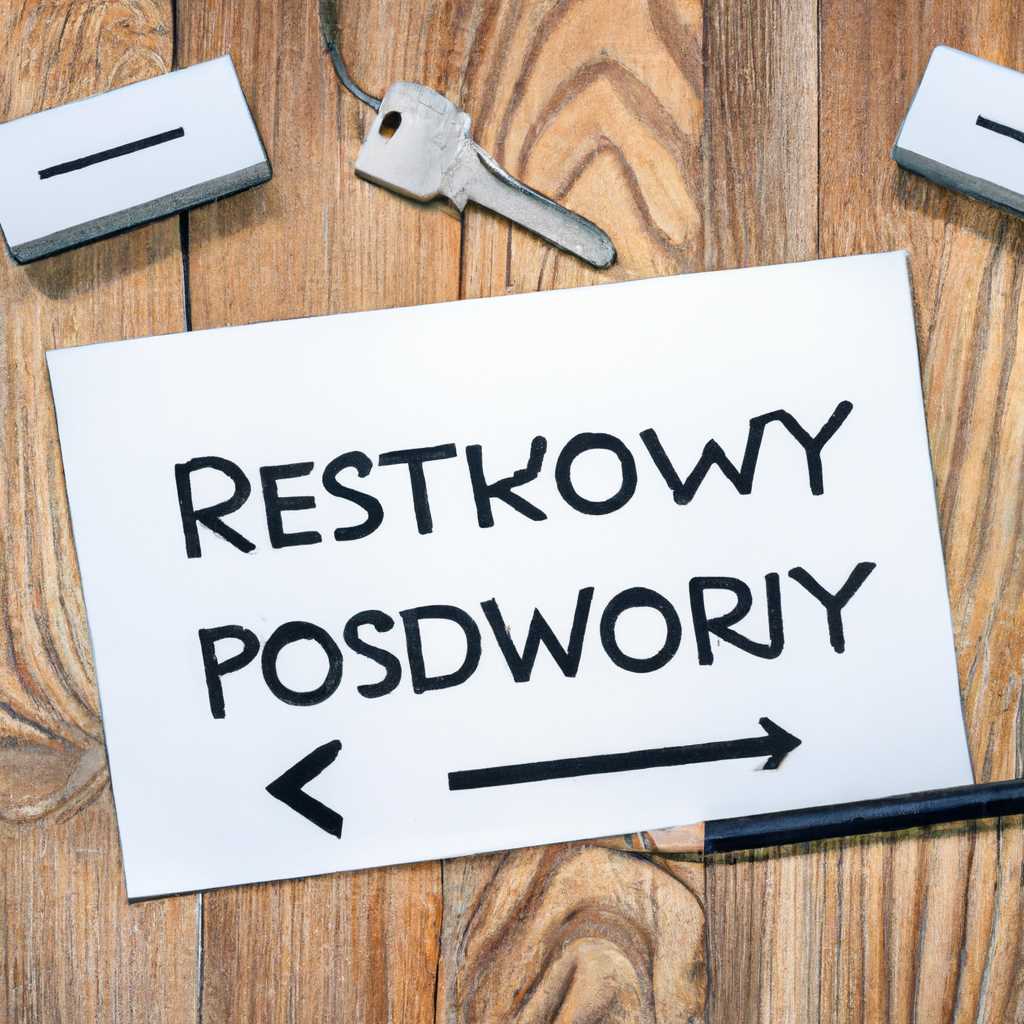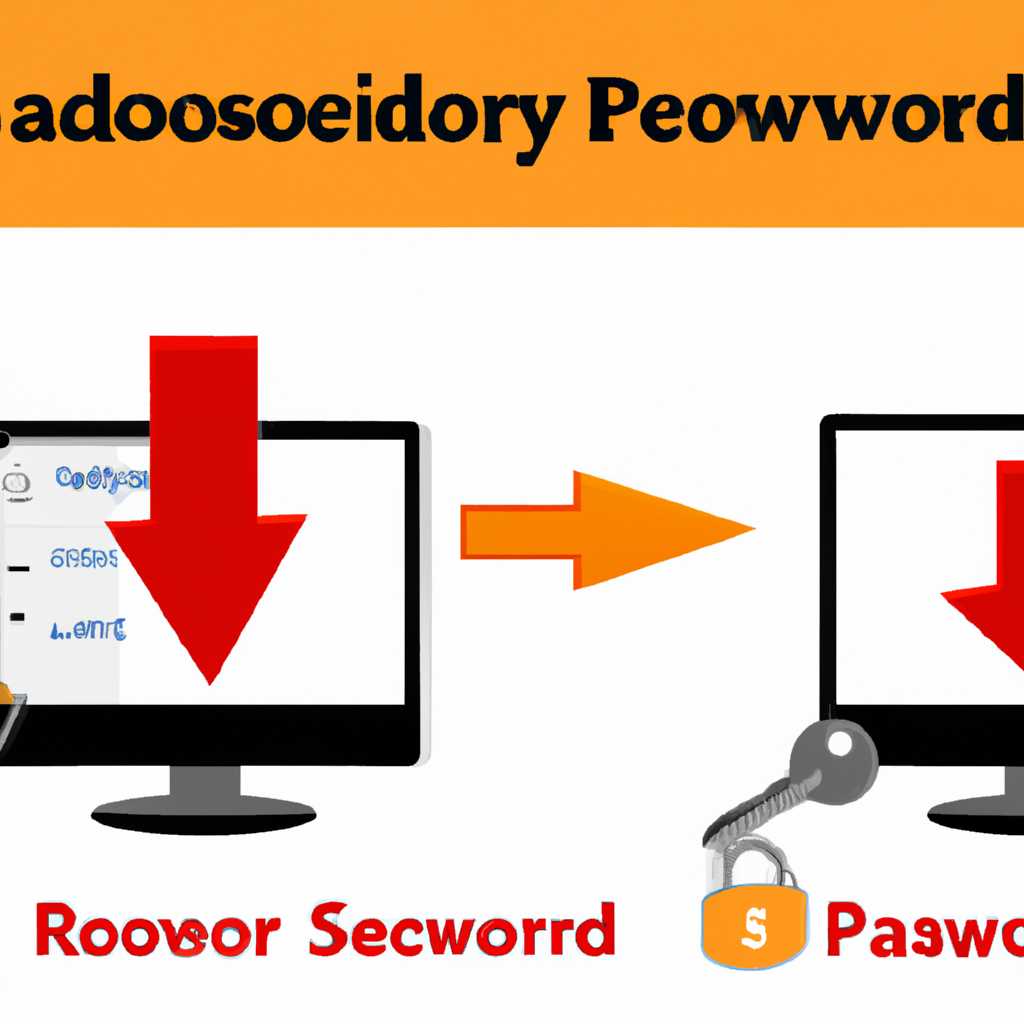- Восстановление пароля администратора: полезные советы и инструкции
- Alt linux пароль root по умолчанию
- Замечание
- С использованием другой ОС править
- Загрузить другую ОС
- Получить доступ к файловой системе
- Сброс пароля
- Завершение и перезагрузка
- Пользователи системы
- Добавление и удаление пользователей
- Изменение прав доступа
- Изменение пароля пользователя
- Организация компьютерного класса
- Защита от несанкционированного доступа
- Организация сетевого доступа
- Сохранение данных
- Дополнительные рекомендации
- Содержание
- С использованием другой ОС Linux править
- С дополнительными ухищрениями при загрузке Вашей системы править
- Видео:
- Как в 2021 сбросить пароль Windows 10 /8/7/XP за 10 минут
Восстановление пароля администратора: полезные советы и инструкции
Восстановление пароля администратора — одна из важнейших процедур, которая позволяет вам восстановить доступ к операционной системе и административным функциям вашего компьютера. В случае, если вы забыли свой пароль или были заблокированы из-за неудачной попытки входа, восстановление пароля становится неотъемлемой частью работы системного администратора или опытного пользователя. В этом случае, необходимо знать основные инструкции по восстановлению пароля администратора и использовать полезные советы для успешного выполнения процесса.
Одним из основных источников информации по восстановлению пароля администратора являются официальные документации операционных систем, таких как Linux или Windows. В них описаны шаги, необходимые для восстановления пароля администратора с использованием командной строки, графического интерфейса или других инструментов. Кроме того, в интернете можно найти множество статей, туториалов и руководств, где приводятся дополнительные советы и инструкции по восстановлению пароля администратора для разных операционных систем.
В процессе восстановления пароля администратора, как правило, выполняются несколько команд и изменений в различных файлах и службах операционной системы. Например, в Linux для восстановления пароля администратора вам может понадобиться знать команды для монтирования корневого каталога в режиме чтения и записи, использования редактора текстовых файлов для изменения файла etchosts или файла с учётными записями пользователей, а также выполнения команды passwd для изменения пароля. В Windows, для восстановления пароля администратора, можно использовать инструменты восстановления системы или унифицированного оболочки командной строки.
Alt linux пароль root по умолчанию
В операционной системе Alt Linux, пароль пользователя root, по умолчанию, выключен. Это делается в соответствии с принципами безопасности, чтобы предотвратить несанкционированный доступ к системе.
После установки Alt Linux, вы можете установить пароль для пользователя root с помощью команды «sudo passwd root» в командной оболочке активного пользователя.
Лучше всего использовать пароль, содержащий комбинацию букв, цифр и специальных символов, чтобы создать надежный пароль. Пароль должен быть достаточно длинным и сложным для предотвращения взлома.
Если вы забыли пароль root, его можно сбросить в процессе загрузки системы. Для этого следует выполнить следующие действия:
- Перезагрузите компьютер и запустите Alt Linux.
- Во время загрузки ядра нажмите клавишу «e», чтобы изменить настройки загрузки.
- Найдите строку, содержащую параметры загрузки ядра, и добавьте «init=/bin/bash» в конце этой строки.
- Нажмите клавишу «Ctrl+X» или «F10», чтобы запустить систему с измененными настройками.
- Вы попадете в унифицированное окружение администратора (initramfs).
- Монтируйте файловую систему в режиме чтения и записи с помощью команды «mount -o remount,rw /».
- Сбросьте пароль root с помощью команды «passwd root».
- Затем перезагрузите систему с помощью команды «reboot».
- После перезагрузки введите новый пароль root.
- Готово! Теперь вы можете использовать новый пароль root для входа в систему.
Обратите внимание, что в процессе сброса пароля root могут потребоваться некоторые дополнительные действия, в зависимости от конкретной версии и настроек Alt Linux. Если у вас возникли сложности, обратитесь к документации или сообществу пользователей Alt Linux для получения дополнительной поддержки.+
Замечание
При восстановлении пароля администратора, чтобы избежать возможных проблем, следует обратить внимание на следующие важные нюансы:
- Перед началом процедуры восстановления пароля, убедитесь, что у вас имеется доступ к одному из дополнительных компьютеров, чтобы использовать его для создания дополнительного пользовательского профиля.
- При создании этого компьютерного профиля, важно выбрать правильное имя домашнего каталога, которое будет использоваться системой.
- Учётная запись, созданная на дополнительном компьютере, должна иметь административные привилегии.
- Для монтирования сетевого каталога профиля, используйте команду «mount», которая считается предпочтительной вариантом.
- Помните, что все настройки и файлы, содержащиеся в каталогах пользователя, будут скопированы при использовании команды «usermod».
- Для изменения пароля администратора, нужно использовать команду «passwd».
- В случае необходимости изменить пользователя, выполните команду «usermod» с указанием имени нового пользователя.
- Если необходимо изменить домашний каталог для администратора, измените соответствующую запись в файле «/etc/passwd».
- Изменения, которые должны быть внесены в файл скрипта «power,-» смонтированном в области «homechrootetc», можно выполнить с помощью обслуживания.
Приведённый выше пример демонстрирует шаги настройки и использования сценария восстановления пароля администратора. Следуйте им, чтобы успешно восстановить доступ к системе.
С использованием другой ОС править
Если у вас нет доступа к ОС, на которой установлена служба, и пароль администратора забыт, можно использовать другую ОС для восстановления. Ниже приведены полезные инструкции по этому методу.
Загрузить другую ОС
1. Сначала необходимо создать загрузочную флешку или диск с другой ОС, которая будет использоваться для восстановления пароля. Наиболее часто используемые варианты — Linux или Windows PE.
2. Отключите компьютер, вставьте загрузочную флешку или диск и перезагрузите машину.
3. При загрузке компьютера выберите загрузку с флешки или диска. Обычно это делается с помощью клавиш F12, F10 или DEL во время загрузки компьютера. Меню выбора загрузки позволит вам выбрать устройство загрузки.
Получить доступ к файловой системе
1. После загрузки другой ОС найдите раздел, в котором установлена ОС, в которой вы хотите сбросить пароль администратора.
2. Первое, что нужно сделать, — получить доступ к файловой системе этого раздела. В Linux это можно сделать, запустив оболочку командой chroot /путь_к_разделу/.
3. Перейдите в каталог, где хранятся пользовательские профили, обычно это /home/.
4. В этом каталоге найдите каталог вашей учётной записи администратора. Название этого каталога, как правило, совпадает с вашим логином и содержит только латинские буквы нижнего регистра.
Сброс пароля
1. Внутри каталога вашей учётной записи найдите файл shadow. Откройте его для редактирования.
2. В этом файле найдите строку, которая начинается с вашего логина и выглядит примерно следующим образом: root:$1$ZrSa7xZu$UXR3jOBaUMHDeq1eMjGrB1:16489:0:99999:7:::.
3. Удалите хеш пароля (часть между двоеточиями после логина) и сохраните изменения.
Завершение и перезагрузка
1. Закройте редактор и отключите загрузочную флешку или диск.
2. Вернитесь к основной ОС и запустите компьютер перезагрузкой.
3. После перезагрузки вы сможете войти в систему с пустым паролем администратора.
Примечание: Учтите, что восстановление пароля администратора с помощью другой ОС может быть сложным и требует определённых навыков. Будьте внимательны и проявляйте осторожность при изменении файлов и параметров системы.
Пользователи системы
Обычно, в Linux существует два основных класса пользователей: обычные пользователи и суперпользователи (администраторы). Обычные пользователи имеют ограниченные права доступа и используют систему для выполнения повседневных задач, таких как чтение и запись файлов, запуск программ, монтирование сетевых дисков и т.д. Суперпользователи, с другой стороны, имеют полный доступ и полный контроль над системой.
Добавление и удаление пользователей
Для добавления новых пользователей в систему можно использовать команду «useradd». Пример команды для добавления нового пользователя с именем «юзер»:
sudo useradd user
Для удаления пользователя используется команда «userdel». Например, чтобы удалить пользователя с именем «юзер», нужно выполнить следующую команду:
sudo userdel user
Изменение прав доступа
Для изменения прав доступа пользователя можно использовать команду «usermod». Например, чтобы добавить пользователя в группу «sudo», выполните следующую команду:
sudo usermod -aG sudo user
Этот сценарий также может быть использован для изменения других параметров пользователя, таких как домашний каталог или оболочка по умолчанию.
Изменение пароля пользователя
Чтобы изменить пароль пользователя, используйте команду «passwd». Например, чтобы изменить пароль пользователя «юзер», нужно выполнить следующую команду:
sudo passwd user
Вам будет предложено ввести новый пароль дважды. Убедитесь, что ваш пароль содержит как минимум одну заглавную букву, одну строчную букву, одну цифру и один символ пунктуации.
С помощью этих команд вы сможете управлять пользователями системы и настраивать их доступ в соответствии с требованиями вашей работы или организации.
Организация компьютерного класса
Для правильной организации компьютерного класса необходимо учесть множество факторов, связанных с безопасностью и удобством использования. В этом разделе мы рассмотрим некоторые полезные советы и инструкции, которые помогут вам создать оптимальные условия для работы в классе.
Защита от несанкционированного доступа
Одним из главных аспектов безопасности компьютерного класса является защита от несанкционированного доступа к административным функциям. Для этого рекомендуется установить пароль на учетку администратора и хранить его в надежном месте. Также следует отключить функцию автозагрузки и выполнить настройки запуска операционной системы сразу после включения компьютера.
Важно помнить, что в процессе загрузки можно использовать команду chroot для перемещения в другую директорию. Это полезно в случае, если вы хотите изменить пароль администратора, который хранится в файле /home/chroot/etc/passwd. Однако, чтобы сделать это, нужно быть аккуратным, так как некорректное использование chroot может привести к неконтролируемому доступу к системе.
Организация сетевого доступа
Для обеспечения безопасности важно правильно настроить сетевой доступ в компьютерном классе. Необходимо иметь сеть, которая будет разделена на две части: защищенную и незащищенную. На защищенной части сети должны быть размещены серверы, а на незащищенной — клиентские машины.
Рекомендуется использовать сеть с адресным пространством, отличным от диапазона IP-адресов, используемых в домашней сети. Таким образом, можно избежать возможности конфликта IP-адресов и повысить безопасность сети в целом.
Сохранение данных
Важно иметь возможность сохранять данные, которые необходимы для работы в компьютерном классе. Для этого рекомендуется применять метод монтирования сетевых источников данных при загрузке операционной системы. Это позволяет хранить данные на отдельных серверах или сетевых накопителях и обеспечивает повышенную надежность хранения.
Также важно помнить о резервировании и сохранении данных при завершении работы в компьютерном классе. Для этого можно использовать команду shutdown, которая выполняет процедуру корректного выключения компьютера и сохранение всех изменений. Это позволяет избежать потери данных и повреждения файловой системы.
Дополнительные рекомендации
Для повышения безопасности компьютерного класса также рекомендуется:
- Отключить ненужные порты на компьютерах класса, чтобы уменьшить возможность несанкционированного доступа.
- Сохранять настройки профиля пользователя в месте с монтированным каталогом /home/chroot/net/home, чтобы при перезагрузке они не терялись.
- Записывать пароль администратора только в надежное и защищенное место.
Следуя этим рекомендациям, вы сможете создать оптимальные условия для работы в компьютерном классе и обеспечить безопасность данных и процессов.
Содержание
- Введение
- Рекомендации по сохранению пароля администратора
- Основные способы восстановления пароля администратора
- Восстановление пароля через режим восстановления
- Восстановление пароля с использованием установочного диска
- Восстановление пароля с помощью Live CD
- Восстановление пароля через командную строку
- Дополнительные способы восстановления пароля администратора
- Изменение файла shadow
- Монтирование корневой файловой системы
- Использование chroot
- Восстановление пароля администратора средствами операционной системы
- Восстановление пароля в Windows
- Восстановление пароля в macOS
- Восстановление пароля в Linux
- Заключение
С использованием другой ОС Linux править
В некоторых случаях, когда восстановление пароля администратора на операционной системе Linux необходимо выполнить с использованием другой ОС Linux. В этом случае следует придерживаться следующих инструкций:
1. Загрузите компьютер с другой ОС Linux, которая была установлена на другом разделе или на другом жестком диске.
2. После загрузки введите в терминале команду ip-адрес, чтобы узнать ip-адреса вашей Linux-системы.
3. Затем откройте терминал и введите команду mount для проверки файловых систем, которые уже монтированы.
4. Введите следующую команду, чтобы монтирование системного раздела / в режиме чтения-записи: mount -o remount,rw /.
5. Далее, найдите файл /etc/passwd и откройте его для редактирования. Например, с использованием редактора nano: nano /etc/passwd.
6. Найдите строку, которая соответствует пользователю root, и измените ее. Обычно эта строка имеет следующий формат: root:x:0:0:root:/root:/bin/bash.
7. Введите следующую команду для изменения пароля: passwd. Введите новый пароль дважды.
8. После этого измените права файла /etc/shadow, чтобы его можно было использовать: chmod 0640 /etc/shadow.
9. Теперь можно приступить к перезагрузке компьютера, введите команду shutdown -r now.
10. После перезагрузки выберите другую ОС Linux и войдите с новым паролем для администратора.
Важно помнить, что при работе с другой ОС Linux могут применяться дополнительные адреса, настройки и ухищрения в зависимости от конкретной системы и сценария использования. Знание базовых команд работы с Linux-терминалом будет весьма полезно.
С дополнительными ухищрениями при загрузке Вашей системы править
Существует несколько дополнительных ухищрений, которые можно использовать при загрузке вашей системы для восстановления пароля администратора. В этом разделе мы рассмотрим их подробнее.
1. Использование другой операционной системы
Если у вас есть другая операционная система установленная на вашем устройстве, вы можете использовать ее для изменения или сброса пароля администратора. Например, если на вашей системе установлена ОС Windows, вы можете загрузиться с диска установки или с помощью USB-накопителя и выполнить необходимые действия для смены пароля администратора.
2. Изменение параметров загрузки
Во время загрузки вашей системы вы можете изменить параметры загрузки, чтобы запустить ее в режиме восстановления или в автономном режиме. В этих режимах у вас будет доступ к командной строке и вы сможете изменить пароль администратора.
В одной из команд строк вводите: init=/bin/bash и нажимайте «Enter».
3. Использование Live-CD или Live-USB
Live-CD или Live-USB — это дистрибутив операционной системы, который запускается с внешнего носителя (CD/DVD или USB-накопитель) без необходимости установки на жесткий диск. Используя этот дистрибутив, вы также сможете изменить или сбросить пароль администратора вашей системы.
4. Изменение режима загрузки
Вы также можете изменить режим загрузки вашей системы для восстановления пароля администратора. Например, если ваша система использует загрузчик Grub, вы можете изменить параметры загрузки, добавив «init=/bin/bash» в строку загрузки.
5. Использование chroot
Chroot — это команда, которая позволяет вам создать контейнер, в котором будет выполнена другая файловая система, нежели ваша основная. Это может быть полезно при восстановлении пароля администратора. Вы можете создать новый каталог, перемонтировать файловую систему в этот каталог, а затем изменить файлы и настройки в этой файловой системе.
С помощью этих дополнительных ухищрений вы сможете восстановить пароль администратора вашей системы даже в случаях, когда обычные способы не сработали.
Видео:
Как в 2021 сбросить пароль Windows 10 /8/7/XP за 10 минут
Как в 2021 сбросить пароль Windows 10 /8/7/XP за 10 минут by Ок Алиса — Твой помощник 203,913 views 3 years ago 10 minutes, 30 seconds