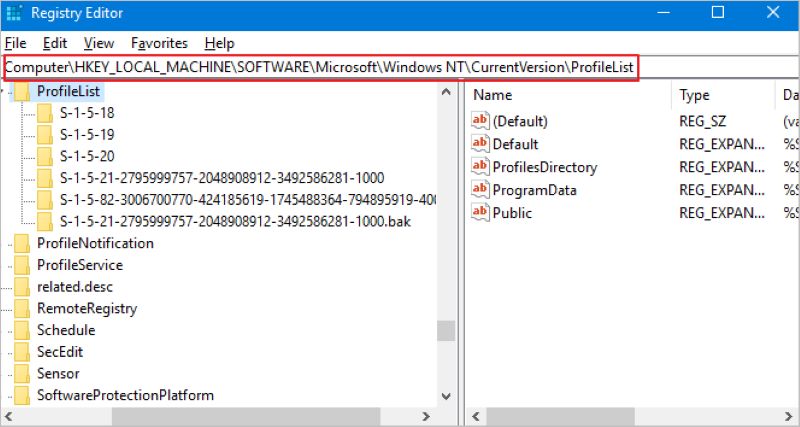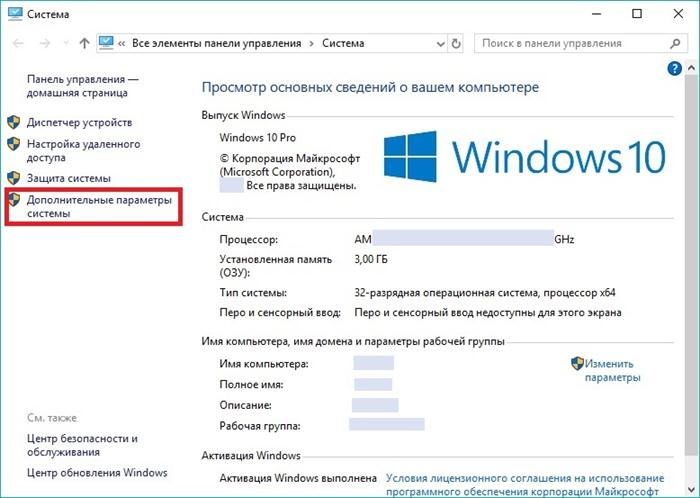- Советы и инструкции по восстановлению поврежденного профиля Windows
- Как восстановить поврежденный профиль Windows
- Полезные советы и инструкции
- Создание резервной копии профиля
- Исправление ошибок реестра
- Решение 1 – Ремонт поврежденного профиля пользователя
- Проверка целостности системных файлов
- Шаг 1: Запустите команду SFC через командную строку
- Шаг 2: Запустите команду SFC через PowerShell
- Продолжить решение проблем
- Заключение
- Удаление временных файлов и папок
- Проверка диска на ошибки
- Использование инструментов системы Windows
- Восстановление системы
- 1. Создание нового профиля
- 2. Восстановление данных пользователя
- Создание нового профиля пользователя
- Шаг 1: Создание нового профиля
- Шаг 2: Выполнение команды для сброса настроек профиля
- Шаг 3: Создание нового профиля
- Шаг 4: Перенос файлов из поврежденного профиля
- Шаг 5: Исправление доступа к новому профилю
- Шаг 6: Проверка и исправление реестра
- Копирование данных из поврежденного профиля
- Шаг 1: Создание нового профиля
- Шаг 2: Копирование данных
- Видео:
- Ваша учетная запись отключена при входе Windows 10 — решение
Советы и инструкции по восстановлению поврежденного профиля Windows
Поврежденный профиль Windows может стать настоящей проблемой для пользователей, ведь это может привести к потере важных данных и неработоспособности системы. В этом случае, ремонт профиля может быть необходимым для восстановления функциональности компьютера и исправления возникших проблем.
Одним из распространенных способов восстановления поврежденного профиля является использование команды DISM (Deployment Image Servicing and Management).Чтобы начать восстановление профиля, вам необходимо открыть командную строку с правами администратора. Для этого нажмите правой кнопкой мыши на кнопке «Пуск» и выберите «Командная строка (администратор)».
После открытия командной строки введите следующую команду: dism /online /cleanup-image /restorehealth. Эта команда запустит процесс восстановления поврежденных файлов системы. Подождите, пока процесс завершится. В случае успешного выполнения, вы увидите соответствующее сообщение в командной строке.
Если проблема не исправлена после выполнения команды DISM, следующим шагом может быть выполнение глубокого сброса профиля пользователя.
Чтобы выполнить глубокий сброс профиля пользователя, вам необходимо перейти в раздел «Реестр» системы и найти следующую запись: Компьютер\HKEY_LOCAL_MACHINE\SOFTWARE\Microsoft\Windows NT\CurrentVersion\ProfileList.
В этом разделе вы найдете список всех профилей пользователей на вашем компьютере. Найдите профиль пользователя, у которого возникли проблемы, и удалите соответствующую запись идентификатора профиля.
После удаления идентификатора профиля пользователя, перезагрузите компьютер. При следующем входе в систему будет создан новый профиль пользователя с новыми файлами и настройками.
Запустите программы и проверьте, работает ли ваш профиль как обычно. Если проблема не была исправлена, вероятно, вам потребуется глубже поискать решения нашей проблемы или обратиться к специалисту.
Не забывайте регулярно резервировать свои данные, чтобы избежать потери информации в случае повреждения профиля или других проблем. Будьте внимательны и следуйте инструкциям по решению проблем, чтобы быстро и эффективно восстановить функциональность вашего компьютера.
Как восстановить поврежденный профиль Windows
В случае повреждения профиля Windows, возможно, потребуется восстановление, чтобы восстановить ваш доступ к данным и функциональности системы. В этой статье мы рассмотрим несколько полезных советов и инструкций, которые помогут вам выполнить эту задачу.
Если профиль Windows поврежден, вы можете попробовать восстановить его, запустив службы, которые необходимы для его работы. Чтобы это сделать, откройте «Пуск» и введите «службы». В открывшемся окне выберите службы и найдите те, которые относятся к вашему поврежденному профилю. Установите их на автоматический запуск и перезапустите компьютер.
Если первый способ не сработал, вы можете попробовать создать новый профиль пользователя и перейти на него. Чтобы это сделать, откройте «Пуск» и введите «пользователи». В открывшемся окне выберите «Пользователи — Создание нового пользователя». Следуйте инструкции на экране, чтобы создать новый пользовательский профиль.
Если ни одно из предыдущих решений не помогло, вы можете исправить поврежденный профиль, используя команду PowerShell. Чтобы это сделать, откройте «Пуск» и введите «PowerShell». Нажмите правой кнопкой мыши на «Windows PowerShell» и выберите «Запуск от имени администратора». В открывшемся окне введите следующую команду:
dism /online /cleanup-image /restorehealth
Подождите, пока операция будет выполнена. После этого перезагрузите компьютер и проверьте, исправилось ли повреждение профиля.
Если ничто из вышеперечисленного не помогло, вы можете попробовать восстановить поврежденный профиль, внеся изменения в реестр. Откройте «Пуск» и введите «редактор реестра». Откройте редактор реестра и перейдите к следующему разделу:
HKEY_LOCAL_MACHINE\SOFTWARE\Microsoft\Windows NT\CurrentVersion\ProfileList
Выберите подключение с именем вашего поврежденного профиля и удалите его. Затем создайте новый профиль, правой кнопкой мыши нажмите на пустую область в правой части окна и выберите «Создание — Строковое значение». Введите «ProfileImagePath» в качестве имени и путь к вашему поврежденному профилю в качестве значения.
Когда вы закончите со всеми указанными выше действиями, перезагрузите компьютер и проверьте, работает ли ваш поврежденный профиль.
Ниже приведены некоторые часто задаваемые вопросы и ответы, которые могут быть полезными при восстановлении поврежденного профиля Windows:
В: Почему мой профиль Windows был поврежден?
О: Повреждение профиля Windows может произойти по разным причинам. Некоторые из них включают ошибки в файловой системе, проблемы с диском, некорректное завершение работы системы и другие непредвиденные события.
В: Что делать, если у меня уже есть новый профиль, но я все еще хочу восстановить старый?
О: Если у вас уже есть новый профиль, вы можете попробовать восстановить старый, создав новый пользовательский профиль с другим идентификатором пользователя. Затем перенесите все нужные данные из старого профиля в новый.
В: Когда я выполню команду DISM, будет ли мой активный раздел поврежден?
О: Команда DISM не ограничивает работу с активным разделом и должна выполняться без проблем. Однако рекомендуется создать резервную копию ваших данных и иметь права администратора для выполнения этой команды.
Используя вышеуказанные инструкции и решения, вы сможете восстановить поврежденный профиль Windows и восстановить доступ к своим данным. Однако, если ни одно из этих решений не помогло, возможно, вам потребуется провести более глубокое исследование проблемы или обратиться за помощью к специалистам по ремонту ПК.
Полезные советы и инструкции
Создание резервной копии профиля
Прежде всего, перед восстановлением поврежденного профиля Windows очень важно создать резервную копию, чтобы не потерять данные. Возможно, вы захотите сохранить свои файлы, настройки и другие важные данные, прежде чем приступить к исправлению проблемы. Вот несколько шагов для создания резервной копии вашего текущего поврежденного профиля:
- Войдите в систему в качестве администратора компьютера.
- Откройте «Поиск» (можно найти в меню «Пуск» или нажав клавишу «Win+S») и введите «путь профиля».
- Выбрав «Путь профиля» из результатов поиска, дважды щелкните на нем, чтобы открыть папку с вашим профилем.
- Создайте новую папку на другом жестком диске или на съемном носителе данных (например, флеш-драйве), где вы хотите сохранить резервную копию вашего профиля.
- Вернитесь в папку с вашим профилем и выделите все файлы и папки (Ctrl+A).
- Щелкните правой кнопкой мыши выделенные файлы и папки, а затем выберите «Копировать».
- Перейдите в папку, которую вы создали на другом диске или на съемном носителе данных, и щелкните правой кнопкой мыши внутри папки. Затем выберите «Вставить».
Теперь у вас есть резервная копия вашего поврежденного профиля, и вам будет проще вернуть все данные, если что-то пойдет не так.
Исправление ошибок реестра
Если у вас возникают проблемы с работой профиля Windows, это может быть связано с повреждением записей в реестре. Чтобы исправить такие ошибки, можно воспользоваться инструментами, которые предоставляет операционная система.
- Откройте командную строку с правами администратора. Для этого нажмите кнопку «Пуск» и начните вводить «командная строка» в строке поиска. Поставьте курсор на «Командная строка», нажмите правой кнопкой мыши и выберите «Запустить от имени администратора».
- В командной строке введите следующую команду: «dism /online /cleanup-image /restorehealth» и нажмите «Enter».
- Дождитесь, пока процесс исправления ошибок не завершится. Это может занять некоторое время в зависимости от состояния вашего компьютера и доступных обновлений.
- После завершения процесса перезагрузите компьютер и проверьте, исправлены ли проблемы с вашим поврежденным профилем.
Если эти шаги не помогли решить вашу проблему, можно попробовать выполнить следующие действия:
- Сделайте резервную копию реестра, чтобы иметь возможность восстановить версию реестра до внесенных вами изменений, если что-то пойдет не так.
- Откройте «Поиск» и введите «regedit», чтобы открыть «Редактор реестра».
- Перейдите к следующему пути: «HKEY_LOCAL_MACHINE\SOFTWARE\Microsoft\Windows NT\CurrentVersion\ProfileList».
- В правой части окна найдите запись с именем вашего поврежденного профиля и убедитесь, что вы выбрали правильную запись.
- Щелкните правой кнопкой мыши на данной записи и выберите «Удалить». При необходимости подтвердите действие.
- Закройте «Редактор реестра» и перезагрузите компьютер.
После перезагрузки Windows будет создавать новый профиль для вас, и вы сможете войти в систему с новым профилем. Важно отметить, что вы потеряете данные и настройки из вашего старого поврежденного профиля.
В приведенных инструкциях были описаны некоторые полезные советы и решения, которые могут помочь вам восстановить поврежденный профиль Windows. Однако, учтите, что каждая ситуация может иметь свои особенности, и вам, возможно, придется применять дополнительные шаги или обратиться за помощью к специалистам.
| Сделайте резервную копию своего поврежденного профиля и сохраните данные на другом носителе |
|---|
| 1. Войдите в систему в качестве администратора компьютера. |
| 2. Откройте «Поиск» и найдите «путь профиля». |
| 3. Дважды щелкните на «Путь профиля», чтобы открыть папку с профилем. |
| 4. Создайте новую папку на другом жестком диске или на съемном носителе данных. |
| 5. Выделите все файлы и папки в профиле, скопируйте их и вставьте в новую папку. |
Теперь у вас есть резервная копия вашего поврежденного профиля, и вы сможете восстановить данные, если что-то пойдет не так.
Решение 1 – Ремонт поврежденного профиля пользователя
Восстановление поврежденного профиля пользователя может занять несколько минут и иметь небольшой риск потери данных, поэтому перед выполнением этих действий рекомендуется создать резервную копию важных файлов с вашего жесткого диска.
Чтобы исправить поврежденный профиль пользователя, выполните следующие действия:
- Войдите в безопасном режиме и откройте редактор реестра.
- Перейдите в папку, которая соответствует поврежденному профилю пользователя. Обычно это папка «C:\Пользователи\» и имя пользователя.
- Проверьте наличие папки «БЕКАП» внутри папки поврежденного профиля. Если эта папка есть, значит, удалось сделать резервную копию профиля пользователя.
- Откройте запись реестра с идентификатором SID, соответствующим поврежденному профилю пользователя.
- Измените значение ProfileImagePath в записи реестра на путь к папке вашего профиля пользователя.
- Попробуйте запустить Windows и войти в систему с вашим пользовательским профилем.
- Если это не помогло, попробуйте восстановить поврежденный профиль, запустив сканирование в фоновом режиме с помощью PowerShell.
- Если все вышеперечисленные шаги не помогли, вы можете создать новую учетную запись пользователя и установить все необходимые приложения заново.
Учтите, что восстановление поврежденного профиля пользователя может быть сложным процессом, в зависимости от проблемы. Если у вас возникли какие-либо вопросы или проблемы, рекомендуется обратиться к специалистам за помощью.
Проверка целостности системных файлов
Шаг 1: Запустите команду SFC через командную строку
1. Откройте командную строку в режиме администратора. Для этого нажмите правой кнопкой мыши на значок «Пуск» и выберите «Командная строка (администратор)».
2. В командной строке введите следующее: sfc /scannow и нажмите Enter.
3. Команда SFC начнет сканирование системных файлов на наличие ошибок и повреждений.
Шаг 2: Запустите команду SFC через PowerShell
1. Откройте командную строку PowerShell от имени администратора. Для этого нажмите правой кнопкой мыши на кнопку «Пуск» и выберите «Windows PowerShell (администратор)».
2. В открывшемся окне PowerShell введите следующее: sfc /scannow и нажмите Enter.
3. PowerShell выполнит сканирование системных файлов на наличие ошибок и повреждений.
Продолжить решение проблем
Если сканирование обнаружило какие-либо проблемы с системными файлами, вы можете использовать следующее действие для их исправления:
1. Запустите команду SFC или PowerShell в безопасном режиме. Для этого перезагрузите компьютер, нажмите клавишу F8 перед загрузкой Windows и выберите «Безопасный режим с командной строкой». Затем запустите команду SFC или PowerShell, как указано ранее.
2. Если это не решит проблему, вы можете использовать команду DISM (Deployment Image Servicing and Management) для восстановления поврежденной образа Windows. В командной строке введите следующее: dism /online /cleanup-image /restorehealth и нажмите Enter.
3. После выполнения команды DISM запустите команду SFC или PowerShell еще раз, чтобы убедиться, что все системные файлы исправлены.
Заключение
Проверка целостности системных файлов – это один из способов восстановления поврежденного профиля Windows. Если вы столкнулись с проблемами в работе системы, не прерывайте процесс сканирования и ремонта файлов, чтобы избежать дальнейших повреждений. После завершения сканирования и восстановления файлов вы сможете снова использовать свою систему без каких-либо проблем.
Удаление временных файлов и папок
В процессе работы Windows создает временные файлы и папки, которые могут накапливаться на вашем компьютере и потреблять дополнительное место на жестком диске. Удаление этих файлов и папок может помочь улучшить производительность вашей операционной системы.
Чтобы удалить временные файлы и папки, следуйте этим инструкциям:
- Откройте окно Пуск и введите в строке поиска «Очистка диска».
- Выберите активный раздел, для которого вы хотите выполнить очистку, и нажмите «OK».
- После того как Windows посчитает объем временных файлов, выберите нужные опции в списке файлов, которые вы хотите удалить.
- Нажмите «OK» и подтвердите удаление файлов.
Также можно воспользоваться командной строкой для удаления временных файлов. Вот инструкция, как это сделать:
- Нажмите на клавиатуре комбинацию клавиш Win + R, чтобы открыть окно «Выполнить».
- Введите «cmd» и нажмите «OK».
- В командной строке введите команду «dism.exe /online /Cleanup-Image /StartComponentCleanup», а затем нажмите клавишу Enter.
- Подождите, пока Windows выполнит сканирование и очистку системных файлов.
- Закройте командную строку после завершения процесса.
Если ваш профиль Windows поврежден, то удаление временных файлов и папок может помочь решить некоторые проблемы. Однако, если проблемы не исчезают или возникают новые проблемы, рекомендуется обратиться к специалисту или следовать нашим инструкциям по восстановлению поврежденного профиля Windows.
Проверка диска на ошибки
Восстановление поврежденного профиля Windows может быть вызвано различными проблемами, включая поврежденные файлы и затруднения с доступом. Проверьте свой диск на наличие ошибок, чтобы устранить проблему.
Шаги для проверки диска на ошибки в зависимости от вашей операционной системы:
- Нажмите Win + R на клавиатуре, чтобы открыть окно «Выполнить».
- Введите cmd и нажмите Enter, чтобы запустить командную строку.
- В командной строке введите chkdsk C: /f, где «C» — это буква вашего активного носителя, содержащего вашу операционную систему.
- Нажмите Enter и подождите завершения процесса. Если ваш активный носитель имеет другую букву, замените «C» на соответствующую букву.
- После завершения проверки диска возможно, что некоторые ошибки будут исправлены автоматически.
Попробуйте войти в систему и проверьте, удалось ли восстановить поврежденный профиль. Если проблема остается, переходите к следующему шагу.
Использование инструментов системы Windows
Вообще, когда ваш профиль Windows поврежден, необходимо выполнить ряд шагов для его исправления. В этом разделе мы рассмотрим несколько полезных инструментов, доступных в системе Windows, которые помогут вам в этом процессе.
Один из таких инструментов – это инструмент проверки целостности системных файлов (System File Checker, SFC). Запустить его можно следующим образом:
- Откройте командную строку от имени администратора. Для этого нажмите клавишу Windows, введите «cmd», а затем щелкните правой кнопкой мыши на «Командная строка» и выберите пункт «Запуск от имени администратора».
- В командной строке введите команду «sfc /scannow» и нажмите клавишу Enter. Это запустит сканирование и исправление поврежденных файлов системы.
Если же вам не удалось восстановить поврежденный профиль Windows с помощью инструмента SFC, вы можете воспользоваться другим решением. Для этого выполните следующие шаги:
- Перезагрузите компьютер и во время загрузки нажмите клавишу F8 несколько раз, чтобы войти в режим безопасного режима.
- Выберите активный пользователь и введите его имя и пароль.
- На рабочем столе откройте Проводник и перейдите в папку «C:\Users».
- Проверьте наличие папки «Temp», «Temp.NT» и «Ваш идентификатор». Если эти папки есть, переименуйте их, добавив в конец «.old». Например, «Temp» станет «Temp.old».
- Перейдите в реестр Windows, вызвав «regedit» в командной строке.
- Откройте раздел «HKEY_LOCAL_MACHINE\SOFTWARE\Microsoft\Windows NT\CurrentVersion\ProfileList».
- Проверьте наличие записи с именем вашего пользователя. Если такой записи нет, создайте ее.
- Перезагрузите компьютер и войдите в систему под вашим пользователем. Теперь ваш профиль Windows должен быть восстановлен.
Важно отметить, что это решение может не сработать во всех случаях, и в некоторых случаях вам может потребоваться создание нового профиля пользователя или переустановка операционной системы. Если ни одно из наших решений не помогло восстановить поврежденный профиль, вам рекомендуется обратиться к специалистам за помощью.
Восстановление системы
Восстановление поврежденного профиля Windows может быть сложной задачей, но если вы следуете определенным шагам, вы сможете восстановить свой профиль и вернуть все настройки и данные пользователей.
Перед тем, как приступить к восстановлению, убедитесь, что у вас есть достаточно времени и что вы находитесь в безопасном месте, где не будет прерываний. Также рекомендуется проверить ваш компьютер на наличие вредоносного программного обеспечения при помощи антивирусного сканера.
1. Создание нового профиля
- Войдите в операционную систему под учетной записью администратора.
- Откройте редактор реестра, нажав комбинацию клавиш Windows + R, введите «regedit» и нажмите Enter.
- Перейдите к следующему пути: HKEY_LOCAL_MACHINE\SOFTWARE\Microsoft\Windows NT\CurrentVersion\ProfileList.
- Проверьте записи в этой папке и найдите поврежденный профиль пользователя по его имени.
- Удалите ключи, связанные с поврежденным профилем, но не удаляйте важные данные или ключи других пользователей.
- После удаления поврежденного профиля создайте новый профиль, используя те же самые настройки и данные, что и у удаленного профиля.
2. Восстановление данных пользователя
- Перейдите в папку C:\Users\ и найдите папку с именем вашей поврежденной учетной записи.
- Скопируйте все необходимые данные из этой папки в новый профиль.
- Убедитесь, что все ваши данные были успешно скопированы. Если у вас возникли проблемы с копированием, проверьте разрешения на папку и файлы в ней.
Восстановление поврежденного профиля Windows могло решить вашу проблему, но иногда проблемы могут происходить из-за глубокого повреждения системы. В этом случае рекомендуется выполнить резервное копирование ваших данных и переустановить операционную систему заново.
Создание нового профиля пользователя
В этом разделе мы рассмотрим процесс создания нового профиля пользователя нашем компьютере. Если у вас возникла проблема с поврежденным профилем и вы не можете войти, то, выполнив следующие инструкции, вы сможете создать новый профиль пользователя и перенести содержание из поврежденного профиля.
Шаг 1: Создание нового профиля
Для начала вам необходимо выполнить сброс настройки профиля. Для этого запустите командную строку от имени администратора. Нажмите комбинацию клавиш Win + X и выберите «Командная строка (администратор)» из списка доступных команд.
Примечание: В случае, если у вас возникнут вопросы или прерывание соединения, не прерывайте выполнение команды.
Шаг 2: Выполнение команды для сброса настроек профиля
В командной строке введите следующую команду:
REG DELETE «HKLM\SOFTWARE\Microsoft\Windows NT\CurrentVersion\ProfileList\ИМЯ_ПОВРЕЖДЕННОГО_ПРОФИЛЯ» /va /f
Обратите внимание, что вместо «ИМЯ_ПОВРЕЖДЕННОГО_ПРОФИЛЯ» вы должны использовать имя поврежденного профиля, которое вы хотите исправить.
Шаг 3: Создание нового профиля
Далее необходимо создать новый профиль пользователя. Для этого выполните следующую команду:
net user НОВОЕ_ИМЯ_ПОЛЬЗОВАТЕЛЯ ПАРОЛЬ /add
Вместо «НОВОЕ_ИМЯ_ПОЛЬЗОВАТЕЛЯ» укажите желаемое имя нового пользователя, а вместо «ПАРОЛЬ» укажите пароль для этого пользователя. Важно запомнить пароль, так как вы будете использовать его при входе в новый профиль.
Шаг 4: Перенос файлов из поврежденного профиля
Теперь необходимо перенести содержание из поврежденного профиля в новый профиль. Для этого выполните следующие инструкции:
- Перейдите в папку C:\Users\ИМЯ_ПОВРЕЖДЕННОГО_ПРОФИЛЯ, где «ИМЯ_ПОВРЕЖДЕННОГО_ПРОФИЛЯ» — это имя поврежденного профиля.
- Скопируйте все файлы и папки из этой папки в папку C:\Users\НОВОЕ_ИМЯ_ПОЛЬЗОВАТЕЛЯ, где «НОВОЕ_ИМЯ_ПОЛЬЗОВАТЕЛЯ» — это имя нового профиля.
Шаг 5: Исправление доступа к новому профилю
Далее необходимо исправить доступ к новому профилю. Для этого выполните следующую команду:
ICACLS C:\Users\НОВОЕ_ИМЯ_ПОЛЬЗОВАТЕЛЯ /grant ПОЛЬЗОВАТЕЛЬ:F /T
Здесь «НОВОЕ_ИМЯ_ПОЛЬЗОВАТЕЛЯ» — это имя нового профиля, а «ПОЛЬЗОВАТЕЛЬ» — это ваше имя пользователя.
Шаг 6: Проверка и исправление реестра
Наконец, необходимо проверить и исправить значения реестра для нового профиля. Для этого выполните следующие инструкции:
- Запустите редактор реестра, нажав комбинацию клавиш Win + R и введя команду «regedit».
- Перейдите к следующему пути: «HKEY_LOCAL_MACHINE\SOFTWARE\Microsoft\Windows NT\CurrentVersion\ProfileList».
- Настройте права доступа для нового профиля, выбрав его папку, щелкнув правой кнопкой мыши и выбрав «Permissions».
- Убедитесь, что значение «RefCount» равно 0 и «State» равно 0x00000000 (0).
После выполнения всех этих инструкций ваш новый профиль будет создан, и проблемой с поврежденным профилем должно быть исправлено. Теперь вы можете войти в новый профиль и пользоваться компьютером без каких-либо проблем.
Копирование данных из поврежденного профиля
Когда ваш профиль Windows поврежден и у вас возникают проблемы с доступом к данным, можете попробовать скопировать важные файлы с поврежденного профиля на новый. Это может быть полезно, если вам не удалось исправить проблему с профилем, или если вы хотите перенести данные в новый профиль.
Шаг 1: Создание нового профиля
- Войдите в систему с учетной записью администратора или другой учетной записью, если ваш текущий профиль поврежден.
- Откройте раздел «Настройки» и перейдите в раздел «Учетные записи».
- Выберите пункт «Семья и другие пользователи» и перейдите к разделу «Добавление другого пользователя к этому ПК».
- В разделе «Добавить учетные записи пользователя» нажмите на кнопку «Войти без учетной записи Microsoft».
- Выбрав этот вариант, введите имя пользователя и пароль для нового профиля. Не забудьте выбрать учетную запись с правами администратора.
- Следуйте инструкциям, чтобы завершить создание нового профиля.
Шаг 2: Копирование данных
- Перейдите к пути
C:\Users\и найдите папку со своим поврежденным профилем. - Скопируйте все необходимые данные из папки поврежденного профиля.
- Перейдите к пути
C:\Users\и найдите папку нового профиля, который вы создали в предыдущем шаге. - Вставьте скопированные данные в папку нового профиля.
Теперь ваши важные данные должны быть доступны в новом профиле. Если вы не заметите никаких проблем при входе в новый профиль, значит, копирование данных удалось.
Обратите внимание, что при копировании данных не все программы и настройки могут быть перенесены. Если вы обнаружите, что некоторые программы не работают в новом профиле, вам может потребоваться повторно установить их.
Видео:
Ваша учетная запись отключена при входе Windows 10 — решение
Ваша учетная запись отключена при входе Windows 10 — решение by remontka.pro video 210,063 views 3 years ago 5 minutes, 1 second