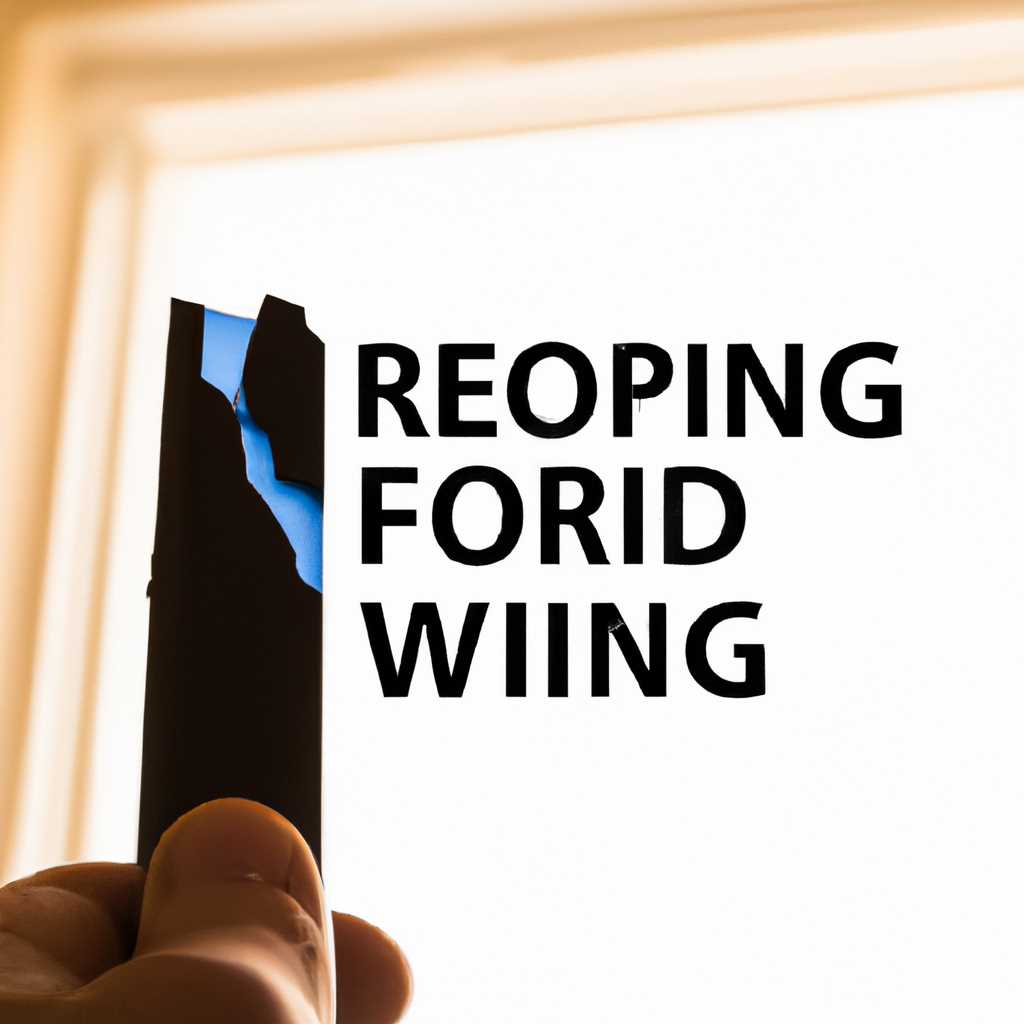- Восстановление поврежденного профиля Windows: эффективные шаги по исправлению проблем
- Содержание
- 1. Резервное копирование поврежденного профиля Windows
- 2. Создание нового пользовательского профиля Windows
- 3. Восстановление данных из старого профиля
- 4. Перенос учетных записей и настроек
- Копирование файлов в новый профиль пользователя
- Шаг 1: Открыть меню учетных записей
- Шаг 2: Выбрать новый профиль пользователя
- Шаг 3: Копировать данные
- Шаг 4: Начать копирование
- Как сделать бекап реестра
- 1. Запустите Реестр
- 2. Создайте бекап реестра
- 3. Проверьте созданный бекап
- Компьютер состоит в рабочей группе
- Выберите пользователя и войдите в профиль
- Восстановление профиля в рабочей группе
- Восстановление поврежденного профиля пользователя Windows
- Шаги по восстановлению поврежденного профиля пользователя:
- Вопросы и ответы:
- Видео:
- Решение Проблемы Служба профилей пользователей Не удалось выполнить вход в Windows 11
Восстановление поврежденного профиля Windows: эффективные шаги по исправлению проблем
Если у вас возникли проблемы с профилем Windows, включая повреждение данных, невозможность входа или отображение ошибок, не беспокойтесь: мы готовы помочь вам исправить эти проблемы.
Отдельно откройте почтовую папку, созданную вами для выполнения резервного копирования данных. Выполните резервное копирование всех данных, которые могут быть потеряны в результате исправления проблемы. Убедитесь, что у вас есть доступ к этим данным после выполнения действий по восстановлению профиля Windows.
Один из возможных вариантов для исправления проблемы с поврежденным профилем — выполнить создание нового профиля пользователя. Чтобы сделать это, откройте панель управления, найдите раздел «Учетные записи пользователей и семейная безопасность» и выберите «Учетные записи пользователей».
В появившемся окне найдите свой поврежденный профиль пользователя. Нажмите правой кнопкой мыши на нем и выберите «Переименовать». Замените старое имя пользователя на новое, чтобы создать новый профиль.
После создания нового профиля выполните поиск и скопируйте все необходимые данные из старого профиля в новый. Убедитесь, что у вас есть доступ ко всем скрытым файлам и папкам, а также проверьте права доступа к этим данным.
Важно отметить, что после восстановления профиля Windows, вы можете столкнуться с некоторыми проблемами, такими как потеря установленных программ или настроек. Поэтому, перед восстановлением рекомендуется выполнить резервное копирование важных данных и записей, чтобы избежать потери информации.
Если у вас возникли вопросы или вам требуется дополнительная помощь, вы можете обратиться в наш магазин или обратиться к сообщению подтверждения, которое было указано при установке Windows.
Восстановление поврежденного профиля Windows может быть сложной задачей, но с нашими советами и рекомендациями вы сможете исправить проблемы и вернуться к нормальной рабочей среде.
Содержание
1. Резервное копирование поврежденного профиля Windows
2. Создание нового пользовательского профиля Windows
3. Восстановление данных из старого профиля
4. Перенос учетных записей и настроек
1. Резервное копирование поврежденного профиля Windows
Перед началом процедуры восстановления профиля необходимо создать резервную копию всех важных файлов. Для этого выполните следующие действия:
| 1 | Откройте меню «Пуск» и перейдите в раздел «Панель управления». |
| 2 | В окне «Панель управления» найдите и выберите раздел «Система и безопасность». |
| 3 | В разделе «Система и безопасность» кликните на кнопке «Резервное копирование и восстановление». |
| 4 | В открывшемся окне «Резервное копирование и восстановление» выберите пункт «Создать образ системы». |
| 5 | Укажите желаемый путь для сохранения резервной копии и нажмите кнопку «Далее». |
2. Создание нового пользовательского профиля Windows
Если ваш текущий пользовательский профиль поврежден, создайте новый пользовательский профиль, следуя этим инструкциям:
| 1 | Откройте окно «Учетные записи пользователей» через «Панель управления» или поиском Windows. |
| 2 | В окне «Учетные записи пользователей» выберите пункт «Управление другими учетными записями». |
| 3 | Кликните на кнопке «Добавить учетную запись» и введите имя нового пользователя. |
| 4 | Выберите тип учетной записи (локальный или учетная запись домена) и нажмите кнопку «Далее». |
| 5 | В следующем окне введите пароль для нового пользователя и нажмите кнопку «Далее». |
3. Восстановление данных из старого профиля
Чтобы восстановить данные из старого поврежденного профиля в новый профиль, выполните следующие действия:
| 1 | Откройте «Проводник» и перейдите в папку «C:\Пользователи\старое_имя_пользователя». |
| 2 | Скопируйте все нужные файлы и папки из старого профиля в рабочую группу нового профиля. |
4. Перенос учетных записей и настроек
Для переноса учетных записей и настроек пользователя на новый профиль можно воспользоваться специальной программой или встроенной операционной системой. Следуйте указанным ниже путям:
| 1 | Используйте операционную систему Windows XP или более старую: воспользуйтесь инструментом «Перенос личных файлов и настроек». |
| 2 | Используйте операционную систему Windows Vista или более новую: воспользуйтесь инструментом «Windows Easy Transfer». |
Следуя приведенным выше шагам, вы сможете легко и быстро восстановить поврежденный профиль Windows и начать работу с новым пользовательским профилем.
Копирование файлов в новый профиль пользователя
Когда вы уже выполнили все необходимые шаги и создали новый профиль пользователя, вам нужно скопировать все данные из старого профиля в новый. Для этого выполните следующие действия:
Шаг 1: Открыть меню учетных записей
Для начала откройте меню управления. Вы можете это сделать, выполнив поиск по имени программы или просто щелкнув по его значку на рабочем столе или в панели задач. Если вы вошли в домен, вам может потребоваться права администратора для открытия меню учетных записей.
Шаг 2: Выбрать новый профиль пользователя
В меню учетных записей найдите пункт «Учетные записи пользователей» или похожий пункт. Далее выберите созданный вами новый профиль пользователя.
Шаг 3: Копировать данные
В открывшемся окне профиля пользователя найдите пункт «Копирование файлов» или похожий пункт. Нажмите на него.
Программа восстановления данных откроется с автоматически заполненными настройками. Если вам необходимо изменить папку назначения или выбрать дополнительные файлы для копирования, сделайте это в соответствующих полях или на вкладке «Дополнительно».
В окне программы введите адрес старого профиля, который нужно скопировать, и адрес нового профиля, куда он будет добавлен. Если необходимо, предоставьте нужные данные, включая имя пользователя и пароль.
Шаг 4: Начать копирование
После ввода необходимых данных и проверки настроек нажмите кнопку «Начать копирование» или похожую кнопку. Программа начнет копирование всех выбранных файлов и папок.
Зависимость от объема данных и скорости вашего жесткого диска, операция копирования может занять некоторое время. Пожалуйста, будьте терпеливы и дождитесь завершения процесса.
После завершения копирования вы сможете открыть новый профиль пользователя и увидеть все свои данные там. Теперь вы можете продолжить использование вашего компьютера без потери данных и доступа к нужным файлам и программам.
Если у вас возникнут вопросы или проблемы в процессе копирования файлов в новый профиль пользователя, обратитесь к администратору домена или другим учетным записям с правами администратора для получения дополнительной помощи и подтверждения действий.
Как сделать бекап реестра
1. Запустите Реестр
Выберите «Пуск» и введите «regedit» в поле поиска. Нажмите Enter или кликните по соответствующему результату поиска. Откроется Редактор реестра Windows.
2. Создайте бекап реестра
- В Редакторе реестра перейдите в раздел компьютера HKEY_LOCAL_MACHINE.
- Далее выберите «Файл» в верхнем меню и нажмите «Сохранить».
- Укажите путь для сохранения файла бекапа реестра и введите название файла.
- В поле «Тип» выберите «Реестр Windows» (*.reg).
- Нажмите «Сохранить», чтобы завершить процесс создания бекапа реестра.
3. Проверьте созданный бекап
После завершения процесса создания бекапа реестра, вы можете проверить его наличие на вашем диске. Удостоверьтесь, что файл бекапа сохранен в безопасном месте для последующего использования при необходимости восстановления.
Теперь у вас есть бекап реестра, который можно использовать для восстановления поврежденного профиля Windows. Обязательно сохраняйте бекапы ваших данных и настроек, чтобы иметь возможность восстановить систему в случае непредвиденных ситуаций.
Компьютер состоит в рабочей группе
Если ваш компьютер состоит в рабочей группе, то при восстановлении поврежденного профиля Windows вам потребуется выполнить несколько дополнительных действий. В этом разделе вы найдете пошаговые инструкции, которые помогут вам исправить проблему.
Выберите пользователя и войдите в профиль
Прежде чем сделать оснастку восстановления профиля, вам необходимо выбрать пользователя, в профиль которого вы хотите войти. Если вы уже вошли в систему под другим пользователем, выйдите из аккаунта и выберите нужного пользователя.
Восстановление профиля в рабочей группе
Теперь, когда вы выбрали нужного пользователя и вошли в его профиль, можете приступить к восстановлению поврежденного профиля. Для этого выполните следующие действия:
- Нажмите на кнопку «Пуск».
- В поле поиска введите «regedit» и нажмите Enter.
- В реестре перейдите по следующему пути:
HKEY_LOCAL_MACHINE\SOFTWARE\Microsoft\Windows NT\CurrentVersion\ProfileList. - Найдите папку с именем пользователя, профиль которого нужно восстановить.
- Сделайте резервную копию этой папки, скопировав ее в отдельное место, например, на внешний накопитель или другой диск.
- Удалите папку с именем пользователя из реестра.
- Перезапустите компьютер.
- После перезапуска войдите под нужным пользователем.
- Windows создаст новый профиль для этого пользователя с настройками по умолчанию.
После выполнения этих действий ваш профиль будет восстановлен в рабочей группе, и вы сможете продолжить работу с компьютером без потери важных данных, таких как адреса веб-сайтов, сохраненные пароли, история покупок и другие защищенные файлы.
Если у вас возникнут вопросы или потребуется дополнительная помощь, обратитесь к нашей документации или задайте вопросы в сообществе пользователей. Мы всегда готовы помочь вам с восстановлением профиля в рабочей группе.
Восстановление поврежденного профиля пользователя Windows
При использовании компьютера в повседневной работе часто возникают ситуации, когда рабочая учетная запись пользователя Windows становится поврежденной. Это может произойти вследствие ошибок в системе, неожиданного отключения питания или вирусных атак. В таких случаях необходимо применить процедуру восстановления профиля пользователя.
Шаги по восстановлению поврежденного профиля пользователя:
1. Создать бекап важных данных: Перед началом процесса восстановления рекомендуется создать резервные копии всех важных данных на вашем компьютере. Это поможет предотвратить потерю информации в случае возможных проблем во время восстановления.
2. Вход в систему: Войдите в систему под административной учетной записью или учетной записью с правами администратора.
3. Открыть окно «Компьютер»: Нажмите на иконку «Пуск» в левом нижнем углу экрана и выберите «Компьютер» из списка программ.
4. Найти диск с установленной операционной системой: В окне «Компьютер» найдите раздел диска (обычно это «C:») с установленной операционной системой Windows.
5. Ввести путь к профилю: Продолжайте двигаться по следующему пути: «Диск (C:) -> Пользователи -> Ваше старое имя пользователя» (замените «Ваше старое имя пользователя» на ранее использованное имя пользователя).
6. Создать новый профиль: Скопируйте все файлы и папки из поврежденного профиля в новый профиль пользователя. Для этого нажмите правой кнопкой мыши на папке с поврежденным профилем и выберите «Копировать». Перейдите в новый профиль пользователя и нажмите правой кнопкой мыши в пустом месте и выберите «Вставить».
7. Внести изменения в реестр: Откройте редактор реестра, нажмите «Пуск», введите «regedit» в поле поиска и нажмите клавишу «Enter». В редакторе реестра перейдите по следующему пути: «HKEY_LOCAL_MACHINE\SOFTWARE\Microsoft\Windows NT\CurrentVersion\ProfileList».
8. Изменить значение профиля: Найдите папку с вашим новым именем пользователя в списке папок слева и дважды кликните на ней. Измените значение «ProfileImagePath» на новое имя пользователя.
9. Подтверждение изменений: Закройте редактор реестра и перезагрузите компьютер для вступления изменений в силу.
Вопросы и ответы:
Q: Какие файлы и папки необходимо скопировать?
A: Скопируйте все файлы и папки, кроме системных файлов и папки «AppData».
Q: Что делать, если профиль пользователя не отображается в списке папок?
A: В таком случае убедитесь, что вы правильно вошли в систему под административной учетной записью или учетной записью с правами администратора.
Q: Можно ли восстановить профиль пользователя, если не удается войти в систему?
A: В такой ситуации рекомендуется использовать функцию «Восстановление системы» с установочного диска Windows или воспользоваться специализированными программами для восстановления данных.
Следуя указанным выше шагам, вы сможете успешно восстановить поврежденный профиль пользователя Windows и продолжить работу на вашем компьютере без проблем.
Видео:
Решение Проблемы Служба профилей пользователей Не удалось выполнить вход в Windows 11
Решение Проблемы Служба профилей пользователей Не удалось выполнить вход в Windows 11 by Victor Explains 93,325 views 1 year ago 7 minutes, 48 seconds