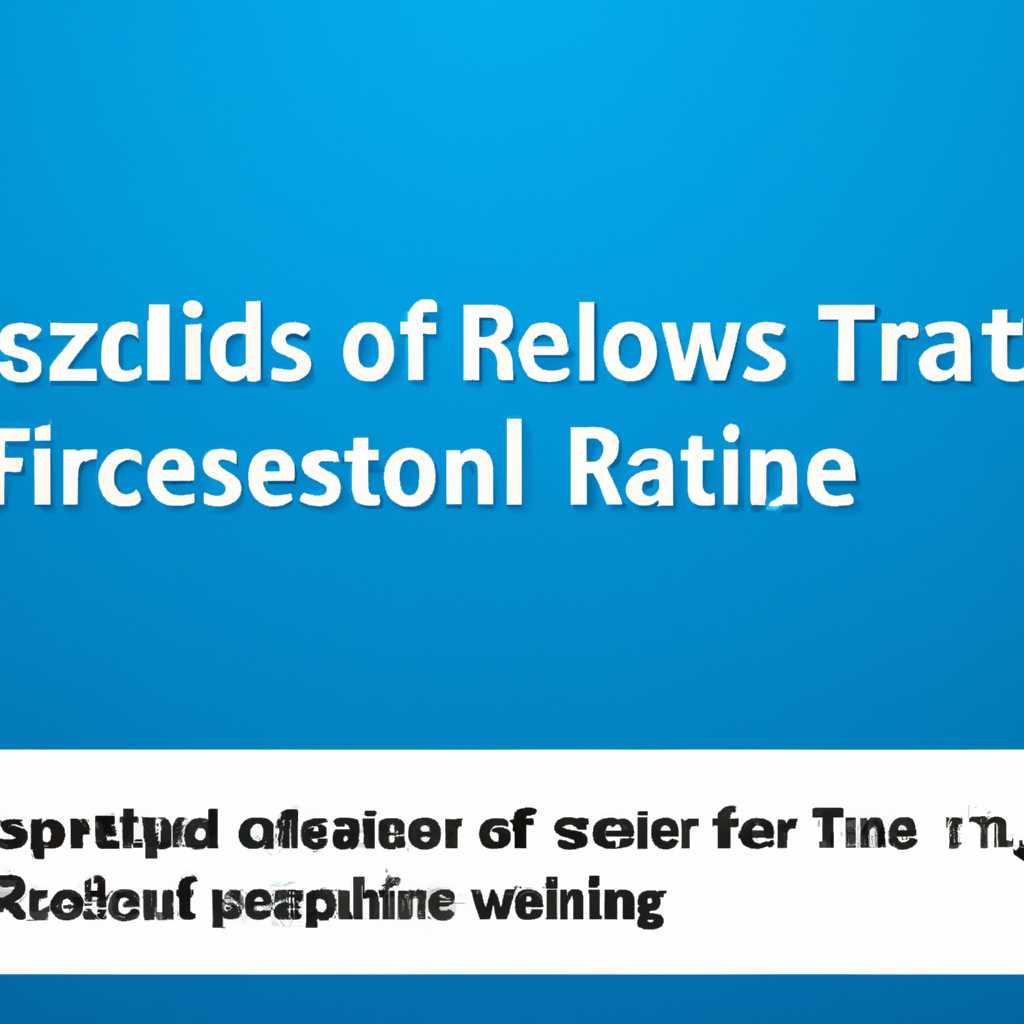- Восстановление системных файлов Windows 7: практические советы и инструкция
- Способ 1: Сканирование утилитой SFC через «Командную строку»
- Способ 2: Сканирование утилитой SFC в среде восстановления
- Шаг 1: Войдите в режим восстановления
- Шаг 2: Запустите командную строку
- Шаг 3: Найдите папку с системными файлами Windows
- Шаг 4: Запустите сканирование SFC
- Шаг 5: Завершите процедуру восстановления
- Способ 4: Ручное восстановление
- Способы восстановления
- 1. Восстановление через командную строку
- 2. Восстановление в режиме безопасного режима
- 3. Ручной способ восстановления
- Способ 3: Точка восстановления
- Где найти папку Temp в Windows 10?
- Видео:
- Восстановление запуска Windows ошибка ! 100% РЕШЕНИЕ ПРОБЛЕМЫ!!! ВАМ ЭТО ТОЧНО ПОМОЖЕТ !
Восстановление системных файлов Windows 7: практические советы и инструкция
В процессе эксплуатации операционной системы Windows 7 возникают ситуации, когда системные файлы могут быть повреждены или удалены. Это может вызвать непредвиденные сбои и ошибки, замедлить работу компьютера и ограничить функциональность системы. Однако существуют способы восстановления этих файлов, которые помогут вернуть систему в рабочее состояние.
Восстановление системных файлов Windows 7 заключается в проверке целостности файловой системы и восстановлении отсутствующих или поврежденных файлов. Для этого можно использовать встроенную командную строку и специальные команды.
Одним из важных и эффективных способов восстановления системных файлов является использование команды SFC (System File Checker). С помощью этой команды можно проверить целостность системных файлов и в случае необходимости восстановить их. Для запуска данной команды следует открыть командную строку как администратор и ввести команду sfc /scannow.
Также есть возможность восстановления системных файлов Windows 7 с использованием утилиты DISM (Deployment Image Servicing and Management). Эта утилита позволяет выполнить сканирование и восстановление файлов в среде восстановления, а также в среде компонентного обслуживания. Для запуска DISM следует открыть командную строку с правами администратора и ввести команду dism /online /cleanup-image /restorehealth.
Если предыдущие способы не помогли, можно воспользоваться третьим способом восстановления системных файлов Windows 7 с помощью дистрибутива операционной системы. Для этого нужно войти в режим командной строки с помощью загрузочного диска. Затем следует выбрать нужный диск и выполнить команды sfc /scannow и dism /image:C:\ /cleanup-image /restorehealth.
Важно помнить, что при восстановлении системных файлов Windows 7 может потребоваться некоторое время, поэтому следует быть терпеливым. В процессе выполнения всех вышеуказанных действий рекомендуется сохранить все открытые файлы и приложения, чтобы не потерять введенные данные.
Способ 1: Сканирование утилитой SFC через «Командную строку»
Для восстановления системных файлов Windows 7 можно воспользоваться утилитой SFC (System File Checker), которая позволяет сканировать систему на наличие поврежденных или отсутствующих файлов и восстанавливать их.
Чтобы выполнить процедуру восстановления с помощью утилиты SFC, следуйте этим шагам:
- Откройте «Командную строку» в режиме администратора. Для этого нажмите клавишу Win + R, введите cmd и нажмите клавишу Enter.
- В командной строке введите
sfc /scannowи нажмите клавишу Enter. Утилита начнет сканирование системных файлов и автоматически восстановит поврежденные файлы, если таковые будут найдены. - Дождитесь окончания сканирования и восстановления файлов. Это может занять некоторое время.
- После завершения процесса восстановления система будет готова к работе.
В ходе выполнения сканирования утилита SFC создаст файл отчета о найденных и восстановленных файлов. Если какие-то файлы не смогли быть восстановлены, у вас будет возможность посмотреть их список в данном отчете.
Важно отметить, что для выполнения процедуры восстановления с помощью утилиты SFC требуется доступ к файлам системы, поэтому необходимо быть администратором компьютера.
Способ 2: Сканирование утилитой SFC в среде восстановления
Если ваша система Windows 7 не загружается и вы не можете попасть в безопасный режим или точку восстановления, можно воспользоваться другим способом восстановления системных файлов. Для этого необходимо запустить сканирование с помощью утилиты SFC (System File Checker) в среде восстановления.
Шаг 1: Войдите в режим восстановления
Для начала необходимо загрузить компьютер с установочного диска с Windows 7. Вставьте диск в дисковод и перезагрузите компьютер. Затем следует нажать любую клавишу, чтобы загрузиться с диска.
Шаг 2: Запустите командную строку
После загрузки диска выберите нужный язык и щелкните «Далее». Затем в появившемся окне выберите пункт «Восстановление системы» и далее «Командная строка».
Шаг 3: Найдите папку с системными файлами Windows
В командной строке введите следующую строку:
notepad
Эта команда откроет блокнот. В блокноте откройте «Сохранить как» и выберите папку «Computer». Далее найдите папку «Windows» и откройте ее. В этой папке должны находиться папки «System32» и «SysWOW64». Запомните путь к этой папке, так как в дальнейшем он будет необходим для процедуры восстановления.
Шаг 4: Запустите сканирование SFC
Теперь необходимо запустить сканирование с помощью утилиты SFC. Для этого в командной строке введите следующую строку:
sfc /scannow /offbootdir=Путь_к_папке_системных_файлов_windows /offwindir=Путь_к_папке_windows
Здесь вместо «Путь_к_папке_системных_файлов_windows» следует указать путь к папке «System32» (например, C:\Windows\System32), а вместо «Путь_к_папке_windows» – путь к папке «Windows» (например, C:\Windows).
После ввода команды нажмите Enter и начнется процесс сканирования файлов системы. Подождите, пока процесс завершится. Это может занять некоторое время, поэтому будьте терпеливы.
Шаг 5: Завершите процедуру восстановления
После завершения сканирования можно закрыть командную строку и перезагрузить компьютер. После перезагрузки проверьте, были ли восстановлены системные файлы. Если проблема сохраняется, можно попробовать другие способы восстановления.
Способ 2 является одним из способов восстановления системных файлов Windows 7 в среде восстановления. Используя этот способ, вы можете сканировать и восстанавливать системные файлы, даже если не можете попасть в безопасный режим или использовать точку восстановления.
Способ 4: Ручное восстановление
Если автоматические способы восстановления системных файлов не помогли, можно попробовать восстановить их вручную с помощью командной строки.
Для начала необходимо перезагрузить компьютер в безопасном режиме. Для этого нажмите клавишу F8 перед загрузкой системы и выберите пункт «Безопасный режим».
При входе в безопасном режиме откройте командную строку, нажав на кнопку «Пуск», введите «cmd» в строке поиска и нажмите клавишу Enter.
В командной строке введите команду «sfc /scannow» и нажмите клавишу Enter. Эта команда запустит утилиту SFC (System File Checker), которая проверит целостность системных файлов и восстановит их при необходимости.
Если у вас есть файл с точкой восстановления, можно восстановить системных файлы через среду восстановления Windows. Для этого перейдите в папку «Windows\System32\Config» и найдите файл «regback».
Выберите этот файл и нажмите правой кнопкой мыши, затем выберите пункт «Копировать». Затем перейдите в папку «Windows\System32\Config» и создайте новую папку с именем «temp».
В новой папке «temp» нажмите правой кнопкой мыши и выберите пункт «Вставить». Проверьте, чтобы файлы не перезаписывались, и только новые файлы добавлялись в папку «temp».
Откройте командную строку, введите команду «copy c:\windows\system32\config\temp c:\windows\system32\config» и нажмите клавишу Enter. Эта команда скопирует файлы из папки «temp» в папку «config» и восстановит системные файлы.
После выполнения всех действий перезагрузите компьютер и проверьте, работает ли система исправно.
Способы восстановления
Восстановление системных файлов Windows 7 может быть выполнено различными способами. Рассмотрим несколько основных методов:
1. Восстановление через командную строку
- Запускаем командную строку от имени администратора.
- В командной строке вводим команду «sfc /scannow» и нажимаем «Enter». Эта команда выполняет сканирование системных файлов и их восстановление.
- По окончании сканирования будет выдан результат о возможных неполадках. Если какой-то файл был испорчен, система автоматически попытается его восстановить.
2. Восстановление в режиме безопасного режима
- Запускаем компьютер в безопасном режиме.
- Далее щелкаем на кнопку «Пуск», выбираем «Командную строку» (можно также нажать клавишу Win + R, ввести «cmd» и нажать «Enter»).
- В командной строке вводим команду «sfc /scannow» и нажимаем «Enter».
- По окончании сканирования можно закрыть командную строку.
3. Ручной способ восстановления
- Запускаем компьютер с помощью установочного диска или дистрибутива.
- В окне выбора языка и региона нажимаем «Далее».
- В следующем окне выбираем «Восстановление объектов по умолчанию» и нажимаем «Далее».
- В появившемся окне выбираем «Среда восстановления системы» и нажимаем «Далее».
- Выбираем папку, в которой будет производиться восстановление временных файлов (например, TEMP) и нажимаем «Далее».
- В следующем окне выбираем путь к папке, в которой будет производиться восстановление системных файлов.
- Нажимаем кнопку «Восстановить систему».
Важно помнить, что при восстановлении системных файлов Windows 7 могут быть некоторые ограничения и требования. Имейте в виду, что некоторые файлы не могут быть восстановлены полностью, поэтому рекомендуется делать резервные копии данных перед выполнением процесса восстановления.
Способ 3: Точка восстановления
1. Запускается запускаем Командная строка через меню «Пуск» или нажатие сочетания клавиш Win + R и ввода команды «cmd».
2. В командной строке Командная строка нужно ввести команду «rstrui.exe» и нажать Enter.
3. В появившемся окне «Восстановление системы» выбирайте пункт «Выберите другую точку восстановления» и щелкайте нужно на кнопке «Далее».
4. В окне «Выберите точку восстановления» будут отображены все доступные точки восстановления. Выбирайте Выбирайте точку, в которой система работала стабильно и нежелательные изменения еще не были внесены. Чтобы увидеть подробные сведения о точке восстановления нажмите выберите на нее и щелкните нажмите «Дальше».
5. Затем нажмите «Закрыть» и «Далее» на сканировании диска. Это позволит системе просканировать все системные файлы и выполнить восстановление.
6. После этого ваш компьютер перезагрузится и проведет процедуру восстановления. Это может занять некоторое время, поэтому будьте терпеливы.
7. Когда процесс восстановления завершится, система будет восстановлена до выбранной точки.
Восстановление системных файлов через «Точку восстановления» — это простой и эффективный способ устранить неполадки и вернуть систему к нормальному состоянию. Однако следует помнить, что данная процедура может не всегда решить все проблемы, особенно если неполадки вызваны серьезными системными ошибками или вирусами. В таких случаях стоит обратиться к другим методам восстановления системы.
Где найти папку Temp в Windows 10?
Чтобы найти папку Temp в Windows 10, выполните следующие шаги:
- Откройте «Проводник» (любую папку, где можно просматривать содержимое файловой системы).
- В строке адреса вверху окна Проводника введите «%temp%» (без кавычек) и нажмите Enter.
После выполнения этих действий откроется папка Temp, где содержатся временные файлы. Вы можете удалить их без вреда для вашей системы, однако будьте внимательны, так как некоторые временные файлы могут быть используемы программами или иметь отношение к текущим процессам.
Видео:
Восстановление запуска Windows ошибка ! 100% РЕШЕНИЕ ПРОБЛЕМЫ!!! ВАМ ЭТО ТОЧНО ПОМОЖЕТ !
Восстановление запуска Windows ошибка ! 100% РЕШЕНИЕ ПРОБЛЕМЫ!!! ВАМ ЭТО ТОЧНО ПОМОЖЕТ ! by Павел Nox 130,682 views 3 years ago 4 minutes, 39 seconds