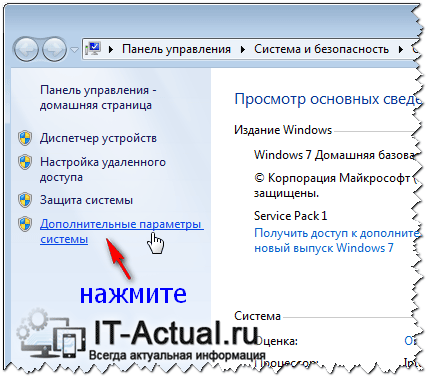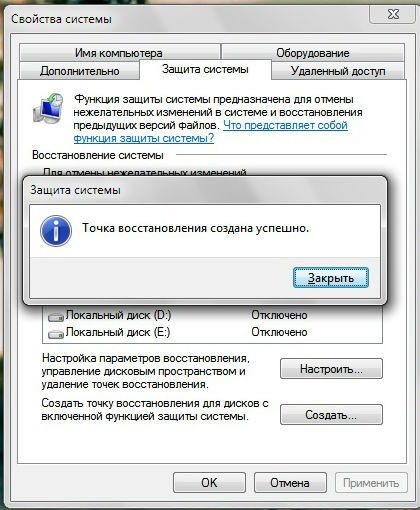- Как создать контрольную точку восстановления системы в Windows 7
- Создание контрольной точки восстановления для Windows 7
- Шаг 1: Начать создание контрольной точки восстановления
- Шаг 2: Создание контрольной точки восстановления
- Шаг 3: Завершение создания контрольной точки восстановления
- Откройте меню «Пуск» и выберите «Панель управления»
- В поисковой строке введите «создание точки восстановления» и выберите соответствующий результат
- 1. Нажмите кнопку «Пуск» и в поисковой строке введите «создание точки восстановления». Выберите соответствующий результат, чтобы начать процесс создания точки восстановления.
- 1. Вставьте установочный диск операционной системы в компьютер и перезагрузите систему.
- Нажмите кнопку «Создать»
- 1. Использование меню «Пуск»
- 2. Использование командной строки
- Введите имя для контрольной точки восстановления
- Нажмите «Создать»
- Дождитесь завершения процесса создания контрольной точки
- Выберите «Закрыть» для завершения процесса создания контрольной точки
- Восстановление системы в Windows 10
- Откройте «Параметры» и выберите «Обновление и безопасность»
- В левой панели выберите «Восстановление»
- Видео:
- Windows 7. Как создать точку восстановления
Как создать контрольную точку восстановления системы в Windows 7
Время от времени каждый пользователь компьютера сталкивается с ситуациями, когда операционная система Windows 7 может испытывать сбои или проблемы работы. В таком случае необходимо иметь возможность вернуть компьютер к предыдущему исправному состоянию. Для этого в Windows 7 предусмотрена функция создания контрольных точек восстановления, которая позволяет сохранить текущее состояние системы и восстановить его при необходимости.
Создание контрольных точек восстановления может быть очень полезным действием, если ваша система начинает работать нестабильно или возникают проблемы после установки программ или обновлений. При создании контрольной точки восстановления Windows 7 сохраняет состояние системных файлов и параметров, а также информацию о установленных программах.
Создание контрольной точки восстановления в Windows 7 можно выполнить несколькими способами. Один из вариантов — воспользоваться опцией «Создать точку восстановления» в свойствах системы. Чтобы воспользоваться этим способом, необходимо нажать правой кнопкой мыши по значку «Компьютер» на рабочем столе или в меню «Пуск», затем выбрать «Свойства» в контекстном меню.
Создание контрольной точки восстановления для Windows 7
Шаг 1: Начать создание контрольной точки восстановления
1. Кликните правой кнопкой мыши на иконке «Мой компьютер» на рабочем столе или в Start-меню.
2. В контекстном меню выберите опцию «Свойства».
3. В открывшемся окне «Свойства системы» выберите вкладку «Защита системы».
Подсказка: Вы также можете использовать поиск, чтобы найти «Свойства системы». Просто введите «свойства системы» в строку поиска в меню Пуск и выберите соответствующий результат.
Шаг 2: Создание контрольной точки восстановления
1. Под вкладкой «Защита системы» найдите раздел «Защита операционной системы» и выберите свой жесткий диск (обычно «C:») из списка доступных дисков.
2. Нажмите кнопку «Создать».
Подсказка: Если для использования меню «Создать» требуется администраторский пароль или подтверждение, укажите его.
3. В появившемся окне введите описательное имя для контрольной точки восстановления, чтобы в будущем легче было отличить ее от других.
4. Нажмите кнопку «Создать».
Подсказка: Можно оставить поле описания пустым или указать краткое описание, например, «Перед установкой обновлений».
Шаг 3: Завершение создания контрольной точки восстановления
1. После нажатия кнопки «Создать» процесс создания контрольной точки может занять несколько минут, в зависимости от размера вашего диска и количества файлов.
2. По завершении создания контрольной точки вы увидите сообщение о успешном создании точки восстановления.
Подсказка: Вы также можете предположить, что контрольная точка создана успешно, если в таблице «Защита системы» появится дата и время создания точки восстановления.
Теперь ваша система имеет контрольную точку восстановления, которую можно использовать для восстановления системы в случае необходимости.
Откройте меню «Пуск» и выберите «Панель управления»
Для создания контрольной точки восстановления системы в Windows 7 вам следует открыть меню «Пуск» и выбрать «Панель управления».
Панель управления — это инструмент, который позволяет вам настраивать различные параметры и выполнить определенные действия для управления системой и настройками.
После того, как вы откроете «Панель управления», вам будет представлен список различных категорий и настроек, которые можно настраивать на компьютере.
В этом случае, для создания контрольной точки восстановления мы будем использовать опцию «Система и безопасность».
Кликните правой кнопкой мыши на данную опцию и в открывшемся контекстном меню выберите «Подсказки и поддержка».
На вкладке «Подсказки и поддержка» вы сможете нажать на ссылку «Восстановление системы» и перейти к настройке контрольной точки восстановления.
В поисковой строке введите «создание точки восстановления» и выберите соответствующий результат
1. Нажмите кнопку «Пуск» и в поисковой строке введите «создание точки восстановления». Выберите соответствующий результат, чтобы начать процесс создания точки восстановления.
2. В появившемся окне настройки системных файлов выбираем опцию «Создать» и нажимаем кнопку «Далее».
3. В открывшемся окне создания точки восстановления введите комментарий, который поможет вам запомнить, для каких данных или действий эта точка создавалась.
4. После указания комментария нажмите кнопку «Создать», чтобы начать процесс создания контрольной точки восстановления.
5. Дождитесь окончания процесса создания точки восстановления. После успешного завершения на экране будет отображено сообщение о создании контрольной точки.
Также возможно создание контрольной точки восстановления с использованием установочного диска операционной системы. Для этого следует выполнить следующие действия:
1. Вставьте установочный диск операционной системы в компьютер и перезагрузите систему.
2. При загрузке компьютера нажмите любую клавишу, чтобы получить доступ к настройкам запуска системы.
3. В меню выбора языка и настроек системы выбираем опцию «Восстановление» и нажимаем кнопку «Далее».
4. В следующем окне выбираем опцию «Системный образ» и нажимаем кнопку «Дальше».
5. В открывшемся окне выбираем опцию «Восстановление системы» и нажимаем кнопку «Далее».
6. В появившемся окне выбираем контрольную точку восстановления, которую хотим использовать, и нажимаем кнопку «Далее».
7. Дождитесь окончания процесса восстановления системы. После успешной завершения на экране будет отображено сообщение о возобновлении системы.
Важно отметить, что созданные контрольные точки восстановления могут быть использованы для отката системы к предыдущему состоянию в случае сбоя или потери данных. Поэтому рекомендуется регулярно создавать точки восстановления для обеспечения безопасности и сохранения важных файлов и настроек системы.
Нажмите кнопку «Создать»
Когда вы уже определились, что вам нужно создать контрольную точку восстановления системы, этого можно достичь всего в несколько простых шагов. Прежде всего, мы должны начать с указания места, где будет храниться контрольная точка. Обычно это либо основной диск системы (например, диск C:), либо любой другой диск вашего выбора.
Чтобы выбрать диск, достаточно щелкнуть по нему левой кнопкой мыши. Сделав этот выбор, вы уже готовы начать процесс создания контрольной точки. В Windows 7 мы можем использовать несколько способов для этого:
1. Использование меню «Пуск»
Вам нужно щелкнуть на кнопке «Пуск» в левом нижнем углу экрана, а затем выбрать «Панель управления». После этого вы увидите различные категории настроек, где нужно выбрать «Система и безопасность». Затем мы щелкаем на ссылке «Создание контрольной точки восстановления».
На открывшейся странице вы увидите кнопку «Создать» и текстовое поле, где указываем название для контрольной точки. Введите название, которое позволит вам легко вспомнить, когда и почему эта точка была создана (например, «Последнее обновление Windows»). Затем нажмите кнопку «Создать».
2. Использование командной строки
Если вы предпочитаете работать с командной строкой, то этот способ также представляет собой хорошую альтернативу. Для этого вам нужно открыть командную строку и ввести следующую команду:
Wbadmin create restorepoint -name «Название_точки»
Где «Название_точки» — это название, которое мы указываем для создаваемой точки. После ввода команды нужно нажать клавишу Enter, и точка будет создана.
Какой бы способ создания контрольной точки восстановления вы ни выбрали, важно помнить, что после этого система будет создавать еще несколько контрольных точек в автоматическом режиме. Это происходит после взаимодействия с операционной системой, такими как установка обновлений или удаление программ.
В конечном итоге, созданная контрольная точка позволит вам восстановить систему к исходному состоянию, в котором она была на момент создания точки. Данная возможность очень полезна в случае возникновения сбоев или ошибок в работе вашего компьютера.
Введите имя для контрольной точки восстановления
При создании контрольной точки восстановления в Windows 7, вы можете ввести имя, чтобы легко определить, в каком состоянии находится система в момент создания точки.
1. Щелкните правой кнопкой мыши по значку «Командная строка» на панели задач и выберите «Запуск от имени администратора».
2. В командной строке введите следующую строку и нажмите клавишу Enter:
wmic.exe /Namespace:\
oot\default Path SystemRestore Call CreateRestorePoint "%имя%", 100, 7
Примечание: Вместо символа %имя% укажите имя для контрольной точки восстановления.
3. После нажатия клавиши Enter вы увидите сообщение о создании контрольной точки восстановления.
4. Далее вы можете использовать созданную точку восстановления для восстановления операционной системы в случае неполадок. Для этого выполните следующие действия:
- Перезагрузите компьютер и нажмите несколько раз кнопку F8 до появления экрана «Дополнительные параметры загрузки».
- Выберите «Опция последней известной конфигурации» или «Восстановление последней версии снимка системы».
- Дождитесь завершения процесса восстановления и перезагрузки системы.
После восстановления системы восстановленный момент будет являться исходным состоянием, а все изменения, которые произошли после создания контрольной точки восстановления, будут удалены.
Укажите имя контрольной точки восстановления таким образом, чтобы оно было описательным и позволяло вам легко определить, в каком состоянии системы находилась в момент создания точки.
Нажмите «Создать»
Вариант создания контрольной точки восстановления представляют собой простую и понятную инструкцию, которую можно выполнить за несколько простых действий.
Перед тем, как нажать на кнопку «Создать», убедитесь в наличии свободного места на диске для сохранения содержания контрольной точки восстановления. Вариант указываем название контрольной точки, чтобы в будущем было легко определить, в каком моменте было создано восстановление.
1. Открываем меню «Пуск» в левом нижнем углу экрана, в строке поиска вводим «восстановление» (без кавычек) и выбираем соответствующий вариант в списке результатов поиска.
2. В открывшемся окне «восстановление системы» выбираем опцию «Создать» среди доступных действий.
3. Далее следуем подсказкам в окне «Создание точки восстановления», удостоверяемся, что в строке «Описания» указано содержательное имя для контрольной точки.
4. Нажимаем кнопку «Создать», чтобы начать процесс создания контрольной точки восстановления.
После нажатия кнопки «Создать» Windows 7 автоматически создаст контрольную точку, которая сохранит текущую конфигурацию системы и файлы. В случае сбоя или при необходимости перейти к предыдущему состоянию системы, вы сможете использовать эту контрольную точку для восстановления.
Создание контрольной точки восстановления — очень полезное действие, которое позволяет защитить ваш компьютер от возможных проблем и сбоев в операционной системе Windows 7. С помощью этой функции вы можете восстановить систему к последней работоспособной точке в случае необходимости.
Дождитесь завершения процесса создания контрольной точки
После того как вы нажмете на кнопку «Создать», Windows 7 начнет создавать контрольную точку системы. В это время лучше не проводить какие-либо другие действия на компьютере, чтобы не вызвать сбой или потерю данных.
Операционная система автоматически создаст версию системных файлов и параметров в выбранное вами время. Созданные контрольные точки представляют собой разные варианты системы, с которыми вы сможете воспользоваться в случае сбоя или ошибки в работе компьютера.
Время создания контрольной точки может быть разным в зависимости от количества файлов и настроек, которые вы используете на своем компьютере. Поэтому дождитесь завершения процесса создания контрольной точки, следуя подсказкам операционной системы.
Выберите «Закрыть» для завершения процесса создания контрольной точки
Для выполнения операции создания контрольной точки восстановления системы в Windows 7 используется встроенная утилита «Создание и восстановление системных точек восстановления». При вызове этого инструмента открывается окно настройки параметров системы.
Для начала создания контрольной точки восстановления выбираем вкладку «Системная защита». В открывшемся окне находим строку «Создание контрольной точки» и выбираем кнопку «Создать».
После этого откроется окно «Создание контрольной точки». В данном окне вы можете ввести название для контрольной точки, чтобы легче было найти ее в списке точек восстановления в будущем.
После того как вы ввели название, нажимаем кнопку «Создать». В этот момент начинается создание контрольной точки восстановления. Процесс может занять некоторое время, особенно если на вашем компьютере много данных. Во время работы утилиты рекомендуется не запускать другие программы и не выполнять другие действия на компьютере.
По завершении процесса создания контрольной точки у вас будет возможность увидеть статус операции и информацию о созданной точке восстановления. Если все прошло успешно, вы увидите сообщение «Компьютер защищен».
Теперь вы можете закрыть окно, нажав кнопку «Закрыть». Подтвердите свое действие, нажав кнопку «ОК». После этого вы вернетесь к окну настройки параметров системы, где сможете изменить или уточнить настройки, либо продолжить работу.
Восстановление системы в Windows 10
В операционной системе Windows 10 есть возможность создать и использовать контрольные точки, которые позволяют вернуть систему к предыдущему состоянию в случае неполадок или сбоев. В данной инструкции будет рассмотрено, как воспользоваться этой функцией.
Перед началом действий рекомендуется создать точку восстановления системы. Для этого выполните следующие действия:
- Нажмите правой клавишей мыши на кнопке «Пуск» в левом нижнем углу экрана.
- В открывшемся контекстном меню выберите пункт «Поиск».
- В поисковой строке введите слово «восстановление» и выберите соответствующий пункт.
- В открывшемся окне «Восстановление системы» выберите вкладку «Создать».
- Укажите название для создаваемой контрольной точки и нажмите кнопку «Создать».
После выполнения этих действий будет создана контрольная точка, наличие которой будет фиксироваться операционной системой на временных интервалах. В случае возникновения неполадок или сбоев, вы сможете восстановить систему к состоянию, сохраненному в последней созданной точке.
Для восстановления системы в Windows 10 используйте следующие шаги:
- Нажмите правой клавишей мыши на кнопке «Пуск» в левом нижнем углу экрана.
- В открывшемся контекстном меню выберите пункт «Поиск».
- В поисковой строке введите слово «восстановление» и выберите соответствующий пункт.
- В открывшемся окне «Восстановление системы» выберите вкладку «Восстановление».
- Выберите опцию «Восстановить систему в исходное состояние» и нажмите кнопку «Далее».
- Следуйте инструкциям на экране и выберите нужную контрольную точку для восстановления.
- После выбора контрольной точки нажмите кнопку «Далее» и подтвердите начало процесса восстановления.
- Ожидайте окончания процесса восстановления системы. После завершения компьютер будет перезагружен.
После перезагрузки система вернется к состоянию, сохраненному в выбранной контрольной точке. При этом параметры и настройки, установленные после создания этой точки, будут удалены.
Восстановление системы в Windows 10 — это очень полезная функция, которая позволяет быстро исправить неполадки и сбои. В случае возникновения проблем вы всегда сможете воспользоваться этим способом восстановления.
Откройте «Параметры» и выберите «Обновление и безопасность»
Представляют собой командную строку, которую мы можем использовать для восстановления состояния системы в случае возникновения проблем или сбоя. Контрольные точки восстановления создаются в определенный момент времени и сохраняются на жестком диске компьютера.
Чтобы открыть «Параметры» и выбрать «Обновление и безопасность», нужно сделать следующие действия:
- Нажмите правой кнопкой мыши на значок «Пуск» в левом нижнем углу экрана Windows 7.
- В выпадающем меню выберите пункт «Параметры».
- В открывшемся окне «Параметры» найдите и выберите «Обновление и безопасность».
В окне «Обновление и безопасность» вы увидите список различных действий, которые можно выполнить, чтобы обеспечить безопасность и восстановление системы. Одним из пунктов списка будет «Создать контрольную точку восстановления». Чтобы приступить к созданию контрольной точки, нажмите на этот пункт.
В левой панели выберите «Восстановление»
Для восстановления системы Windows 7 в случае возникновения проблем, вы можете воспользоваться функцией создания контрольных точек восстановления. Это избавит вас от необходимости переустановки операционной системы и позволит быстро вернуть систему к предыдущему работоспособному состоянию.
Один из способов создания контрольной точки состоит в том, чтобы воспользоваться встроенной в Windows 7 средой восстановления. Для этого следует выполнить несколько простых действий:
- Нажмите на кнопку «Пуск» в левом нижнем углу экрана.
- В поисковой строке начните набирать слово «восстановление».
- В выпадающем списке выберите «Восстановление системы».
После этого откроется окно с содержанием программ «Восстановление системы». В этом окне выберите «Создать точку восстановления» и нажмите кнопку «Далее». В открывшемся окне укажите имя для создаваемой точки восстановления.
Таким образом, вы создали контрольную точку восстановления, которую можно использовать в случае необходимости восстановления системы. Кстати, ранее созданные точки восстановления можно также удалить в этом же окне программы «Восстановление системы».
Если же вам требуется восстановить операционную систему Windows 7 до определенной контрольной точки восстановления, следует выполнить следующие действия:
- В левой панели выберите «Восстановление».
- В открывшемся окне выберите одну из доступных контрольных точек восстановления, указанных с датами и временем их создания.
- Нажмите кнопку «Далее».
- Появится окно с подтверждением действия. Убедитесь, что выбранная точка восстановления соответствует вашим требованиям, а затем нажмите кнопку «Далее».
- После этого система будет перезагружена, и восстановление будет выполнено в процессе загрузки операционной системы.
В результате выбранная точка восстановления будет восстановлена, и система Windows 7 вернется в состояние, с которого началось восстановление.
Видео:
Windows 7. Как создать точку восстановления
Windows 7. Как создать точку восстановления by Georg Pich 59,932 views 11 years ago 6 minutes, 27 seconds