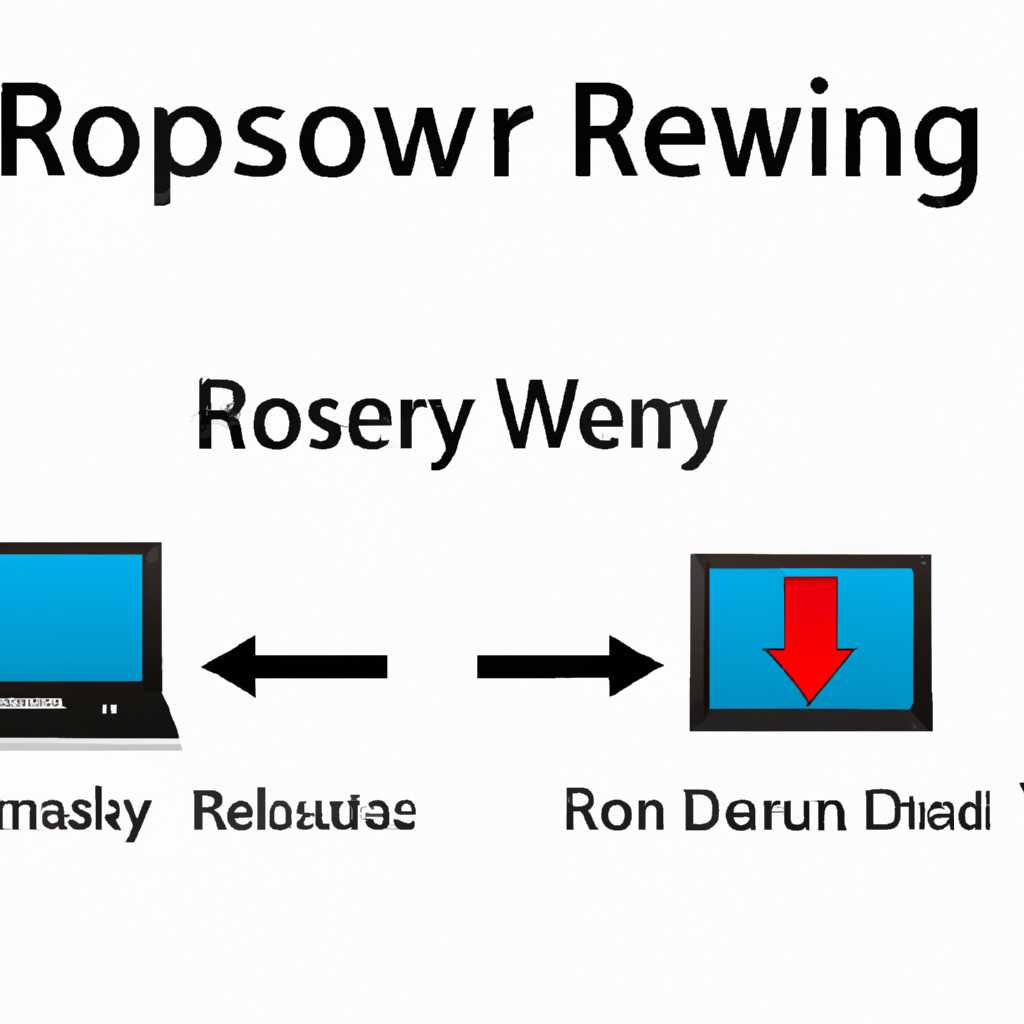- Восстановление системы Windows: полезные советы и инструкции
- Основы восстановления системы Windows
- Роль восстановления системы Windows
- Полезные советы для восстановления системы Windows
- Регулярное создание точек восстановления
- Почему нужно создавать точки восстановления?
- Как создать точку восстановления?
- Использование встроенных инструментов восстановления
- Установка актуальных драйверов
- Пункт 1: Проверьте наличие актуальных драйверов
- Пункт 2: Запустите установку драйвера
- Пункт 3: Установите драйвер через Диспетчер устройств
- Пункт 4: Установка драйверов с использованием Windows Update
- Пункт 5: Создайте точку восстановления
- Видео:
- Выбор действия и ВСЕ ВИДЫ ВОССТАНОВЛЕНИЯ СИСТЕМЫ Windows 10
Восстановление системы Windows: полезные советы и инструкции
Если ваш компьютер не работает должным образом, не отчаивайтесь – вы не один! Всего за несколько простых шагов вы сможете восстановить систему Windows и вернуть ее в рабочее состояние.
Как только вы заметите неполадки, войдите в режим восстановления с помощью одного из способов. Для этого перезагружаем компьютер и задачу выполним с использованием командной строки.
Если вы имеете диск с программой восстановления или диском от системы отката, вы можете легко запустить процесс восстановления. Вариант 1: выбираем данную программу в меню и следуем инструкциям. Вариант 2: войдите в командную строку и введите команду восстановления. Вариант 3: используйте программу восстановления из окна диспетчера неполадок.
Восстановление системы Windows позволяет удаление вирусов, восстановление удаленных файлов и изменение ключевых данных. Вы также можете восстановить систему Windows до последней известной хорошей точки или перезагрузить компьютер в безопасном режиме.
Если у вас есть флешка, вариант 4: вы можете восстановить систему Windows с помощью флешки. Вариант 5: восстановление системы Windows без вмешательства пользователя.
Не теряйте время, восстановление системы Windows – это просто! Следуйте нашим инструкциям, и ваш компьютер снова будет работать безупречно.
Основы восстановления системы Windows
1. Восстановление с помощью точек восстановления
Если ваш компьютер работает в неполадках или вы столкнулись с проблемами после установки нового программного обеспечения или обновления, восстановление с использованием точек восстановления может быть наиболее эффективным способом исправления ситуации. Чтобы восстановить систему с использованием точек восстановления, следуйте этим шагам:
- Откройте меню «Параметры» и выберите раздел «Обновление и безопасность».
- На левой панели выберите «Восстановление».
- В разделе «Возобновление» нажмите кнопку «Начать».
- Выберите одну из доступных точек восстановления и нажмите «Далее».
- В следующем окне подтвердите свой выбор и нажмите «Готово».
2. Запуск системы в безопасном режиме
Если ваш компьютер не загружается или работает с ошибками, запуск в безопасном режиме может помочь вам идентифицировать и исправить проблему. Чтобы запустить Windows в безопасном режиме, выполните следующие действия:
- Перезагрузите компьютер.
- Во время загрузки нажмите клавишу F8, чтобы открыть экран выбора режима.
- Выберите «Безопасный режим» или другой необходимый вариант запуска системы.
3. Использование командной строки и установочного диска Windows
Если предыдущие методы восстановления не принесли нужный результат, можно восстановить систему, используя командную строку и установочный диск Windows. Для этого выполните следующие действия:
- Вставьте установочный диск Windows в компьютер.
- Запустите компьютер и выберите загрузку с диска.
- Войдите в командную строку в расширенных опциях восстановления. Для этого выберите «Восстановление — Открыть командную строку».
- Используйте различные команды в командной строке для восстановления системы.
Не забывайте делать резервные копии важной информации перед проведением восстановления системы Windows. Помните, что восстановление системы может занять некоторое время, поэтому будьте терпеливы и следуйте инструкциям carefully. Если у вас возникнут вопросы, не стесняйтесь задавать комментарии или обращайтесь к специалистам за помощью. Удачного восстановления!
Роль восстановления системы Windows
Восстановление системы Windows играет важную роль в поддержании безопасной и стабильной работы операционной системы. Оно позволяет вернуть компьютер к работоспособному состоянию после возникновения проблем или сбоев. В этом разделе мы рассмотрим основные шаги по восстановлению системы Windows и дадим полезные советы по его проведению.
- Выберите безопасный режим восстановления системы.
- Запустите компьютер в режиме без загрузки ос с использованием командной строки.
- Выберете вариант восстановления системы через точку отката.
- Восстановите систему с использованием режима безопасного запуска.
- Возобновите систему из резервной копии или образа.
Для восстановления системы Windows доступны разные способы. Один из них — использование программы восстановления, которая запускается с помощью установочного диска или флешки. Еще один метод — восстановление системы через точки отката — это специальные моменты в истории системы, которые позволяют вернуть компьютер к определенному состоянию. Еще один способ — восстановление из резервной копии или образа системы Windows.
В процессе восстановления системы Windows вы можете выполнять различные действия. Например, восстановление системы из резервной копии или образа может потребовать переустановки программ и ярлыков. При восстановлении через точку отката системы могут быть восстановлены только системные файлы, а ваши личные данные и установленные программы могут быть удалены. Поэтому перед восстановлением рекомендуется создать резервные копии ваших данных.
Восстановление системы Windows — это важный процесс, который помогает восстановить операционную систему после возникновения проблем или сбоев. Используя различные методы восстановления, вы можете вернуть компьютер к работоспособному состоянию и сохранить ваши данные и программы без потерь.
В данном обзоре мы рассмотрели основные способы и методы восстановления системы Windows. Надеемся, что эта информация будет полезной для вас при необходимости восстановить свою операционную систему.
Полезные советы для восстановления системы Windows
Если ваш компьютер столкнулся с неполадками, существует несколько способов восстановления системы Windows. В этом разделе мы расскажем о полезных советах, которые помогут вам в этом процессе.
1. Восстановление системы через точку восстановления
Один из самых простых способов восстановления системы Windows — использование точек восстановления. Этот метод позволяет вернуть систему к предыдущему рабочему состоянию, не затрагивая ваши персональные файлы и данные. Для этого следует выполнить следующие действия:
- Откройте окно «Свойства системы», нажав сочетание клавиш Win + X и выбрав пункт «Свойства».
- В открывшемся окне перейдите на вкладку «Защита системы».
- Нажмите на кнопку «Создать», чтобы создать точку восстановления.
- Введите описание точки восстановления и нажмите «Создать».
- Когда точка восстановления будет создана, можно будет восстановить систему, перейдя в эту вкладку и выбрав нужную точку.
2. Восстановление системы через режим восстановления Windows
Если у вас есть установочный диск или USB-накопитель с установочным образом Windows, вы можете восстановить систему с помощью режима восстановления. Для этого следует выполнить следующие действия:
- Вставьте установочный диск или подключите USB-накопитель.
- Перезагрузите компьютер и загрузитесь с установочного носителя. Обычно для этого нужно нажать определенную клавишу (например, F12 или Del) при запуске компьютера и выбрать нужную опцию загрузки.
- Выберите язык и параметры для восстановления системы.
- В окне выбора задач выберите «Восстановление системы».
- Следуйте инструкциям, чтобы завершить процесс восстановления.
3. Использование командной строки для восстановления системы
Если у вас нет установочного диска или USB-накопителя, вы можете восстановить систему, используя командную строку. Для этого нужно выполнить следующие действия:
- Загрузитесь в режиме безопасного режима Windows, нажав клавишу F8 при запуске компьютера и выбрав соответствующий пункт в меню.
- В окне командной строки введите команду «rstrui.exe» и нажмите Enter. Это откроет окно восстановления системы.
- Выберите точку восстановления и следуйте инструкциям, чтобы завершить процесс восстановления.
Восстановление системы Windows – это важный и полезный метод при решении проблем с компьютером. Мы надеемся, что предоставленные советы помогут вам решить возникшие неполадки и восстановить нормальную работу вашей системы.
Регулярное создание точек восстановления
Почему нужно создавать точки восстановления?
Создание точек восстановления позволяет вам:
- Вернуться к последней рабочей конфигурации системы, если что-то пошло не так.
- Восстановить поврежденные или удаленные файлы без использования специальных программ.
- Сохранить ярлыки и настройки рабочего стола, которые могут быть потеряны при обновлении системы или установке новых обновлений.
Как создать точку восстановления?
Создание точки восстановления в Windows можно выполнить несколькими способами:
- С помощью системных инструментов Windows. Чтобы создать точку восстановления с использованием встроенных инструментов операционной системы, выполните следующие действия:
- Откройте меню «Пуск» и найдите пункт «Обзор».
- Выберите «Система» и перейдите в раздел «Защита системы».
- В открывшемся окне выберите свой основной диск (обычно это диск С) и нажмите на кнопку «Создать».
- Введите название для точки восстановления, например, «Точка восстановления перед установкой программы XYZ».
- Нажмите «Создать» и дождитесь завершения процесса.
- С помощью командной строки. Чтобы выполнить создание точки восстановления через командную строку, выполните следующие действия:
- Откройте командную строку от имени администратора.
- Введите команду «wmic.exe recoveros create» и нажмите Enter.
- Дождитесь завершения процесса создания точки восстановления.
После создания точки восстановления необходимо перезагрузить компьютер, чтобы изменения вступили в силу. Если вам потребуется восстановить систему с использованием созданной точки восстановления, вы сможете выбрать ее в параметрах безопасного режима при перезагрузке.
Регулярное создание точек восстановления поможет вам защитить свои данные и систему Windows от нежелательных изменений и потери данных. Не забывайте создавать точки восстановления, особенно перед выполнением важных задач, установкой новых программ или изменением параметров системы. Это простой и надежный способ обеспечить безопасность вашей системы Windows.
Использование встроенных инструментов восстановления
Для восстановления системы Windows следует воспользоваться встроенными инструментами, которые позволят быстро и эффективно вернуть операционную систему в рабочее состояние. В этом разделе мы рассмотрим основные методы и шаги по использованию данных инструментов.
1. Восстановление системы через точку восстановления:
| Шаг 1: | Нажмите на кнопку «Пуск» и выберите «Панель управления». |
| Шаг 2: | В окне «Панель управления» выбираем «Система и безопасность». |
| Шаг 3: | На экране, который появится, выбираем «Система». |
| Шаг 4: | В открывшемся окне «Система» в левой части экрана выбираем «Защита системы». |
| Шаг 5: | В окне «Защита системы» нажимаем на кнопку «Создать». |
| Шаг 6: | В появившемся окне вводим имя для точки восстановления и нажимаем «Создать». |
2. Восстановление системы через диски восстановления:
| Шаг 1: | Запустить программу «Создание дисков восстановления». |
| Шаг 2: | Выбираем параметры системы, указываем диски для создания дисков восстановления и нажимаем «Далее». |
| Шаг 3: | Вставляем пустой DVD-диск или флеш-накопитель в нужное устройство и нажимаем «Далее». |
| Шаг 4: | Следуем инструкциям на экране и дожидаемся окончания процесса создания дисков восстановления. |
| Шаг 5: | Перезагружаем компьютер и выбираем режим работы через созданные диски восстановления. |
При использовании встроенных инструментов восстановления операционной системы Windows, следует обратить внимание на наличие точек восстановления или создать их заранее, чтобы иметь возможность вернуть систему к предыдущему состоянию при возникновении неполадок или ошибок.
В случае возникновения проблем с операционной системой, сначала рекомендуется использовать точку восстановления, так как это наиболее простой и безопасный метод исправления проблемных ситуаций. Если же точек восстановления нет или они не решают проблему, можно воспользоваться дисками восстановления, созданными заранее.
Использование встроенных инструментов восстановления системы Windows позволяет быстро и эффективно вернуть операционную систему к работе без необходимости удаления и переустановки ОС или программного обеспечения.
Установка актуальных драйверов
При восстановлении системы Windows очень важно установить актуальные драйверы, чтобы ваш компьютер мог работать наиболее эффективно. В этом разделе мы расскажем вам, как выполнить установку драйверов с использованием операционной системы Windows.
Пункт 1: Проверьте наличие актуальных драйверов
Перед установкой драйверов необходимо убедиться, что на компьютере нет уже установленных актуальных драйверов. Для этого войдите в Диспетчер устройств, найдите нужное устройство, щелкните правой кнопкой мыши и выберите пункт «Обновить драйвер». Если актуальных драйверов нет, вы увидите соответствующее сообщение.
Пункт 2: Запустите установку драйвера
Когда вы найдете актуальный драйвер, следует запустить его установку. Для этого щелкните правой кнопкой мыши по файлу драйвера и выберите пункт «Установить». Откроется окно установщика драйверов, в котором вы можете следовать инструкциям и завершить процесс.
Пункт 3: Установите драйвер через Диспетчер устройств
Если у вас нет актуального драйвера для устройства, вы можете установить его через Диспетчер устройств. Для этого щелкните правой кнопкой мыши по нужному устройству, выберите пункт «Обновить драйвер» и затем выберите опцию «Обзор компьютера на наличие драйверов». Дальше следуйте инструкциям и выберите путь к папке с драйвером.
Пункт 4: Установка драйверов с использованием Windows Update
Если у вас нет установленного драйвера для устройства, вы можете воспользоваться службой Windows Update для автоматического поиска и установки актуальных драйверов. Чтобы это сделать, откройте меню «Пуск», выберите пункт «Настройки» и перейдите в раздел «Обновление и безопасность». Затем выберите пункт «Windows Update» и нажмите на кнопку «Проверить наличие обновлений». Windows автоматически найдет и установит актуальные драйверы для вашего компьютера.
Пункт 5: Создайте точку восстановления
Перед установкой нового драйвера рекомендуется создать точку восстановления, чтобы в случае возникновения проблем вы могли вернуть систему в предыдущее рабочее состояние. Для этого воспользуйтесь командной строкой и введите команду «rstrui». Откроется окно «Восстановление системы», где вы сможете создать точку восстановления и продолжить установку драйвера в защищенном режиме.
Теперь, когда вы знаете, как установить актуальные драйверы восстановления системы Windows, вы можете приступить к их установке и наслаждаться оптимальной производительностью своего компьютера!
Видео:
Выбор действия и ВСЕ ВИДЫ ВОССТАНОВЛЕНИЯ СИСТЕМЫ Windows 10
Выбор действия и ВСЕ ВИДЫ ВОССТАНОВЛЕНИЯ СИСТЕМЫ Windows 10 by Компьютерные Ошибки 913,686 views 3 years ago 10 minutes, 30 seconds