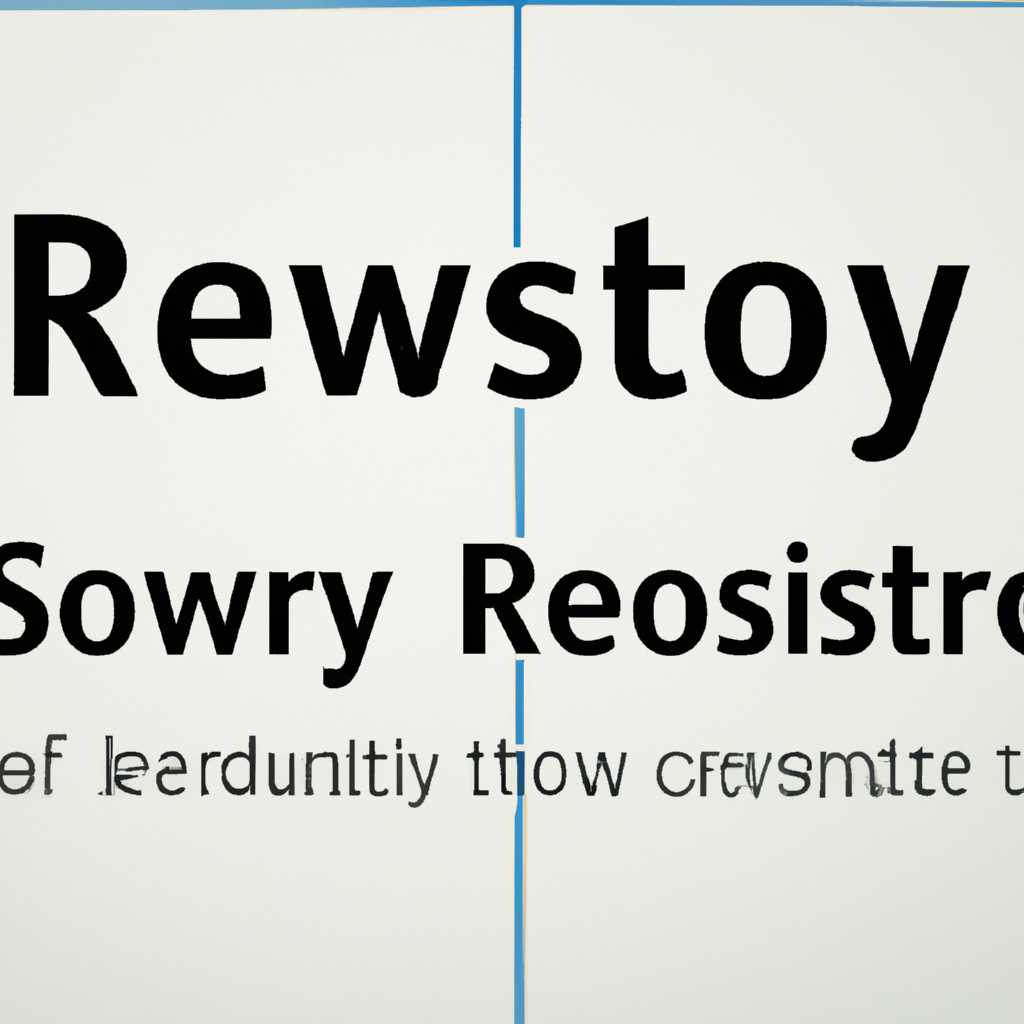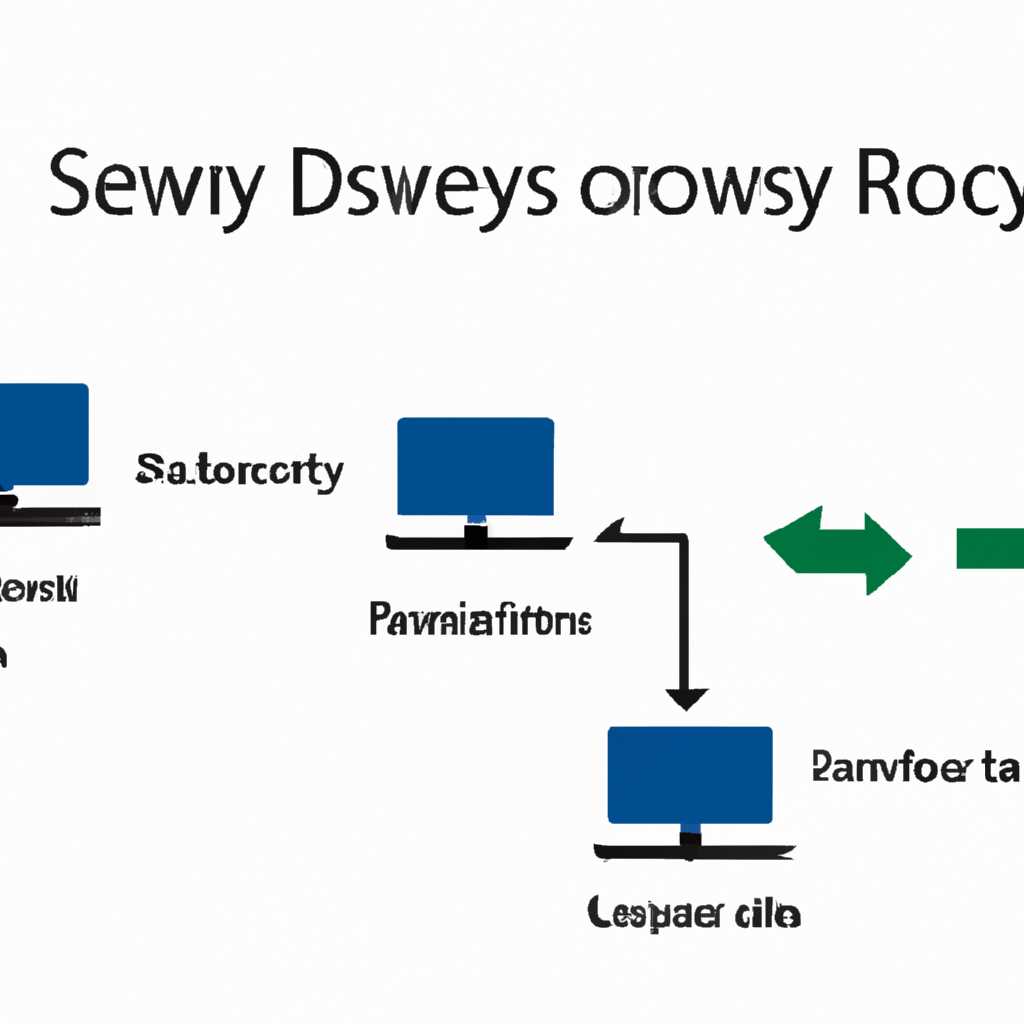- Восстановление системы Windows: полезные советы и инструкции
- Восстановление системы Windows: полезные советы и инструкции
- 1. Возобновление системы с помощью Acronis True Image
- 2. Восстановление системы через режим безопасного запуска
- 3. Создание точки восстановления
- Основные причины сбоя операционной системы
- 1. Удаление системных файлов
- 2. Ошибки в конфигурации системы
- 3. Проблемы с аппаратной конфигурацией
- 4. Вредоносные программы
- Шаг 1: Запуск восстановления системы
- Шаг 2: Выбор точки восстановления
- Шаг 3: Восстановление системы
- Необходимое оборудование для восстановления Windows
- 1. Установочный носитель или образ Windows
- 2. Резервное копирование данных
- 3. Носитель для создания точки восстановления
- 4. Дополнительные драйвера и программы
- 5. Дополнительный компьютер для доступа к интернету
- Подготовка к восстановлению операционной системы
- 1. Создайте резервную копию данных
- 2. Загрузитесь в раздел восстановления системы
- 3. Удалите ненужные драйверы
- 4. Откатите последнюю установку программы
- 5. Воспользуйтесь командной строкой
- Восстановление Windows 7 посредством безопасного режима
- 1. Запуск в безопасном режиме
- 2. Работа в безопасном режиме
- 3. Перезагрузка в обычном режиме
- Оптимизация процесса восстановления Windows
- Восстановление Windows 10 при помощи восстановительных точек
- Видео:
- Параметры восстановления системы Windows 7
Восстановление системы Windows: полезные советы и инструкции
При работе с компьютером неизбежно могут возникнуть проблемы, связанные с потерей файлов или неправильной работой операционной системы. Однако, благодаря функционалу Windows, пользователи имеют возможность восстановить систему с помощью установочного накопителя. Данная статья указывает на несколько полезных советов и инструкций по использованию программы восстановления системы Windows, чтобы сделать процесс максимально эффективным и безопасным.
Во-первых, перед восстановлением системы Windows необходимо указать дату, для которой будет создаваться резервная копия данных. Пользователи могут выбрать использование точек восстановления, которые создаются системой автоматически в определенные моменты времени либо создать их самостоятельно. Особенности точек восстановления заключаются в том, что они сохраняют состояние системы, включая установленные программы и настройки.
Во-вторых, выбор инструмента восстановления системы Windows не менее важен. Встроенной программой для восстановления системы является «Восстановление системы» (System Restore), которая позволяет восстановить рабочую среду Windows, не затрагивая персональные данные пользователей. Она также позволяет выбрать место восстановления, например, другой раздел или аппаратную конфигурацию. В случае, если функционал «Восстановление системы» отсутствует, можно использовать диск или флешку с установочным накопителем Windows OS.
Восстановление системы Windows: полезные советы и инструкции
Если у вас возникли проблемы с операционной системой Windows и вы хотите восстановить ее работоспособность, мы рекомендуем обратиться к различным полезным советам и инструкциям.
1. Возобновление системы с помощью Acronis True Image
Один из способов восстановления системы Windows — использовать программу Acronis True Image. С ее помощью вы можете создать резервную копию вашей операционной системы и в случае проблем восстановить ее до нужной даты. Для этого вам потребуется носитель установки Acronis True Image (например, флешка или CD/DVD).
2. Восстановление системы через режим безопасного запуска
Если ваш компьютер не запускается или есть проблемы с драйверами, то можно воспользоваться режимом безопасного запуска. Для этого при перезагрузке компьютера нужно нажать клавишу F8 до появления меню выбора режима загрузки. Далее выбираем режим безопасного запуска.
3. Создание точки восстановления
Если у вас есть доступ к рабочему столу компьютера, лучше создать точку восстановления перед выполнением любых изменений. Для этого вам понадобится открыть Панель управления, выбрать «Система и безопасность» и зайти в раздел «Система». Там будет возможность создать точку восстановления.
Если у вас возникли какие-либо вопросы или нужна более подробная инструкция, не стесняйтесь оставить комментарий ниже.
Основные причины сбоя операционной системы
1. Удаление системных файлов
Одной из основных причин сбоя системы является удаление важных системных файлов. Это может происходить по ошибке пользователя или в результате действий вредоносной программы. Удаление ключевых файлов может нарушить работу операционной системы, вызвать ошибки и привести к ее сбою.
2. Ошибки в конфигурации системы
Другой распространенной причиной сбоя являются ошибки в конфигурации системы. В процессе работы на компьютере пользователи могут вносить изменения в настройки системы. Если эти изменения противоречат правильной работе компьютера или произошла ошибка при вводе настроек, это может привести к сбою операционной системы.
3. Проблемы с аппаратной конфигурацией
Некорректная работа аппаратной конфигурации компьютера может также вызвать сбои в операционной системе. Например, неисправности в работе жесткого диска или оперативной памяти могут привести к сбою системы. В таких случаях восстановление системы может потребовать ремонта аппаратной составляющей компьютера.
4. Вредоносные программы
Вредоносные программы, такие как вирусы, трояны и шпионское ПО, влияют на работу операционной системы и могут вызывать ее сбой. Эти программы могут изменять системные файлы и настройки, вводить в систему вредоносный код или собирать конфиденциальные данные пользователя.
Восстановление системы Windows может быть выполнено с использованием встроенной функции восстановления системы, которая позволяет откатить изменения и вернуться к рабочей конфигурации системы. Для этого нужно выполнить несколько шагов:
Шаг 1: Запуск восстановления системы
Для запуска восстановления системы необходимо нажать кнопку «Пуск» и выбрать пункт «Выполнить». В открывшемся окне вводим команду «rstrui.exe» и нажимаем «ОК». Это запустит инструмент Восстановление системы.
Шаг 2: Выбор точки восстановления
После запуска инструмента Восстановление системы появится окно, в котором нужно выбрать нужный пункт Восстановление системы. Обычно можно выбрать точку восстановления, созданную автоматически при установке программ или системных обновлений.
Шаг 3: Восстановление системы
После выбора точки восстановления нужно нажать кнопку «Далее» и подтвердить начало восстановления системы. В этот момент система будет перезагружена и восстановлена до состояния, которое было на выбранной точке восстановления.
Важно понимать, что восстановление системы может занять некоторое время и может привести к потере данных, созданных после выбранной точки восстановления. Поэтому перед восстановлением рекомендуется создать копию важных данных.
Также существуют другие методы восстановления системы, такие как использование установочного носителя Windows или выполнение командной строки в режиме восстановления. Каждый метод имеет свои особенности и подходит для разных ситуаций, поэтому важно выбрать наиболее подходящий вариант для вашего компьютера и соблюдать инструкции.
Необходимое оборудование для восстановления Windows
Для восстановления Windows вам потребуется определенное оборудование. В этом разделе мы рассмотрим несколько важных компонентов, которые помогут вам успешно восстановить операционную систему.
1. Установочный носитель или образ Windows
Первым шагом при восстановлении Windows является использование установочного носителя или образа операционной системы. Вы можете создать такой носитель с помощью официального инструмента, предоставляемого Microsoft, или скачать готовый образ с сайта разработчика.
2. Резервное копирование данных
Прежде чем приступить к восстановлению Windows, рекомендуется создать резервную копию важных данных. Так вы сможете избежать потери личных файлов в случае возникновения проблем в процессе восстановления.
3. Носитель для создания точки восстановления
Для создания точки восстановления Windows вам потребуется носитель, на который можно записать системные данные. Вы можете использовать любой внешний жесткий диск или флеш-накопитель.
4. Дополнительные драйвера и программы
При восстановлении Windows может понадобиться дополнительное программное и аппаратное обеспечение. Убедитесь, что у вас есть все необходимые драйвера для вашего компьютера и программы, которые будут использоваться в процессе восстановления. Это может включать в себя драйвера для сетевых адаптеров, звуковых карт, видеокарт и других устройств.
5. Дополнительный компьютер для доступа к интернету
Если у вас возникнут проблемы с вашим основным компьютером в процессе восстановления Windows, может потребоваться дополнительный компьютер для доступа к интернету. Так вы сможете быстро получить необходимую информацию и загрузить дополнительное программное обеспечение, если это потребуется.
Подготовка к восстановлению операционной системы
Перед тем как приступить к восстановлению операционной системы Windows, необходимо выполнить несколько предварительных действий, чтобы избежать потери важных данных или настроек. В этом разделе будет описана детальная инструкция по подготовке к восстановлению системы.
1. Создайте резервную копию данных
На момент восстановления системы все ваши файлы и данные могут быть удалены, поэтому рекомендуется создать резервную копию всех важных файлов и папок. Для выполнения этой задачи можно воспользоваться встроенной программой резервного копирования Windows или другими утилитами.
2. Загрузитесь в раздел восстановления системы
Для получения доступа к функциям восстановления системы необходимо загрузить компьютер в специальном загрузочном режиме. В зависимости от конфигурации вашего компьютера этот вариант может отличаться, но в большинстве случаев можно воспользоваться одним из следующих методов:
- Включите компьютер и нажмите клавишу F8 до появления окна с выбором раздела восстановления системы.
- Используйте программу восстановления системы, доступную из меню настроек Windows.
3. Удалите ненужные драйверы
Некоторые драйвера на вашем компьютере могут стать причиной проблем при восстановлении операционной системы. Для их удаления можно воспользоваться программой удаления драйверов, доступной в меню конфигурации Windows.
4. Откатите последнюю установку программы
Если проблема с системой возникла после установки какой-либо программы, можно попробовать откатить систему к моменту перед установкой этой программы. Для этого можно воспользоваться функцией «Откат к предыдущей установке» в меню настроек Windows.
5. Воспользуйтесь командной строкой
Если приведенные выше методы не помогли в восстановлении системы, можно воспользоваться командной строкой для выполнения дополнительных действий. Например, можно выполнить проверку целостности системных файлов с помощью команды «sfc /scannow». Для запуска командной строки воспользуйтесь командой «cmd» в меню Пуск или другим способом, который подходит для вашей версии Windows.
Следуя этим рекомендациям, вы сможете подготовиться к восстановлению операционной системы Windows и увеличить шансы на успешное восстановление.
Восстановление Windows 7 посредством безопасного режима
Для восстановления Windows 7 с помощью безопасного режима выполните следующие действия:
1. Запуск в безопасном режиме
Перезагрузите компьютер и после появления логотипа производителя ноутбука или компьютера нажмите клавишу F8 до появления экрана с выбором опций для загрузки.
В открывшемся окне выберите «Безопасный режим» с помощью стрелок на клавиатуре и нажмите Enter.
2. Работа в безопасном режиме
После загрузки в безопасный режим вы сможете работать с системой, однако часть функций может быть недоступна.
Выполните необходимые действия для восстановления системы:
- Удалите недавно установленное программное обеспечение или драйверы, которые могли привести к проблемам.
- Откатитесь к предыдущему точке восстановления, созданной системой. Для этого можно воспользоваться инструментами восстановления системы Windows.
- Выполните сканирование системы на наличие вредоносных программ и удалите их.
- Проверьте конфигурацию параметров и исправьте возможные ошибки.
3. Перезагрузка в обычном режиме
После выполнения всех необходимых действий перезагрузите компьютер. В большинстве случаев это позволяет вернуть систему к работоспособной состоянию.
Если после восстановления Windows 7 в безопасном режиме проблемы не исчезли, можно попробовать другие методы восстановления, описанные в данной статье.
Восстановление системы Windows 7 является важной процедурой для исправления ошибок и восстановления работоспособности системы после возникновения проблем. Создание резервной копии файлов и данных с помощью программного обеспечения, такого как Acronis True Image, позволяет восстановить систему в случае потери данных или необходимости вернуться к предыдущему рабочему состоянию.
Оптимизация процесса восстановления Windows
Перед началом восстановления Windows необходимо создать точку восстановления, чтобы в случае неудачи можно было вернуть систему к последней функционирующей версии. В командной строке можно использовать команду «РС» для создания точки восстановления.
Также вы можете использовать установочный носитель Windows, чтобы восстановить систему. Для этого вам нужно загрузить компьютер с установочного носителя и выбрать вариант «Восстановление». Затем следуйте инструкциям на экране, чтобы восстановить систему с установочного носителя.
Для более детальной настройки процесса восстановления Windows можно использовать программу, такую как Acronis Universal Restore. С ее помощью вы сможете восстановить систему на компьютере с другой аппаратной конфигурацией, включая драйверы и параметры безопасного режима.
Если ваш компьютер не запускается, вы можете воспользоваться режимом восстановления, который доступен при загрузке системы. Для этого нужно перезагрузить компьютер и в момент появления логотипа Windows нажать клавишу F8. Затем выберите пункт «Восстановление системы» в меню, которое появится.
При восстановлении Windows с помощью режима восстановления вы можете выбрать параметры восстановления, такие как использование последней точки восстановления или восстановление отдельных файлов и папок. Выберите нужный вариант и следуйте инструкциям на экране.
Если вам необходимо восстановить систему после полного форматирования жесткого диска, вы можете воспользоваться программой для создания установочного носителя Windows (например, Rufus). Загрузите программу, укажите файл образа Windows и параметры создания носителя, а затем создайте установочный носитель. При установке Windows укажите этот носитель в качестве первичной загрузочной станции.
Как видите, восстановление Windows может быть выполнено несколькими разными способами в зависимости от ситуации и потребностей. Важно правильно выбрать метод для восстановления системы и следовать инструкциям, чтобы успешно восстановить Windows и вернуть компьютер к работе.
Восстановление Windows 10 при помощи восстановительных точек
Подготовка к использованию восстановительных точек
Для создания и использования восстановительных точек в Windows 10 вам понадобится:
- Компьютер с установленной операционной системой Windows 10.
- Флешка или другое внешнее устройство для сохранения восстановительных точек (желательно, чтобы оно отличалось от системного диска).
Примечание: перед началом процесса восстановления рекомендуется сделать резервную копию важных файлов, так как процесс может привести к потере данных.
Создание восстановительных точек
1. Откройте окно «Восстановление системы», нажав на «Пуск» и введя в строке поиска ключевое слово «восстановление». Выберите программу «Создание точек восстановления».
2. В программе выберите диск, для которого вы хотите создать восстановительную точку, и нажмите «Создать».
3. Введите название для восстановительной точки, чтобы было легко ее идентифицировать в будущем.
4. Далее система создаст восстановительную точку. Этот процесс может занять некоторое время, в зависимости от размера и состояния системы.
Примечание: рекомендуется создавать восстановительные точки регулярно, особенно перед установкой обновлений или драйверов.
Восстановление Windows 10 с использованием восстановительных точек
1. Перезагрузите компьютер в режиме безопасного режима или воспользуйтесь диском восстановления Windows 10, чтобы загрузиться с него.
2. Выберите язык и другие параметры, которые отличаются от исходной системы, и нажмите «Далее».
3. В следующем окне выберите восстановительную точку из списка и нажмите «Далее».
4. Процесс восстановления начнется. При этом система может потребовать выполнить дополнительные действия или установить обновления.
5. После завершения процесса восстановления система будет перезагружена, и вы сможете работать с ней в исходном состоянии.
Примечание: при восстановлении системы с использованием восстановительных точек могут быть потеряны некоторые установленные программы или настройки.
Восстановление Windows 10 при помощи восстановительных точек может быть полезным в случае возникновения проблем с операционной системой. Правильное создание и использование восстановительных точек может помочь восстановить систему без необходимости переустановки Windows 10.
Вы можете скачать программу для создания восстановительных точек с официального сайта Windows или воспользоваться командной строкой для выполнения процесса самостоятельно. Для более детальной информации и инструкций обращайтесь к документации или официальному источнику.
Видео:
Параметры восстановления системы Windows 7
Параметры восстановления системы Windows 7 by Компьютерные Ошибки 56,178 views 3 years ago 6 minutes, 19 seconds