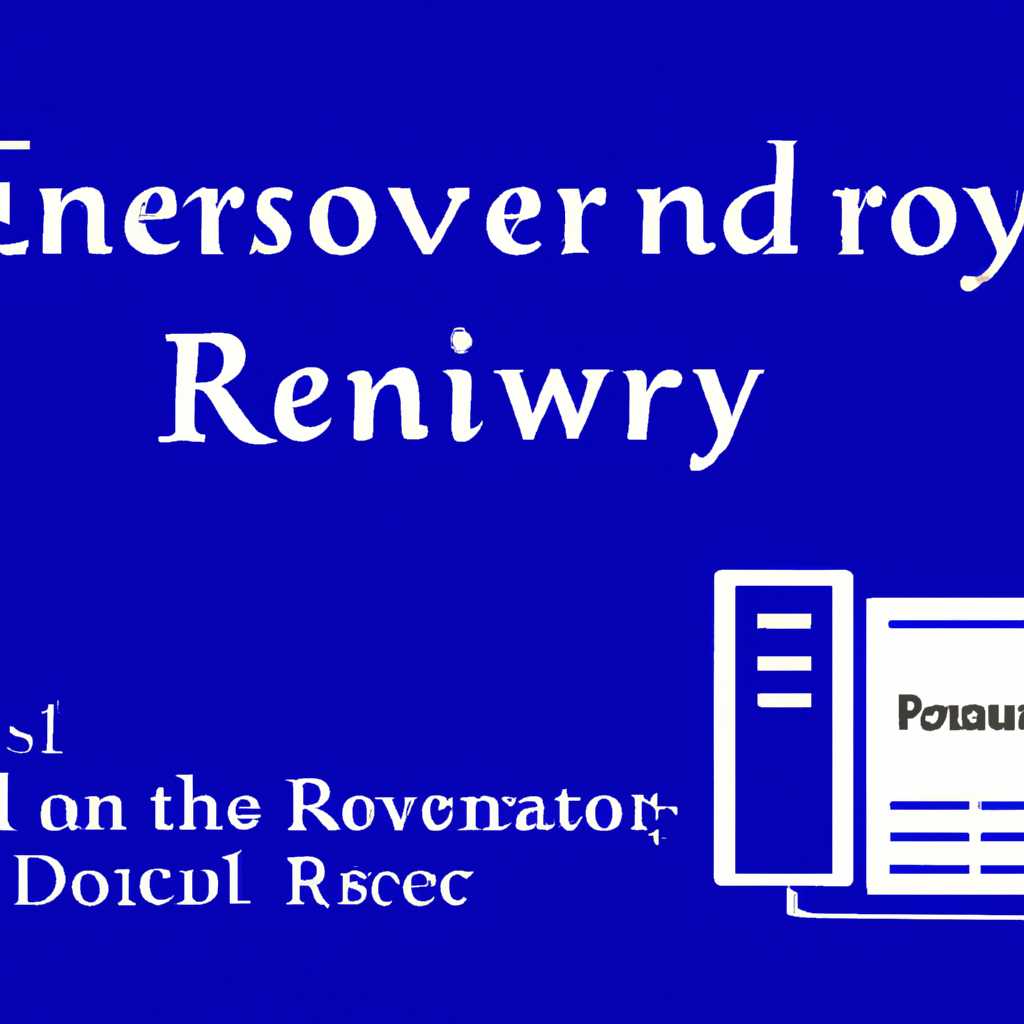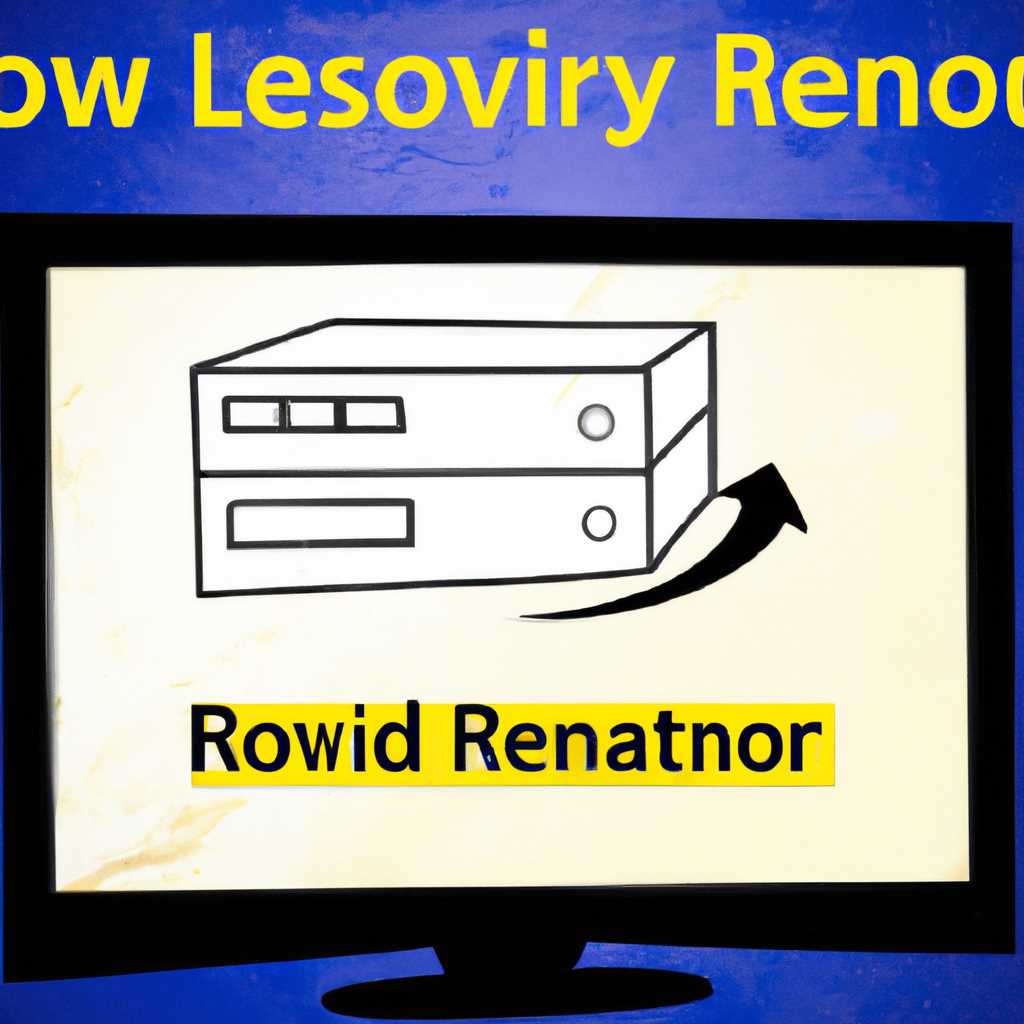- Восстановление службы сервера LanmanServer: восстановление доступа к файлам и принтерам в сетях Windows
- Восстановление службы сервера LanmanServer в сетях Windows
- 1. Проверка состояния службы
- 2. Восстановление службы
- Восстановление доступа к файлам и принтерам
- Питание
- Клиент групповой политики
- Функции клиента групповой политики:
- Вызов команды sc query
- Анализ списка служб
- DHCP-клиент
- Видео:
- Ошибка 5: Отказано в доступе при запуске службы
Восстановление службы сервера LanmanServer: восстановление доступа к файлам и принтерам в сетях Windows
Сервер LanmanServer является одной из ключевых служб в сетях Windows, отвечающей за обеспечение доступа к файлам и принтерам на различных компьютерах. В случае возникновения проблем с этой службой, возникают серьезные неполадки в работе сети и недоступность важных данных. Поэтому восстановление службы сервера LanmanServer становится задачей первоочередной важности.
Для успешного восстановления службы сервера LanmanServer необходимо следовать определенным шагам. В первую очередь необходимо проверить состояние самой службы, а именно, убедиться, что она запущена и работает без ошибок. Для этого можно воспользоваться диспетчером задач или командной строкой, вызвав список запущенных процессов и проверив, не отключена ли служба сервера LanmanServer.
Далее следует проверить настройки службы сервера LanmanServer, чтобы убедиться, что они соответствуют требованиям и политикам компании. Может возникнуть ситуация, когда служба сервера LanmanServer отключена из-за проблем с конфигурацией или политикой компании, и ее включение может быть запрещено. В этом случае необходимо обратиться к администратору системы или службе поддержки для получения разрешения на включение службы.
Если проблема с доступом к файлам и принтерам в сети Windows не устраняется при запуске и настройке службы сервера LanmanServer, следует обратить внимание на другие службы, которые могут влиять на работу сети и доступ к файлам и принтерам. Например, служба Plug-and-Play ответственна за обнаружение и установку оборудования, и ее отключение может вызывать проблемы с доступом к файлам и принтерам. Также следует проверить службу DHCP-Клиент, отвечающую за присвоение IP-адресов компьютерам в сети, и убедиться, что она работает корректно.
Восстановление службы сервера LanmanServer в сетях Windows
В операционных системах Windows служба LanmanServer отвечает за предоставление доступа к файлам и принтерам в сети. Если эта служба не функционирует должным образом, пользователи могут столкнуться с проблемами при обращении к общим ресурсам на компьютере. В этой статье рассматривается восстановление службы сервера LanmanServer через программу управления службами Windows.
1. Проверка состояния службы
Перед началом восстановления необходимо убедиться, что служба LanmanServer действительно не работает. Для этого можно выполнить следующие шаги:
| 1. | Откройте окно «Службы» на вашем компьютере. Для этого нажмите комбинацию клавиш Win + R, введите «services.msc» и нажмите Enter. |
| 2. | Найдите в списке службу «Сервер». Проверьте ее статус — если он указывает на то, что служба не запущена, значит, она не функционирует. |
2. Восстановление службы
Для восстановления службы LanmanServer необходимо выполнить следующие шаги:
| 1. | Кликните правой кнопкой мыши на службе «Сервер» и выберите «Свойства». |
| 2. | Во вкладке «Общие» проверьте, что тип запуска службы установлен на «Автоматически». Если нет, выберите эту опцию. |
| 3. | Перейдите во вкладку «Восстановление», где можно задать действия при возникновении ошибок и событий. |
| 4. | Во вкладке «Вход в систему» убедитесь, что служба запускается с правами локальной системы или учетной записи с необходимыми правами доступа. |
| 5. | Во вкладке «Зависимости» проверьте, что все необходимые службы, такие как «Диспетчер удаленного рабочего стола» и «Список пользователей удаленного рабочего стола», установлены и функционируют. |
После внесения необходимых изменений сохраните настройки и перезапустите компьютер, чтобы применить изменения. После перезагрузки служба LanmanServer должна заработать и обеспечивать доступ к общим ресурсам в сети.
Если проблемы с восстановлением службы LanmanServer остаются или возникают другие события, связанные с этой службой, рекомендуется обратиться к документации Microsoft или выполнить поиск в Интернете для получения дополнительной информации и помощи.
Восстановление доступа к файлам и принтерам
После восстановления службы сервера LanmanServer вы сможете восстановить доступ к файлам и принтерам в сети Windows. Обратите внимание на следующие моменты:
- Проверьте, что службы обнаружения файлов и принтеров включены. Для этого откройте «Панель управления» и перейдите в «Система и безопасность» > «Администрирование» > «Службы».
- Убедитесь, что данное устройство не отключено от питания или сетевого подключения.
- Запустите службу сервера LanmanServer, чтобы восстановить доступ к файлам и принтерам.
- Проверьте цифровые журналы политики безопасности для выявления возможных ошибок или деактивации службы.
- Если у вас установлена операционная система Windows 7 или более ранней версии, удалённый доступ к файлам и принтерам может быть осуществлен через меню «Система» > «Поддержка» > «Удаленный рабочий стол».
- Необходимо разрешение на доступ к этой службе на уровне политики системы.
- Если установлен BitLocker или другое средство шифрования, убедитесь, что оно не блокирует доступ к файлам и принтерам.
- Проверьте список подключениями к серверу LanmanServer в диспетчере задач, чтобы убедиться, что все процессы корректно запущены.
- В контексте данной проблемы может возникнуть необходимость в подключении к другим службам и приложениям, таким как протоколы шифрования криптографии, Plug-and-Play и брандмауэр Windows.
- Система также должна поддерживать все устройства и сеансы пользовательского сетевого уровня.
Если после восстановления службы сервера LanmanServer у вас всё ещё возникают проблемы с доступом к файлам и принтерам, проверьте события в журнале событий Windows и обратитесь к специалисту по поддержке системы.
Питание
Во-первых, необходимо проверить питание сервера и убедиться, что все соединения надежно подключены. Если все в порядке с физическим подключением, следующим шагом будет запуск диспетчера служб Windows. В списке служб необходимо найти и осуществить деактивацию следующей службы – LanmanServer.
После деактивации службы необходимо подключение к системе с помощью удаленного рабочего сеанса. Для этого можно воспользоваться программой удаленного подключения к рабочему сеансу.
После подключения к системе в режиме удаленного рабочего сеанса, необходимо восстановить доступ к программам и ресурсам. Для этого служит следующая процедура: выполнение групповых и локальных политик системы.
Следующим шагом будет определение и исправление проблем, связанных с удаленными клиентами и шифрованной связью. Для этого рекомендуется воспользоваться службой удаленного доступа к данным.
При возникновении проблем с определением и удалением сеансов пользователей на данном сервере, можно воспользоваться службой управления биометрическими данными.
Кроме того, при возникновении проблем с доступом к рабочим станциям, рекомендуется проверить работу службы dnscache и конфигурацию DNS-серверов. Для этого можно воспользоваться диспетчером служб Windows или командной строкой.
В случае, если проблема с доступом к файлам и принтерам в сети Windows не устраняется после выполнения вышеперечисленных действий, рекомендуется обратиться к компетентным специалистам для получения дополнительной помощи и решения проблемы.
Клиент групповой политики
Клиент групповой политики (Group Policy Client) представляет собой компонент операционной системы Windows, который управляет политикой безопасности и конфигурацией компьютеров и пользователей в сетевой среде. Он обеспечивает централизованное управление настройками операционной системы, приложений, ресурсов и устройств в доменной сети.
Групповая политика в Windows позволяет администраторам устанавливать настройки безопасности, доступа к ресурсам и функциональные возможности для конечных пользователей. Это позволяет обеспечить согласованный уровень безопасности и функциональности для всех компьютеров и пользователей в доменной сети.
Клиент групповой политики автоматически вызывает обновления групповой политики с контроллеров домена и применяет их на локальных компьютерах и устройствах. Это позволяет централизованно настраивать компьютеры и управлять их поведением через групповую политику.
Функции клиента групповой политики:
- Управление доступом к ресурсам: клиент групповой политики позволяет управлять доступом к файлам, принтерам и другим ресурсам в сети. Администратор может настроить разрешения на файлы и папки, а также управлять доступом к устройствам и сетевым службам.
- Управление параметрами безопасности: клиент групповой политики позволяет настраивать параметры безопасности операционной системы и приложений. Например, администратор может включить шифрование данных через сертификаты EFS (Encrypting File System), настроить политику паролей и предоставить доступ к биометрическим устройствам для авторизации пользователей.
- Управление поведением операционной системы: клиент групповой политики позволяет изменять настройки операционной системы, такие как разрешение на установку программ, запускаемых при входе в систему, и параметры работы сети. Например, администратор может настроить список запускаемых программ, запретить удаленное подключение к компьютеру или включить протокол журналирования событий для отслеживания действий пользователей.
- Управление удаленными подключениями: клиент групповой политики позволяет настроить удаленное подключение к компьютеру через протоколы RDP (Remote Desktop Protocol) и RDS (Remote Desktop Services). Администратор может настроить разрешения на удаленный доступ, настроить сеансы пользователя и контролировать удаленные подключения к компьютеру.
- Управление станциями посмотреть: клиент групповой политики позволяет настроить параметры удаленного доступа к станциям посмотреть, таким как разрешение на подключение к удаленным сеансам и управление доступом к удаленным ресурсам.
Клиент групповой политики играет важную роль в обеспечении безопасности и эффективного функционирования сетей Windows. Он позволяет администраторам управлять настройками и политикой компьютеров и пользователей, что обеспечивает безопасность данных, устойчивость сети и согласованное взаимодействие различных компонентов системы.
Вызов команды sc query
Для вызова команды sc query необходимо открыть командную строку с правами администратора:
Нажмите клавишу Windows + R, введите cmd в строке запуска и нажмите Enter.
В открывшемся окне командной строки введите следующую команду:
sc query state= all
После выполнения этой команды на экран будет выведен список всех служб Windows 7, установленных на компьютере. Каждая служба будет иметь свое название, статус (работает, остановлена и т.д.), тип, а также описание.
Анализ списка служб
Полученный список служб можно использовать для анализа и определения состояния системы. Некоторые из наиболее важных служб в Windows 7:
- LanmanServer — служба сервера Lanman, которая обеспечивает доступ к файлам и принтерам в сетях Windows. Если данная служба недоступна, возможно, будет невозможно подключиться к файлам и принтерам других компьютеров в сети.
- Plug and Play — служба, отвечающая за автоматическое обнаружение и установку нового оборудования.
- Dnscache — служба кэширования DNS, которая ускоряет процесс разрешения доменных имен.
- Dhcp-клиент — служба клиента DHCP, отвечающая за автоматическое получение IP-адреса и других сетевых настроек от DHCP-сервера.
- Брандмауэр Windows — служба, отвечающая за защиту компьютера от несанкционированных подключений из внешней сети.
- Групповая политика клиента RPC — служба, отвечающая за управление удаленными вызовами процедур (RPC) на компьютере.
- AudioEndpointBuilder — служба, отвечающая за управление аудиоустройствами на компьютере.
- BitLocker Drive Encryption — служба, отвечающая за шифрование и защиту данных на компьютере с использованием технологии BitLocker.
- Уведомление о событиях системы — служба, отвечающая за регистрацию и уведомление о системных событиях, таких как ошибки, предупреждения и информационные сообщения.
Анализ и правильная работа служб Windows 7 позволяют поддерживать систему в надлежащем состоянии и обеспечивают корректную работу приложений и сервисов, выполняемых на компьютере.
DHCP-клиент
Задачей DHCP-клиента является автоматическое получение и обновление IP-адреса при подключении к сети, а также обновление сроков аренды адреса во время его использования. DHCP-клиент управляет циклом жизни IP-адреса на компьютере и обеспечивает его корректное функционирование.
DHCP-клиент поддерживает работу с различными типами сетевого оборудования, включая сетевые адаптеры Ethernet, беспроводные сети Wi-Fi и некоторые другие типы подключений. Он также обеспечивает поддержку различных операционных систем, в том числе Windows.
Выполнять установку и настройку DHCP-клиента можно через центр управления сетевыми подключениями в Windows. Для этого необходимо открыть «Центр управления сетями и общим доступом», выбрать «Изменение параметров адаптера» и щелкнуть правой кнопкой мыши на соответствующее подключение.
При настройке DHCP-клиента можно указать ряд дополнительных параметров, таких как настройка служб DNS и WINS, настройка протоколов IPv6 и IPsec, настройка функций безопасности (например, фильтрация сетевого трафика). Варианты настройки DHCP-клиента зависят от конкретных требований и возможностей сети.
Видео:
Ошибка 5: Отказано в доступе при запуске службы
Ошибка 5: Отказано в доступе при запуске службы by Дневник Сисадмина 72,129 views 3 years ago 7 minutes, 15 seconds