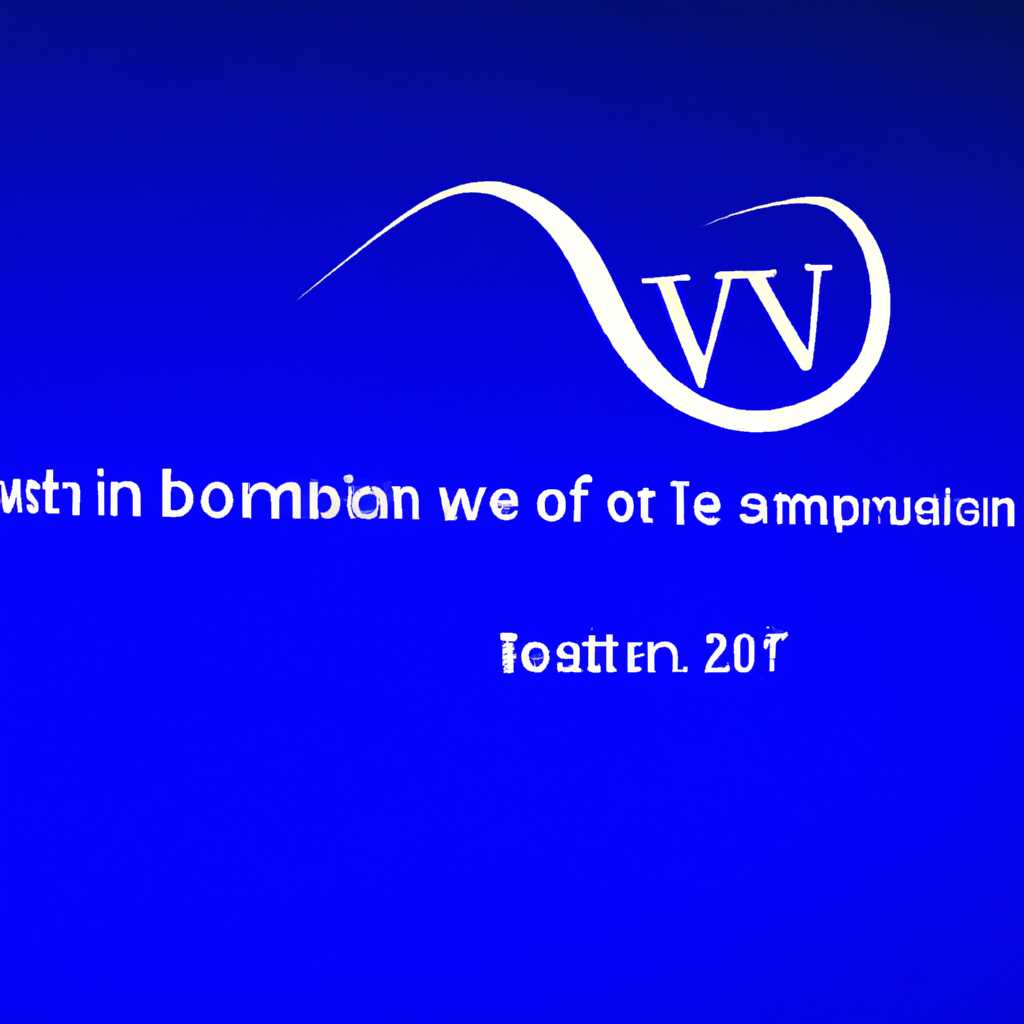- Как восстановить стандартный анимированный экран загрузки в Windows 7
- Восстановление анимации загрузки Windows 7
- Способ 1: Замена экрана загрузки
- Шаг 1: Создание загрузочной копии
- Шаг 2: Находим файлы анимации
- Шаг 3: Заменяем файлы анимации
- Шаг 4: Включаем изменение загрузочного экрана
- Кстати
- Способ 2: Изменение анимации загрузки Windows 7
- Шаг 1: Удаление стандартной анимации загрузки
- Шаг 2: Получение новой анимации загрузки
- Шаг 3: Замена стандартной анимации на новую
- Шаг 4: Включение новой анимации загрузки
- Способ 3: Восстановление стандартного экрана загрузки
- Шаг 1: Создайте копию загрузочной анимации Windows 7
- Шаг 2: Замените анимацию загрузки Windows 10 на анимацию Windows 7
- Шаг 3: Включите стандартную анимацию загрузки Windows 7
- Как заменить экран загрузки Windows 7
- Шаг 1: Создаем копию файлов загрузки
- Шаг 2: Изменяем анимацию загрузочного экрана
- Шаг 1: Подготовка необходимых файлов
- Шаг 2: Замена файлов анимации
- 1. Копия файлов анимации
- 2. Изменение файлов анимации
- Шаг 3: Проверка изменений
- Видео:
- Как сделать свой экран загрузки Windows 7?
Как восстановить стандартный анимированный экран загрузки в Windows 7
Вы заметили, что анимация на загрузочном экране вашей Windows 7 изменилась? Как включить старую анимацию? Все ответы у нас!
В Windows 7 можно изменить анимацию загрузки с помощью замены системного файла. На самом деле, это довольно простой способ. Мы предлагаем вам копию стандартной анимации, которую можно использовать для восстановления стандартного экрана загрузки.
Кстати, этот способ также работает в Windows 10. Загрузочная анимация этих двух систем очень похожа, поэтому файл анимации для Windows 7 можно использовать в Windows 10.
Как изменить анимацию загрузки? Давайте разберемся:
- Скачайте копию анимации Windows 7 по ссылке.
- Распакуйте архив.
- Найдите файл с расширением .exe, который используется для загрузки анимации. Обычно его название содержит слово «winr».
- Замените найденный файл загрузочной анимацией из архива.
После выполнения этих шагов ваш экран загрузки будет иметь стандартную анимацию Windows 7!
Не волнуйтесь, если вы случайно испортили файлы. У нас всегда есть резервная копия, которую вы можете скачать и использовать для восстановления.
Теперь вы знаете, как включить стандартную анимацию загрузки Windows 7 и Windows 10х! Наслаждайтесь стильным и оригинальным десктопным изменением экрана загрузки!
Восстановление анимации загрузки Windows 7
Итак, чтобы изменить анимацию загрузки Windows 7, вам понадобится копия системных файлов Windows. Сначала скопируйте файлы «winr» и «en-us» из папки «System32» в отдельную папку на вашем десктопе.
Затем можно использовать программу или средство редактирования, чтобы изменить файлы в папке «winr». Вы можете заменить анимацию загрузки на любую из доступных или создать свою собственную. Не забудьте сохранить измененные файлы.
После того, как вы внесли изменения в файлы анимации, скопируйте измененные файлы из папки на вашем десктопе обратно в папку «winr» в папке «System32». При необходимости система может запросить ваше разрешение на замену файлов.
Теперь вы можете включить анимацию загрузки Windows 7, перезагрузив ваш компьютер. Наслаждайтесь новым загрузочным экраном!
Заметьте, что процедура восстановления анимации загрузки может быть сложной и требовать некоторых знаний. Если у вас возникнут вопросы или проблемы, не стесняйтесь обратиться за помощью к профессионалам или найти ответы в русскоязычных форумах и сообществах пользователей Windows.
Способ 1: Замена экрана загрузки
Если вы хотите изменить анимированный экран загрузки в Windows 7, у вас есть несколько способов сделать это. Ниже описан один из них.
Шаг 1: Создание загрузочной копии
Перед тем как изменить файлы анимации, рекомендуется создать загрузочную копию системы. В случае возникновения проблем, вы сможете легко вернуться к предыдущему состоянию.
Шаг 2: Находим файлы анимации
Для изменения экрана загрузки Windows 7, нам понадобится найти файлы анимации, используемую в системе. Они находятся в следующей директории: C:\Windows\System32\en-us.
Шаг 3: Заменяем файлы анимации
Теперь мы готовы заменить файлы анимации. В директории C:\Windows\System32\en-us найдите файлы с расширением .ani (например, «winr.ani» или «winlogo.ani») и замените их на свои файлы анимации. Важно сохранить их имена и расширения.
Шаг 4: Включаем изменение загрузочного экрана
Теперь, чтобы включить изменение экрана загрузки, откройте командную строку от имени администратора и введите следующую команду:
bcdedit /set {current} bootux disabled
После ввода команды нажмите клавишу Enter. Это отключит стандартный анимированный экран загрузки Windows 7.
Кстати
В Windows 10 и Windows 10X также есть возможность замены экрана загрузки, но процесс немного отличается от описанного выше для Windows 7.
Теперь у вас есть способ заменить стандартный анимированный экран загрузки в Windows 7, используя свои файлы анимации. Удачи в настройке вашего десктопной системы!
Способ 2: Изменение анимации загрузки Windows 7
Как вы уже знаете, стандартный анимированный экран загрузки Windows 7 может стать пресным со временем. Однако есть способ изменить анимацию и сделать загрузочный экран более интересным и оригинальным.
Для этого вам понадобится выполнить несколько простых шагов:
Шаг 1: Удаление стандартной анимации загрузки
1. Откройте Проводник и перейдите в папку C:\Windows\System32.
2. Найдите файлы «basebrd.dll» и «authui.dll» и сделайте на них копии в другое безопасное место, на случай если что-то пойдет не так.
3. Измените названия скопированных файлов, добавив в конце расширение «.bak». Таким образом, названия файлов должны выглядеть примерно так: «basebrd.dll.bak», «authui.dll.bak».
4. В новом окне «cmd.exe» выполните следующую команду: «del C:\Windows\System32\basebrd.dll» и нажмите Enter. Повторите эту команду для файла «authui.dll».
Шаг 2: Получение новой анимации загрузки
1. Перейдите на официальный сайт Microsoft по адресу «https://support.microsoft.com/ru-ru/windows/».
2. Введите в поисковой строке запрос «Анимация загрузки Windows 7» и нажмите Enter.
3. Из списка результатов найдите и загрузите анимацию, которая вам понравилась.
Шаг 3: Замена стандартной анимации на новую
1. Перейдите обратно в папку C:\Windows\System32.
2. Найдите загруженный файл анимации и скопируйте его в эту папку.
3. Переименуйте скопированный файл, чтобы его название было в точности таким же, как было у удаленного стандартного файла. Например, если удалили файл «basebrd.dll», название нового файла должно быть «basebrd.dll».
Шаг 4: Включение новой анимации загрузки
1. Нажмите сочетание клавиш «Win+R», чтобы вызвать окно «Выполнить».
2. Введите команду «regedit» и нажмите Enter, чтобы открыть редактор реестра.
3. В редакторе реестра перейдите к следующему пути: «HKEY_LOCAL_MACHINE\SOFTWARE\Microsoft\Windows\CurrentVersion\Authentication\LogonUI\BootAnimation».
4. Нажмите правой кнопкой мыши на пустое место в правой части окна и выберите «Создать» -> «Строка значения».
5. Введите название новой строки значения «Disabled» и нажмите Enter.
6. Дважды кликните по созданной строке «Disabled», чтобы открыть ее свойства.
7. В поле «Данные значения» укажите «0» и нажмите OK.
Теперь ваша система Windows 7 будет использовать новую анимацию в качестве загрузочного экрана. Кстати, этот способ также работает на Windows 10 и 10х.
Способ 3: Восстановление стандартного экрана загрузки
Если вам надоело изначальная анимация экрана загрузки Windows 10, вы можете использовать способ 3 для восстановления стандартного экрана загрузки Windows 7. В этом разделе я покажу вам, как заменить анимацию загрузки Windows 10 на анимацию, используемую в Windows 7.
Шаг 1: Создайте копию загрузочной анимации Windows 7
Прежде чем изменить анимацию загрузки, нам потребуется копия загрузочной анимации Windows 7. Вы можете найти эту анимацию в папке «C:\Windows\System32». Создайте резервную копию анимации, чтобы иметь возможность восстановить оригинальную анимацию Windows 10, если что-то пойдет не так.
Шаг 2: Замените анимацию загрузки Windows 10 на анимацию Windows 7
Откройте проводник Windows, нажмите «Win+R» и введите «explorer shell:::{4234d49b-0245-4df3-b780-3893943456e1}». Это откроет папку с анимацией загрузки Windows 10. Найдите файл «bootres.dll» и измените его имя на «bootres.bak».
Теперь скопируйте ранее созданную копию файла «bootres.dll» из папки Windows 7 и вставьте его в папку с анимацией загрузки Windows 10.
Шаг 3: Включите стандартную анимацию загрузки Windows 7
После того, как вы заменили файл «bootres.dll», вам потребуется включить стандартную анимацию загрузки Windows 7 в систему. Для этого откройте командную строку «cmd» с администраторскими правами.
Введите следующую команду:
bcdedit /set {current} locale ru-RU
Теперь вы можете наслаждаться стандартной анимацией загрузки Windows 7 на вашей системе Windows 10. Если вам захочется вернуться к анимации загрузки Windows 10, просто выполните шаги 1 и 2, заменив файл «bootres.dll» на оригинальную копию.
Как заменить экран загрузки Windows 7
Если у вас есть желание изменить стандартный анимированный экран загрузки Windows 7, то у вас есть несколько способов это сделать. В этой статье мы расскажем о самом простом способе замены экрана загрузки.
Шаг 1: Создаем копию файлов загрузки
Для начала, чтобы изменить экран загрузки Windows 7, нужно создать копию файлов загрузки. Для этого откройте проводник, найдите путь C:\Windows\System32 и скопируйте папку winr с содержимым в другое место на вашем десктопе или в любую другую папку.
Шаг 2: Изменяем анимацию загрузочного экрана
Кстати, в системе Windows 10 такой способ изменить анимацию экрана загрузки уже нет. Но в Windows 7 он все еще доступен. Чтобы изменить анимацию экрана загрузки в Windows 7, откройте папку winr, найдите файл bootres.dll, скопируйте его на рабочий стол или в любую другую папку и переименуйте его, добавив в название цифру 7, например, bootres7.dll.
Теперь вам нужно создать новую анимацию загрузки в формате .ani. Вы можете использовать различные программы для создания анимаций, например, Adobe Animate или любую другую программу, поддерживающую создание файлов .ani. После создания новой анимации, скопируйте ее в папку с файлами загрузки (winr) и переименуйте ее в bootres.dll.
Теперь, когда вы заменили файл анимации загрузки, перенесите копию папки winr обратно в путь C:\Windows\System32, соглашаясь на замену файлов.
Готово! Теперь при следующей загрузке вашей системы Windows 7 вы увидите измененный экран загрузки с новой анимацией, которую вы создали.
Шаг 1: Подготовка необходимых файлов
Для изменения стандартной анимированной загрузочной анимации экрана Windows 7 следуйте следующим простым шагам:
- На вашем десктопе откройте папку «Система» и найдите файл «winload.exe.mui».
- Создайте копию данного файла для резервного хранения, в случае, если что-то пойдет не так.
- Скачайте новую анимацию загрузки Windows 10 из сети, поищите ее в разделе «Загрузочный экран» или «Экран загрузки».
- Переименуйте файл новой анимации в «winload.exe.mui» и замените им оригинальный файл в папке «Система».
Вот и все! Теперь при следующей загрузке вашей системы Windows 7 вместо стандартного экрана загрузки будет отображаться новая анимация. Если вы захотите вернуть стандартную анимацию экрана загрузки, просто замените измененный файл «winload.exe.mui» на его резервную копию.
Шаг 2: Замена файлов анимации
Для замены используемой анимации на десктопной системе Windows 7 в экране загрузки есть несколько способов. Рассмотрим один из них:
1. Копия файлов анимации
В первую очередь, кстати, создайте копию файлов анимации, которые будут заменены. Это позволит вам вернуться к исходным настройкам, если что-то пойдет не так.
2. Изменение файлов анимации
Теперь вы можете заменить файлы анимации на новую версию, которую вы хотите использовать. Для этого:
- Откройте проводник Windows, нажав комбинацию клавиш Win+R. В появившемся окне введите explorer.exe и нажмите Enter.
- Откройте папку C:\Windows\System32\en-us, где находятся файлы анимации загрузки.
- Найдите файлы с расширением .bootres.dll.mui – это файлы анимации, используемые вашей системой. Копируйте их на рабочий стол или в другую удобную папку.
- Скопируйте свою анимацию с сохранением оригинального названия в папку C:\Windows\System32\en-us.
- При необходимости, сделайте резервную копию оригинальных файлов, которые вы заменяете.
- Убедитесь, что вы изменили все нужные файлы анимации в этой папке.
- Перезагрузите компьютер, чтобы изменения вступили в силу.
Поздравляем! Теперь ваш экран загрузки Windows 7 будет использовать новую анимацию, которую вы заменили.
Шаг 3: Проверка изменений
После замены стандартной анимации загрузки на Windows 7 нашими улучшенными вариантами, пришло время проверить изменения. Для этого следуйте следующим действиям:
1. Откройте специальную папку, где хранятся файлы анимаций Windows 7. Для этого нажмите сочетание клавиш «Win+R», введите «explorer.exe /root,C:\Windows\System32» (без кавычек) и нажмите Enter.
2. В открывшемся окне проводника найдите файл с именем «bootres.dll.mui» и скопируйте его на рабочий стол или в другое удобное для вас место. Это необходимо в случае, если что-то пойдет не так и вы захотите вернуться к стандартной анимации загрузки.
3. Теперь найдите файл нужной анимации загрузки. Они находятся в папке «C:\Windows\System32\en-us» для английской версии Windows 7, либо в папке «C:\Windows\System32» для других языков. Название файла начинается с «bootres». Произведите его замену на файл с новой анимацией загрузки.
4. Перезагрузите систему и наслаждайтесь измененным экраном загрузки Windows 7.
Не забывайте, что при использовании анимаций ненадежного происхождения всегда существует риск повреждения системы или даже заражения вредоносным кодом. Пожалуйста, будьте осторожны при скачивании анимаций из недоверенных источников.
Кстати, если у вас возникнут вопросы или проблемы, есть множество ответов и решений на специализированных форумах и сайтах. Вы можете найти подробные инструкции или обратиться к сообществу пользователей Windows 7 для получения помощи.
Видео:
Как сделать свой экран загрузки Windows 7?
Как сделать свой экран загрузки Windows 7? by ЕРМАКОВ 126,874 views 3 years ago 3 minutes, 40 seconds