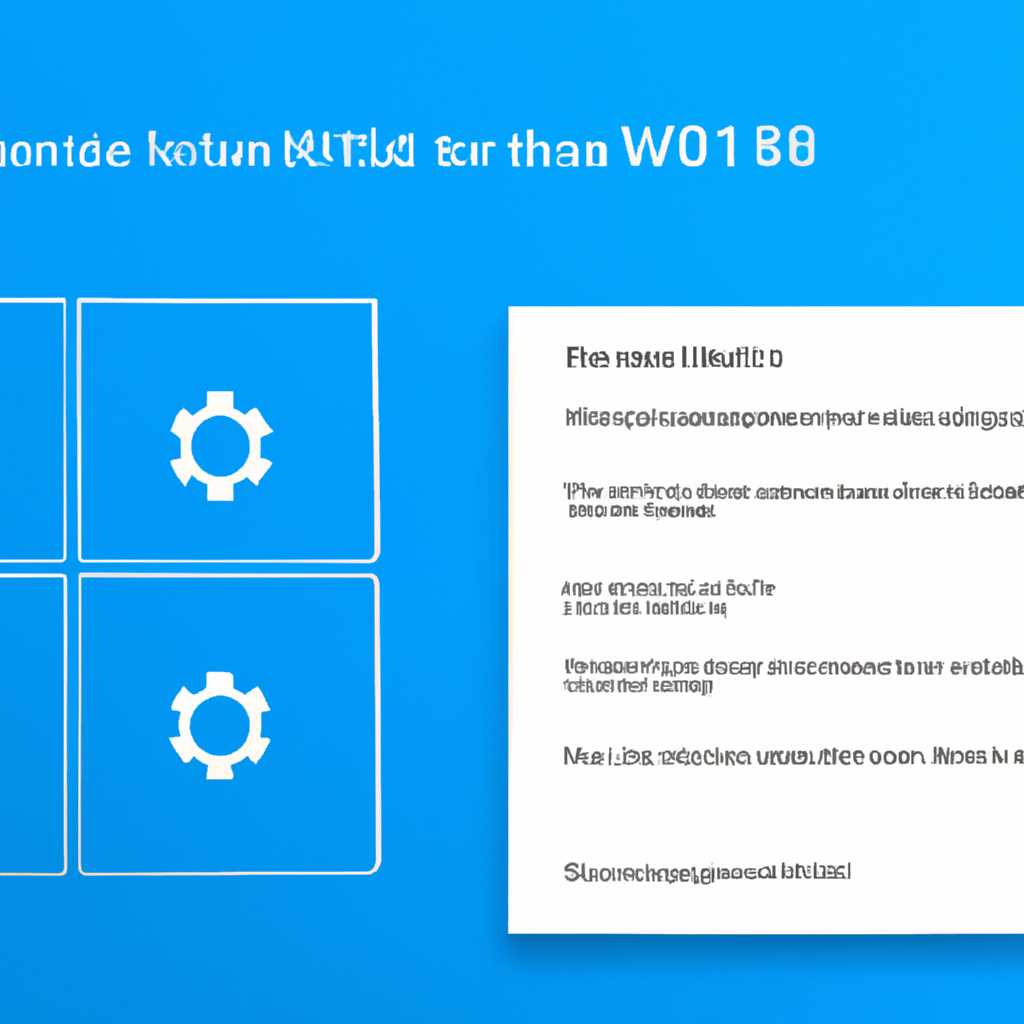- Восстановление Windows 10 до рабочего состояния: все способы восстановления
- Точки восстановления Windows 10
- Создание точки восстановления через Панель управления
- Создание точки восстановления через командную строку
- Восстановление системы с использованием точки восстановления
- Создание загрузочного носителя
- Создание загрузочного носителя на флешке
- Запуск восстановления
- Восстановление Windows 10 – Сброс в параметрах
- Ремонт среды восстановления
- Видео:
- МЕНЕДЖЕР ОЧИСТКИ И ОПТИМИЗАЦИИ WINDOWS 10 И 11 ОТ САМОЙ MICROSOFT. MICROSOFT PC MANAGER. ПРОКАЧКА ПК
Восстановление Windows 10 до рабочего состояния: все способы восстановления
При использовании операционной системы Windows 10 время от времени могут возникать ситуации, когда система перестает работать стабильно или вообще не запускается. В таких случаях необходимо восстановить Windows 10 до рабочего состояния. У вас есть несколько способов, которые помогут вернуть систему к нормальной работе, а именно: установка с использованием установочного образа, использование загрузочной флешки, восстановление через загрузку по функции «Загрузка в штатном режиме», использование точек восстановления и сброс системы до заводских настроек.
Если у вас есть установочный образ Windows 10, то просто выберите опцию «Установка» при загрузке компьютера с диска или флешки и следуйте инструкциям на экране. Если же у вас нет под рукой установочного образа, вам нужно создать загрузочную флешку. Для этого запустите программу Media Creation Tool на другом компьютере и выполните все необходимые действия по созданию загрузочного USB-устройства. После этого введите BIOS или UEFI компьютера и выберите загрузку с флешки.
Если у вас не возникло проблем с запуском системы и вы можете зайти в Windows, то вы можете воспользоваться другими функциями восстановления. Восстановление Windows 10 с использованием функции «Загрузка в штатном режиме» позволит сохранить ваши личные файлы и папки, при этом сбросив настройки системы до заводских параметров. Чтобы воспользоваться этой функцией, перезагрузите компьютер и при запуске нажмите комбинацию клавиш, указанную на экране. В появившемся окне выберите опцию «Загрузка в штатном режиме». После перезагрузки компьютера система будет работать в штатном режиме.
Другим способом восстановления Windows 10 является использование точек восстановления. Точка восстановления — это запись состояния системы, которая сохраняется в определенный момент времени. Чтобы восстановить систему с использованием точки восстановления, откройте «Панель управления» и найдите раздел «Система и безопасность». В этом разделе выберите опцию «Система» и на открывшейся странице найдите ссылку «Создать точку восстановления». В появившемся окне выберите нужную точку восстановления и выполните указанные действия. После перезагрузки компьютера система будет восстановлена до выбранной точки.
Если же ни один из вышеперечисленных способов не помог решить проблему, вам может понадобиться выполнить сброс системы до заводских настроек. Это позволит удалить все установленные программы и файлы и вернуть систему к «новому» состоянию. Чтобы выполнить сброс системы, откройте «Параметры» системы, найдите раздел «Обновление и безопасность» и выберите «Восстановление». Затем выберите опцию «Сброс этого ПК», согласитесь на удаление всех файлов и следуйте инструкциям на экране. После сброса системы компьютер будет работать так, как если бы он только что был куплен.
Выбирайте наиболее подходящий способ восстановления Windows 10 в зависимости от проблемы, с которой вы столкнулись. Независимо от выбранного способа, не забывайте регулярно создавать точки восстановления и резервные копии для сохранения своих данных и персональных файлов.
Точки восстановления Windows 10
Создание точки восстановления может быть полезно, если у вас возникли проблемы с работой Windows или появились ошибки после установки программ или обновлений. При восстановлении системы до точки восстановления Windows возвращает все конфигурационные файлы, папки и настройки в состояние, сохраненное в этот момент.
Чтобы создать точку восстановления, в Windows 10 есть несколько способов:
Создание точки восстановления через Панель управления
1. Нажмите на кнопку «Пуск» в левом нижнем углу экрана и выберите «Панель управления».
2. В окне Панель управления найдите раздел «Система» и откройте его.
3. В левой части окна выберите «Защита системы».
4. На вкладке «Защита системы» выберите диск, на котором установлена Windows, и нажмите кнопку «Создать».
5. Введите описание для новой точки восстановления и нажмите кнопку «Создать».
6. Дождитесь завершения процесса создания точки восстановления.
Создание точки восстановления через командную строку
1. Щелкните правой кнопкой мыши на кнопке «Пуск» и выберите «Командная строка (администратор)».
2. В командной строке введите следующую команду:
wmic.exe /Namespace:
oot\default Path SystemRestore Call CreateRestorePoint «Описание точки восстановления», 100, 7
3. Нажмите клавишу Enter, чтобы выполнить команду и создать точку восстановления.
Восстановление системы с использованием точки восстановления
1. Чтобы восстановить систему с использованием точки восстановления, нажмите на кнопку «Пуск» и выберите «Параметры».
2. В окне «Параметры» выберите «Обновление и безопасность» и откройте его.
3. В левой части окна выберите «Восстановление».
4. В разделе «Восстановление» найдите опцию «Начать» под «Восстановление с сохранением файлов или «Обновление этого ПК».
5. Нажмите на кнопку «Пуск» под желаемой опцией.
6. Следуйте инструкциям на экране для завершения процесса восстановления системы.
Точки восстановления Windows 10 могут быть полезными, если вы сталкиваетесь с проблемами в работе операционной системы. Создание точек восстановления рекомендуется делать регулярно, чтобы иметь возможность вернуть Windows в рабочее состояние в случае возникновения проблем. Это важно для сохранения ваших персональных данных и настроек.
Важно отметить, что восстановление системы с использованием точки восстановления не влияет на ваши личные файлы, сохраненные в папках «Документы», «Музыка», «Изображения» и других. Однако, если у вас есть данные, которые вы хотите сохранить, рекомендуется создать их резервную копию перед использованием функции восстановления системы.
Создание загрузочного носителя
Создание загрузочного носителя на флешке
Если вы ранее создавали загрузочный носитель на флешке, то можете пропустить этот шаг и сразу перейти к шагу «Запуск восстановления».
Если у вас еще нет загрузочного носителя, то вам понадобится обновление Windows 10, установочный диск или образ ISO-файла системы.
1. Вам нужен носитель для создания загрузочного диска. Рекомендуется использовать пустую флешку или DVD-диск.
2. Подключите флешку или вставьте диск с операционной системой в компьютер. Убедитесь, что на носителе нет необходимых для восстановления файлов или папок, так как создание загрузочного носителя приведет к очистке носителя.
3. В Windows 10 кликните на кнопку «Пуск» и найдите команду «Создание загрузочного накопителя» или «Создание носителя».
Примечание: для пользователей Windows 7 и Windows 8.1, данная функция называется «Создание установочного диска с помощью утилиты Windows»
4. На следующем экране выберите «Создать носитель накопителя» и следуйте инструкциям по созданию загрузочного носителя.
Запуск восстановления
После создания загрузочного носителя вы можете приступить к восстановлению Windows 10.
1. Вставьте загрузочный носитель в компьютер и перезагрузите систему. Убедитесь, что компьютер настроен на запуск с этого носителя (часто вход в меню выбора загрузочного носителя осуществляется клавишей F12 при старте компьютера).
2. После загрузки с загрузочного носителя выберите язык и другие параметры, и нажмите «Далее».
3. На экране выбора, щёлкните «Восстановление» вместо «Установка Windows». Это позволит вам выбрать различные варианты восстановления системы.
4. В появившемся окне «Выберите опции» выберите нужную вам функцию восстановления. Для возврата к предыдущему состоянию системы выберите «Вернуться к точке восстановления». Для выполнения обновления или чистой установки системы выберите «Установка Windows»
5. Нажмите «Далее» и выполняйте инструкции по выбранному варианту восстановления.
6. После завершения восстановления удалите загрузочный носитель и перезагрузите компьютер. Система должна загрузиться в штатном режиме.
Примечание: Если у вас возникли ошибки при восстановлении, попробуйте вернуться к предыдущему шагу и выбрать другие возможные варианты восстановления или создайте новый загрузочный носитель с помощью других параметров.
Восстановление Windows 10 – Сброс в параметрах
Если ваша операционная система Windows 10 работает нестабильно или возникли другие проблемы, вы можете восстановить ее до рабочего состояния при помощи встроенной функции сброса в параметрах.
Для этого откройте меню «Пуск» и выберите «Настройки». В окне настроек выберите пункт «Обновление и безопасность», а затем перейдите на вкладку «Восстановление».
На этой вкладке вы найдете различные опции восстановления Windows 10. Чтобы запустить процесс сброса системы, нажмите на кнопку «Начать» под разделом «Сброс этого ПК».
При этом, вы можете выбрать компьютер с Windows 10 без сохранения личных файлов, восстановление системы до состояния заводских настроек или выполнить полную очистку компьютера. Также можно создать среду загрузки на внешнем носителе, чтобы использовать ее в случае проблем с запуском операционной системы.
В ходе процесса сброса Windows 10 система будет перезагружена несколько раз. Поэтому убедитесь, что у вас достаточно времени, чтоб система вернулась в точку создания. В процессе сброса Windows будет предупреждать, что все ваши файлы и приложения будут удалены. Если вы хотите сохранить какие-то данные, запишите их на другое устройство, например, флеш-носитель, перед началом переустановки.
Когда система будет восстановлена, вы сможете начать работу с чистой версией Windows 10, где все проблемы должны быть исправлены. Восстановление Windows 10 через этот метод также позволяет вернуться к предыдущей версии операционной системы, если только она была создана при помощи функции «Создание точки восстановления».
Ремонт среды восстановления
Перед тем как начать использование среды восстановления, важно знать, как ее активировать и иметь под рукой необходимые файлы и настройки.
Для включения параметров восстановления в меню загрузки вашей системы следуйте этим шагам:
- Откройте командную строку от имени администратора.
- Введите следующую команду и нажмите Enter:
reagentc /enable
Когда среда восстановления активирована, вы можете использовать ее для различных операций:
- Сброс системы до ранее созданного образа восстановления
- Восстановление системы до предыдущего рабочего состояния или точки восстановления
- Обновление системы с сохранением ваших файлов и настроек
- Создание загрузочного носителя для восстановления системы
Чтобы восстановить систему до ранее созданного образа или сделать сброс, когда операционная система не загружается, вам понадобится создание загрузочного носителя. Вы можете создать это с использованием установочного диска Windows 10 или флешки:
- Войдите в параметры восстановления системы через меню загрузки:
- Перезагрузитесь в системе
- Жмите и удерживайте клавишу, где особая буква в зависимости от настройки вашего загрузочного носителя (например, F11)
- Выберите опцию «Параметры загрузки»
- Выберите «Обновление и восстановление»
- Выберите «Восстановление» и перейдите к «Среда восстановления»
- Сделайте следующее:
- Если вы используете установочный диск Windows 10:
- Вставьте диск в привод CD/DVD и перезагрузите компьютер
- Выберите язык и другие параметры при запросе
- Нажмите «Далее»
- В опциях установки нажмите на «Среда восстановления»
- Если вы используете флешку:
- Вставьте флешку и перезагрузите компьютер
- Выберите язык и другие параметры при запросе
- Нажмите «Далее»
- В опциях установки выберите «Среда восстановления» и продолжите
После загрузки в среду восстановления вы сможете выполнить различные операции по восстановлению системы или файлов:
- Восстанавливайте систему до предыдущего рабочего состояния или точки восстановления
- Сбрасывайте систему до ранее созданного образа восстановления
- Обновляйте систему с сохранением ваших файлов и настроек
- Ищите и устраняйте ошибки в операционной системе
- Удаляйте нежелательные программы и файлы с вашего компьютера
- Создавайте резервную копию личных файлов и записей перед восстановлением системы
Среда восстановления — это мощная функция, которая может быть полезна в случае проблем с операционной системой Windows 10. Используйте ее с осторожностью и будьте уверены, что вы знаете, какие действия предпринимаете.
Видео:
МЕНЕДЖЕР ОЧИСТКИ И ОПТИМИЗАЦИИ WINDOWS 10 И 11 ОТ САМОЙ MICROSOFT. MICROSOFT PC MANAGER. ПРОКАЧКА ПК
МЕНЕДЖЕР ОЧИСТКИ И ОПТИМИЗАЦИИ WINDOWS 10 И 11 ОТ САМОЙ MICROSOFT. MICROSOFT PC MANAGER. ПРОКАЧКА ПК door TECHNOZON 20.648 weergaven 3 maanden geleden 6 minuten en 55 seconden