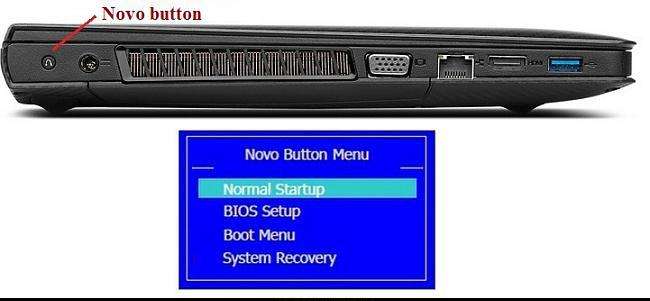- Шаги для восстановления настроек системы Lenovo: подробная инструкция и клавиши для восстановления.
- Восстановление системы Lenovo: пошаговая инструкция и список сочетаний клавиш
- Установленных операционных систем Lenovo и доступные методы восстановления
- Восстановление системы Lenovo с использованием комбинации клавиш и встроенных утилит
- Восстановление до заводских настроек с использованием скрытой раздела на жестком диске
- Восстановление с использованием резервной копии операционной системы
- Восстановление с использованием образа операционной системы
- Заключение
- Как запустить восстановление системы Lenovo с использованием встроенного инструмента
- Использование кнопки Novo
- Использование комбинации клавиш
- Как скачать образ восстановления для Lenovo
- Восстановление системы на моделях серии ThinkPad
- Перед началом процесса восстановления
- Пошаговое восстановление системы
- Использование резервного образа системы
- Создание пользовательской резервной копии
- Пошаговое описание процесса сброса
- Использование средств операционной системы Windows
- Видео:
- Как самому сбросить биос до заводских настроек у новых ноутбуков Lenovo.
Шаги для восстановления настроек системы Lenovo: подробная инструкция и клавиши для восстановления.
Как владельцам ноутбуков и моноблоков Lenovo знать, системы этих устройств обычно обладают функцией сброса или восстановления системы к заводским настройкам. Это очень важно в случае возникновения неисправностей, ошибок в работе операционной системы или потери данных. Но как сбросить систему Lenovo? И как создание резервных носителей поможет восстановить систему и сохранить важные данные? Все это будет понятно в данной статье.
Для начала стоит отметить, что у разных моделей ноутбуков и моноблоков Lenovo могут быть разные способы восстановления системы. Однако существуют общие комбинации клавиш, позволяющие запустить процесс восстановления. Теперь давайте перейдем к самому процессу восстановления и посмотрим, что нужно сделать.
Один из самых популярных способов восстановления системы Lenovo — использование функции «Recovery» или «Novo». Для ее запуска необходимо удерживать клавишу с логотипом Lenovo (обычно это клавиша с буквой «F») и нажимать клавишу «Novo» (обычно это стоит на нижней панели). Если же ваш нетбук не поддерживает эту функцию, вы можете попробовать запустить восстановление системы нажатием на клавиши «Shift» и «F8» до запуска операционной системы Windows.
Восстановление системы Lenovo: пошаговая инструкция и список сочетаний клавиш
Как пользователь ноутбука Lenovo, вам может потребоваться восстановить систему в случае возникновения неисправностей или сбоев работы операционной системы Windows. Lenovo предоставляет несколько методов восстановления системы, включая использование встроенных утилит, создание резервной копии и восстановление с помощью образа системы.
Установленных операционных систем Lenovo и доступные методы восстановления
Методы восстановления могут быть разными в зависимости от модели ноутбука Lenovo и версии операционной системы Windows. Ниже приведены следующие методы восстановления:
- Восстановление до заводских настроек с использованием скрытой раздела на жестком диске.
Чтобы выполнить этот метод, вам потребуется нажать комбинацию клавиш при запуске ноутбука. - Восстановление с использованием образа операционной системы, сохраненного на отдельном носителе (например, диске DVD или флеш-накопителе).
Вы также можете скачать образ операционной системы с официального сайта Lenovo. - Восстановление с использованием резервной копии операционной системы, которую вы создали ранее.
Восстановление системы Lenovo с использованием комбинации клавиш и встроенных утилит
Вот список сочетаний клавиш, которые можно использовать для восстановления системы и запуска встроенных утилит Lenovo на различных моделях ноутбуков:
| Модель ноутбука | Сочетание клавиш |
|---|---|
| Lenovo ThinkPad | Нажмите F11 во время загрузки |
| Lenovo IdeaPad | Нажмите Shift + F8 во время загрузки |
| Lenovo Yoga | Нажмите F12 или Fn + F12 во время загрузки |
| Lenovo Legion | Нажмите Ctrl + F11 во время загрузки |
После нажатия сочетания клавиш вы должны увидеть меню восстановления системы или встроенные утилиты Lenovo. Теперь вы можете выбрать нужный пункт для восстановления операционной системы.
Восстановление до заводских настроек с использованием скрытой раздела на жестком диске
Если у вас нет возможности использовать комбинацию клавиш для запуска встроенной утилиты или у вас нет образа операционной системы, вы все равно можете восстановить систему до заводских настроек, используя скрытую раздел на жестком диске ноутбука Lenovo.
- Перезапустите ноутбук и нажмите клавишу F12 во время загрузки.
- Выберите в меню загрузки пункт «System Recovery» или «OneKey Recovery».
- Дождитесь завершения процесса восстановления.
- По окончанию процесса система будет восстановлена до заводских настроек.
Важно знать, что при восстановлении до заводских настроек все ваши данные будут удалены, поэтому перед началом процесса убедитесь, что у вас есть резервные копии важных файлов и папок.
Восстановление с использованием резервной копии операционной системы
Если вы ранее создали резервную копию операционной системы Lenovo, вы можете использовать ее для восстановления системы. Вот пошаговое руководство:
- Запустите Lenovo OneKey Recovery (утопленную утилиту для создания резервной копии и восстановления системы).
- Выберите пункт «System Recovery» или «Restore from Initial Backup» (Восстановление из начальной резервной копии).
- Следуйте инструкциям на экране, чтобы завершить процесс восстановления.
- По окончанию процесса система будет восстановлена до состояния, на момент создания резервной копии операционной системы.
Обратите внимание, что использование резервной копии может занять некоторое время, и зависит от объема данных и скорости ноутбука.
Восстановление с использованием образа операционной системы
Если у вас есть образ операционной системы Lenovo, сохраненный на отдельном носителе, вы можете использовать его для восстановления системы. Вот пошаговая инструкция:
- Вставьте диск с образом операционной системы в дисковод или подключите флеш-накопитель.
- Перезапустите ноутбук и нажмите клавишу, указанную для запуска меню загрузки (обычно это F12 или F8).
- Выберите опцию загрузки с диска или флеш-накопителя в меню загрузки.
- Следуйте инструкциям на экране, чтобы восстановить систему с помощью образа операционной системы.
- По окончанию процесса система будет восстановлена до состояния, указанного в образе операционной системы.
Учтите, что восстановление с использованием образа может удалить все данные на жестком диске, поэтому перед началом процесса убедитесь, что у вас есть резервные копии важных файлов и папок.
Заключение
Восстановление системы Lenovo может быть необходимым в различных ситуациях, от неисправностей до потери данных. В этой статье я постарался представить вам пошаговую инструкцию и список сочетаний клавиш для восстановления настроек ноутбука Lenovo. Важно помнить, что процесс восстановления может немного отличаться на разных моделях ноутбуков Lenovo и версиях операционной системы Windows. Если у вас возникли вопросы или проблемы, обратитесь к руководству пользователя вашей модели ноутбука Lenovo или оставьте комментарий ниже. Удачи в восстановлении вашего ноутбука Lenovo!
Как запустить восстановление системы Lenovo с использованием встроенного инструмента
Для восстановления системы Lenovo и возврата к заводским настройкам существует несколько способов. Состояния системы могут быть разные, и пользователи могут искать способы восстановления по-разному. Однако, у Lenovo есть специальный инструмент для восстановления, который может быть использован для всех ноутбуков и моноблоков данного бренда.
Использование кнопки Novo
Основной способ восстановления системы Lenovo — использование кнопки Novo, которая обычно расположена на ноутбуке неподалеку от кнопки включения. Чтобы воспользоваться этой возможностью, вам необходимо выполнить следующие шаги:
- Убедитесь, что все ваши данные сохранены. Восстановление системы Lenovo может сбросить все данные на ноутбуке к заводским настройкам, поэтому важно создать резервную копию ваших важных данных.
- Выключите ноутбук.
- Нажмите на кнопку Novo, удерживая ее некоторое время. Это может быть кнопка с изображением ворот или стрелки, а иногда она может быть утоплена в корпусе ноутбука.
- После этого вам будет предоставлен список возможных вариантов. Вам нужно выбрать «Система», чтобы запустить восстановление.
- Следуйте указаниям на экране, чтобы выполнить восстановление системы Lenovo. Обычно это означает выбор языка, соглашения с условиями, проверку доступных дисков для восстановления и создание нового образа системы.
Хотя процесс восстановления может немного отличаться на разных моделях Lenovo, этот способ обычно работает для всех ноутбуков и моноблоков данного бренда.
Использование комбинации клавиш
Если у вас нет кнопки Novo на вашем ноутбуке Lenovo, или она не работает, вы можете воспользоваться комбинацией клавиш для запуска восстановления системы. Вот инструкция:
- Выключите ноутбук.
- Включите ноутбук и нажмите клавиши Shift+F10 одновременно.
- На экране появится командная строка.
- Введите следующую команду: rstrui.exe и нажмите Enter.
- Запустится Мастер восстановления системы Windows.
- Выберите нужную Вам точку восстановления, восстановление системы или сброс настроек.
- Следуйте указаниям на экране, чтобы завершить восстановление.
Использование комбинации клавиш позволяет запускать восстановление системы Lenovo без использования встроенного инструмента, но все равно требует наличия ОС Windows на ноутбуке.
Важно знать, что восстановление системы Lenovo может отличаться в зависимости от конкретной модели и установленных на ноутбуке вариантов. Если вам необходима точная и подробная информация о восстановлении для вашего ноутбука, вы можете обратиться к электронной документации или посетить официальный веб-сайт Lenovo.
Вся процедура восстановления системы Lenovo должна быть произведена с осторожностью, так как она может привести к потере данных или изменению настроек вашего ноутбука. Перед восстановлением, убедитесь, что вы создали резервную копию важных данных и полностью понимаете последствия этой процедуры.
Как скачать образ восстановления для Lenovo
Для использования системного восстановления на ноутбуке Lenovo, вам может потребоваться скачать образ восстановления системы. Этот образ обычно хранится на скрытой разделе нижней панели вашего ноутбука. Чтобы получить доступ к нему перед процессом восстановления, вам нужно знать сочетание клавиш, чтобы попасть в основные параметры загрузки.
Как только вы вошли в меню загрузочной системы, найдите пункт «Сброс до заводских настроек». Обычно он находится в разделе «Система» или «Параметры». Введите адрес электронной почты и описание, чтобы создать копию всех ваших данных. Важно знать, что все данные будут удалены в процессе восстановления.
Теперь вы можете скачать образ восстановления с использованием утилиты Lenovo OneKey Recovery. На странице скачивания инструмента вы найдете точную инструкцию по использованию и скачиванию образа. Введите адрес электронной почты, чтобы получить ссылку для скачивания.
Комментариях пользователей, можно найти различные способы скачивания образа восстановления. Некоторые пользователи предлагают использовать программы-оригиналы для создания резервной копии данных. Есть такие, которые заявлено, что скачивание образа возможно с использованием адреса почты или с помощью резервных носителей.
Еще один вариант — обратиться в сервисный центр Lenovo, где имеют доступ к резервным копиям образов восстановления. При обращении в сервисный центр будет важно знать точную модель ноутбука и описание возникшей ситуации.
В любом случае, скачивание образа восстановления Lenovo может быть весьма полезным инструментом. Он поможет вам в восстановлении системы в случае неисправностей или сильно поврежденной пользовательской операционной системы Windows.
Восстановление системы на моделях серии ThinkPad
Восстановление системы Lenovo на моделях ThinkPad может быть выполнено с использованием средств, предоставляемых производителем. В этой статье мы предоставим несколько вариантов восстановления системы на ноутбуках ThinkPad.
Перед началом процесса восстановления
Перед выполнением восстановления системы на ноутбуке ThinkPad важно знать несколько основных моментов:
- Важно сохранить все ваши данные, так как восстановление системы может привести к полному сбросу всех данных на ноутбуке.
- Убедитесь, что у вас есть доступ к точной модели ноутбука ThinkPad. Каждая модель может иметь свои особенности и требования для восстановления.
- Проверьте, есть ли у вас резервный носитель операционной системы. В некоторых случаях восстановление может потребовать использования загрузочного USB-устройства или диска восстановления.
Пошаговое восстановление системы
Для восстановления системы на ноутбуках ThinkPad следуйте этим шагам:
- Включите ноутбук и удерживая клавишу Recovery перед загрузкой операционной системы.
- Войдите в скрытую область восстановления, следуя инструкции на экране.
- Выберите опцию восстановления или создания резервной копии системы. В зависимости от вашей ситуации, выберите необходимый пункт меню.
- Перейдите к созданию образа системы или выберите варианты восстановления, предоставленные системой.
- Выполните описанные на экране действия для сохранения и восстановления системы.
Использование резервного образа системы
Если у вас есть резервный образ системы, созданный ранее, вы можете использовать его для восстановления на ноутбуках ThinkPad. Для этого выполните следующие действия:
- Включите ноутбук и удерживая клавишу Recovery перед загрузкой операционной системы.
- Выберите опцию восстановления системы с использованием резервного образа.
- Вставьте резервный носитель или выберите хранение образа на другом носителе.
- Следуйте инструкции на экране для восстановления системы с использованием резервного образа.
Как видно, процесс восстановления системы на ноутбуках ThinkPad может быть выполнен по-разному в зависимости от модели и ситуации. Важно быть внимательным и понять, какой метод восстановления подходит вашей конкретной модели ThinkPad. Если есть сомнения или вопросы, лучше обратиться к официальной документации и руководствам, предоставленным Lenovo.
Создание пользовательской резервной копии
Для создания пользовательской резервной копии на ноутбуке Lenovo вы можете использовать встроенный инструмент OneKey Recovery. В моноблоках Lenovo этот инструмент может называться Lenovo Recovery или Rescue&Recovery.
Как только вы устраните любую проблему, вы можете вернуться к сохраненному образу системы, который будет точной копией вашей настроенной версии операционной системы.
Вот пошаговое руководство по созданию пользовательской резервной копии:
- Перед тем, как начать процесс, важно убедиться, что на вашем ноутбуке Lenovo установлены все необходимые программы и настроены все адреса электронной почты и другие данные.
- Сохраните все свои данные на внешний накопитель или в облако хранения данных, чтобы они не потерялись в процессе восстановления.
- Включите компьютер и дождитесь загрузки операционной системы.
- Введите адрес Lenovo Recovery (например, наберите «lenovo recovery» в Пуск или найдите в меню Пуск)
- Выберите пункт «Создать резервную копию системы» или аналогичный пункт, если у вас другая модель Lenovo.
- Выберите новый раздел на внешнем накопителе или в облаке для сохранения создаваемой резервной копии.
- Дождитесь завершения процесса создания резервной копии. Это может занять некоторое время в зависимости от размера данных и скорости вашего компьютера.
- После завершения создания резервной копии вы можете перезагрузить компьютер и продолжить работу с сохраненной резервной копией при необходимости.
Важно отметить, что процесс создания пользовательской резервной копии может немного отличаться в зависимости от модели ноутбука Lenovo. В случае, если вы не можете найти инструмент Lenovo Recovery или не можете выполнить указанные действия, рекомендуем обратиться к инструкции пользователя, посмотреть онлайн-ресурсы Lenovo или обратиться в службу поддержки Lenovo для получения дополнительной помощи.
Не забудьте сохранить копию созданной резервной копии в безопасном месте, так как она может понадобиться в будущем для восстановления вашей системы или данных.
Пошаговое описание процесса сброса
Для восстановления настроек системы Lenovo можно использовать специальную утилиту Recovery, которая доступна на большинстве моделей ноутбуков и моноблоков Lenovo. Процесс сброса операционных настроек происходит при помощи образа восстановления системы, который можно создать заранее или использовать резервную копию, если она была создана ранее.
Чтобы восстановить систему, следуйте этим пошаговым инструкциям:
Шаг 1: Запустите ноутбук или моноблок Lenovo.
Шаг 2: На экране загрузки нажмите клавишу F2 или Fn+F2 (в зависимости от модели такое сочетание клавиш может отличаться), чтобы перейти в BIOS.
Шаг 3: В меню BIOS найдите раздел «Boot» или «Загрузка» и выберите опцию «Boot Mode» или «Режим загрузки». Установите соответствующие параметры для загрузки с CD/DVD, USB или HDD (в зависимости от того, где хранится образ восстановления).
Шаг 4: Перейдите в раздел «Exit» или «Выход» и выберите опцию «Exit and Save Changes» или «Сохранить изменения и выйти». Нажмите клавишу F12 или Fn+F12, чтобы загрузиться с устройства с предустановленным образом восстановления.
Шаг 5: После загрузки восстановочного образа откроется окно «Леново Рекавери» или «Lenovo Recovery». В этом окне вам потребуется внимательно ознакомиться с показанными опциями и выбрать нужную. Если нужные настройки отсутствуют, нажмите на значок «инструмент» и дополнительные параметры будут отображены.
Шаг 6: В зависимости от вашей модели устройства Lenovo вам может потребоваться ввести пароль или выбрать определенные параметры. При необходимости выполните указанные действия.
Шаг 7: Введите пароль для доступа к функции восстановления или создание резервной копии в диалоговом окне «Подтверждение».
Шаг 8: Восстановление системы Lenovo начнется. Необходимо дождаться завершения процесса, который может занять некоторое время.
Шаг 9: После завершения процесса сброса все установленные программы и драйверы будут удалены. Поэтому перед восстановлением системы рекомендуется сделать резервную копию важных данных.
Шаг 10: После успешного сброса системы Lenovo автоматически перезагрузится и запустится в нормальном режиме. Вам потребуется выполнить начальные настройки, включая подключение к интернету, настройку учетной записи пользователя и установку требуемых программ и драйверов.
Теперь вы знаете, как выполнить сброс системы Lenovo с помощью описанного пошагового процесса. Постарайтесь следовать инструкциям точно, чтобы избежать возможных проблем и сохранить все необходимые данные и настройки.
Использование средств операционной системы Windows
Если ваш ноутбук Lenovo не имеет функции OneKey Recovery или вы хотите использовать другие инструменты для восстановления системы, вы можете воспользоваться средствами операционной системы Windows. В этой статье мы рассмотрим основные шаги и процедуры по использованию Windows для восстановления системы Lenovo.
1. Перед началом процесса восстановления важно знать модель вашего ноутбука Lenovo и операционной системы Windows, установленной на устройстве. Эта информация понадобится для выбора правильных параметров и инструментов восстановления.
2. Для доступа к инструментам восстановления Windows нажмите Shift и кликните на кнопку Перезагрузить в нижней части экрана в меню Пуск. Это откроет специальное меню, где можно выбрать различные варианты запуска системы.
3. В меню восстановления выберите опцию «Отладка» и далее «Дополнительные параметры». Здесь вы найдете различные варианты восстановления системы, такие как восстановление с использованием съемных носителей данных или образов загрузочной страницы.
4. Для точного описания действий, которые нужно выполнить, чтобы восстановить систему Lenovo, обратитесь к документации к вашей модели ноутбука или посетите официальный сайт Lenovo. Там будут заявлены все основные параметры и инструменты восстановления.
5. Однако, если у вас возникли неисправности или проблемы с использованием этой процедуры, вы можете попробовать другие методы восстановления системы Windows, такие как восстановление из резервной копии данных или отката к заводским настройкам.
6. Чтобы восстановить систему с использованием резервной копии данных или отката к заводским настройкам, выполните следующие действия:
| Модель ноутбука Lenovo | Действия для восстановления системы |
|---|---|
| ThinkPad | Введите в поисковой строке системы «Lenovo ThinkPad Recovery» и выполните описанные действия. |
| Lenovo Yoga | Используйте программу Lenovo OneKey Recovery для восстановления системы. |
| Lenovo Monoblock | Проверьте инструкцию, прилагаемую к устройству, или обратитесь в службу поддержки Lenovo для получения подробной информации о восстановлении системы. |
| Другие модели Lenovo | Воспользуйтесь электронной почтой или чатом на официальном сайте Lenovo для получения инструкций по восстановлению. |
7. Перед началом процесса восстановления рекомендуется создать резервную копию важных данных или документов на внешний носитель или облачное хранилище, чтобы избежать потери информации.
8. Если ваши настройки или программы не установлены с заводского образа, то после восстановления системы все установленные программы и пользовательские данные будут удалены. Удостоверьтесь, что у вас есть копии всех необходимых данных и программ перед началом процесса восстановления.
9. По завершении восстановления системы Lenovo, проверьте ее работоспособность и настройте параметры по вашему усмотрению.
10. Если у вас возникли сложности в процессе восстановления или вы хотите получить дополнительную информацию, обратитесь в службу технической поддержки Lenovo через электронную почту или в онлайн-чате на официальном сайте.
Вышеописанные шаги и инструкции относятся к основным сценариям использования средств операционной системы Windows для восстановления системы Lenovo. Помните, что детали процедуры и доступные варианты будут зависеть от модели ноутбука и версии операционной системы Windows на вашем устройстве.
Для получения более точной информации и инструкций по вашей конкретной ситуации рекомендуется обратиться к документации или технической поддержке Lenovo.
Видео:
Как самому сбросить биос до заводских настроек у новых ноутбуков Lenovo.
Как самому сбросить биос до заводских настроек у новых ноутбуков Lenovo. by ВсёГениальноеПросто 56,625 views 8 years ago 1 minute, 1 second