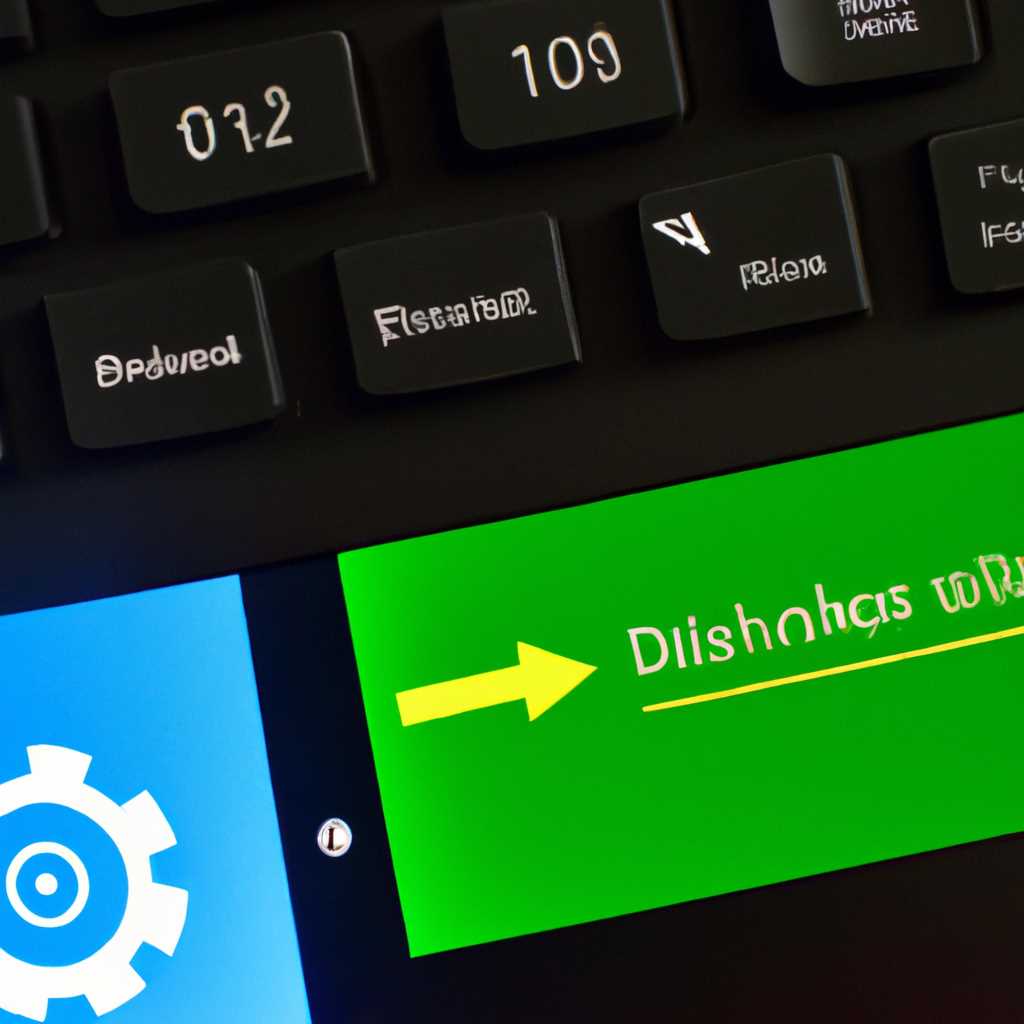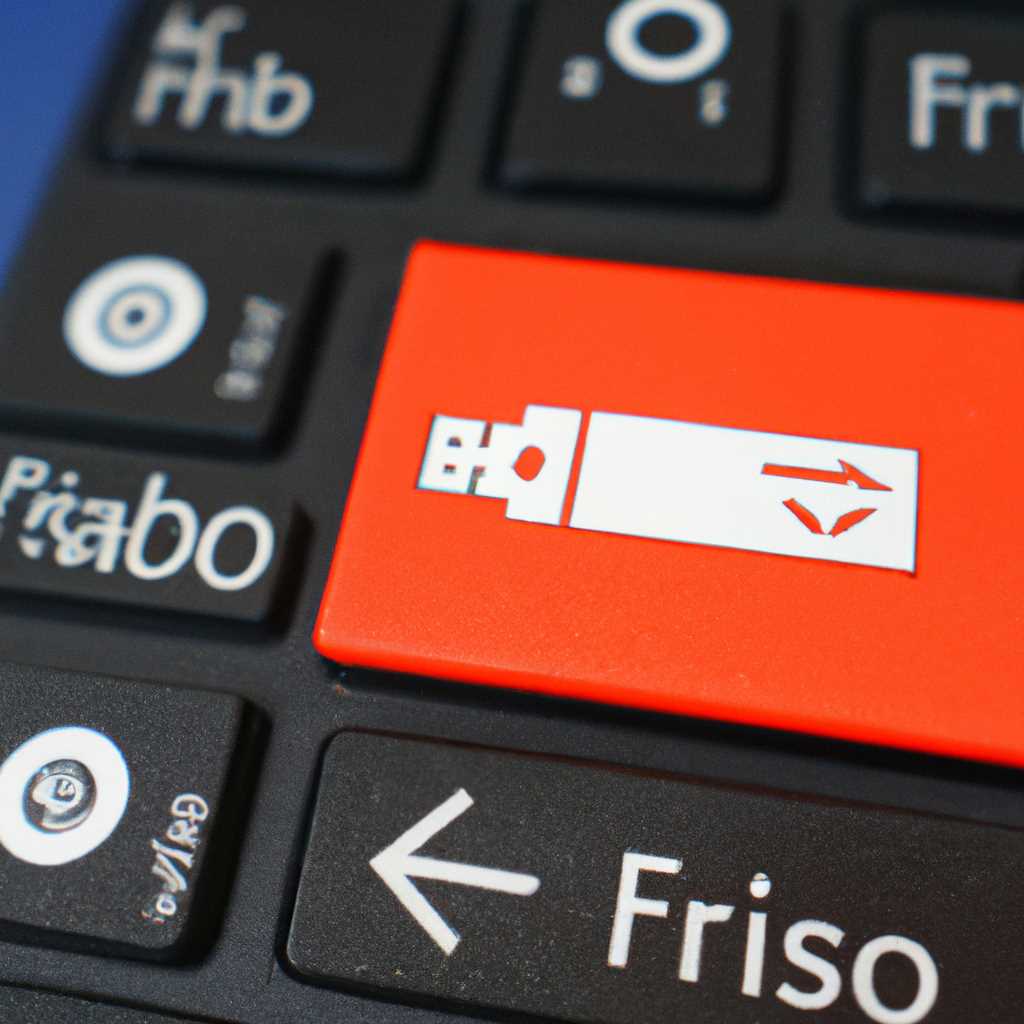- Как восстановить Windows 10 с помощью флешки: подробная инструкция с пошаговыми действиями и полезными советами
- Как восстановить Windows 10 с помощью флешки: пошаговая инструкция
- 1. Создание флешки для восстановления
- 2. Восстановление Windows 10 с помощью флешки
- Заключение
- Способ 1: Автоматические средства восстановления
- Способ 2: Замена файлов реестра
- Способы восстановления системного реестра в Windows 10
- 1. Восстановление системного реестра из резервной копии
- 2. Восстановление системного реестра с помощью системного восстановления
- Заключение
- Видео:
- Восстановление Windows 10 из образа. 2 способа
Как восстановить Windows 10 с помощью флешки: подробная инструкция с пошаговыми действиями и полезными советами
Если вы столкнулись с проблемой, связанной с неполадками операционной системы Windows 10, восстановление с помощью флешки может быть оптимальным способом решения этой ситуации. В данной статье мы рассмотрим, как создать и использовать флешку средствами Windows 10 для восстановления системы.
Перед началом восстановления необходимо знать, что все ваши файлы и программы будут удалены в процессе восстановления, поэтому рекомендуется сделать резервную копию всех важных данных. Вы можете скопировать файлы на внешний накопитель или использовать специальное программное обеспечение для создания резервной копии системы.
Шаг 1: Создание образа Windows 10
Прежде чем перейти к восстановлению, вам потребуется флешка с образом Windows 10. Для этого зайдите в «Панель управления» и выберите «Создание образа системы и резервная копия». В появившемся окне выберите флешку в качестве места для сохранения образа.
Шаг 2: Восстановление Windows 10
Теперь, когда у вас есть флешка с образом Windows 10, вы можете приступить к восстановлению системы. Вставьте флешку в компьютер и перезагрузите его. Во время загрузки нажмите клавишу, чтобы перейти в экран восстановления. В этом меню выберите пункт «Настройки» и затем «Обновление и восстановление».
Шаг 3: Восстановление системы
На экране восстановления выберите пункт «Восстановление системы» и затем «Образ Windows 10». После этого следуйте инструкциям на экране, чтобы завершить процесс восстановления системы. Будьте внимательны при выборе параметров восстановления и несколько раз подтвердите свои действия, чтобы избежать случайного удаления важных данных.
Заключение
Восстановление Windows 10 с помощью флешки является эффективным способом исправить ошибки и неполадки в операционной системе. Чтобы избежать потери данных, не забудьте создать резервную копию своих файлов перед началом процесса восстановления. Перейдите к восстановлению системы сейчас, чтобы снова наслаждаться полноценной работой вашего компьютера!
Как восстановить Windows 10 с помощью флешки: пошаговая инструкция
Windows 10, как и любая другая операционная система, иногда может столкнуться с проблемами, которые требуют восстановления или переустановки. В этой статье мы расскажем о том, как восстановить Windows 10 с помощью флешки, следуя простым инструкциям.
1. Создание флешки для восстановления
Перед тем, как начать восстановление Windows 10, нужно создать загрузочную флешку. Для этого потребуется флешка объемом не менее 8 ГБ и доступ к компьютеру с рабочей операционной системой Windows 10.
Шаг 1: Подключите флешку к компьютеру и откройте «Настройки». Это можно сделать, нажав на значок «Пуск» в левом нижнем углу экрана, а затем на значок «Настройки» (шестеренку).
Шаг 2: В настройках выберите пункт «Обновление и безопасность», а затем в левом меню выберите раздел «Восстановление».
Шаг 3: В разделе «Восстановление» найдите пункт «Создание носителя восстановления» и нажмите на него.
Шаг 4: После этого система предложит вам выбрать флешку, на которую будет записан образ восстановления. Убедитесь, что выбрана правильная флешка, и нажмите кнопку «Далее».
Шаг 5: После нажатия кнопки «Далее» система начнет создавать восстановительный образ на флешке. Этот процесс может занять некоторое время. По завершении процесса вы получите готовую флешку для восстановления Windows 10.
2. Восстановление Windows 10 с помощью флешки
Теперь, когда у вас есть загрузочная флешка с образом восстановления, можно приступить к самому процессу восстановления Windows 10.
Шаг 1: Подключите загрузочную флешку к компьютеру, который нужно восстановить, и перезагрузите компьютер.
Шаг 2: На экране загрузки (иногда называемом BIOS) найдите пункт «Boot Menu» или «Загрузочное меню». Чаще всего он появляется при нажатии одной из функциональных клавиш (F8, F12, F10 и т. д.). Либо можно зайти в настройки BIOS, нажав сочетание клавиш (например, Delete или F2), и настроить загрузку с флешки вместо системного диска.
Шаг 3: При выборе пункта «Boot Menu» появится список устройств, с которых можно загрузиться. Выберите флешку и нажмите Enter.
Шаг 4: После этого появится экран загрузки среды восстановления Windows. В этой среде можно выполнить различные действия, такие как восстановление системы из резервной копии, восстановление файлов, обновление или переустановка Windows 10.
Шаг 5: Чтобы восстановить Windows 10, выберите пункт «Отладочная консоль».
Шаг 6: В отладочной консоли можно восстановить систему с помощью автоматических или вручную выполненных действий. Если вы не знакомы с этими процессами, рекомендуется выбрать автоматическое восстановление.
Шаг 7: После выбора автоматического восстановления система выполнит необходимые действия и перезагрузится снова.
Шаг 8: Если автоматические действия не справились с проблемой, можно попробовать восстановление Windows 10 вручную. Для этого выберите пункт «Разрешение проблем».
Шаг 9: В разделе «Разрешение проблем» выберите пункт «Дополнительные параметры», а затем «Настройки загрузки».
Шаг 10: В настройках загрузки найдите пункт «Перезагрузить» и нажмите на него. После этого система перезагрузится и предоставит вам ряд опций восстановления, таких как восстановление системы из точки восстановления, замена системных файлов и восстановление реестра.
Шаг 11: Выберите нужный вариант восстановления в зависимости от ситуации и следуйте инструкциям на экране, чтобы выполнить процесс восстановления Windows 10.
Заключение
В этой статье мы рассмотрели пошаговую инструкцию по восстановлению Windows 10 с помощью флешки. Надеемся, что эта информация поможет вам в случае проблемы с операционной системой и позволит быстро вернуть компьютер в работоспособное состояние.
Помните, что восстановление Windows 10 с помощью флешки – это оптимальный способ восстановления системного диска. Если у вас есть резервная копия системы или образ восстановления, то восстановление будет еще проще и быстрее.
Способ 1: Автоматические средства восстановления
Если у вас есть флешка с образом Windows 10, вы можете восстановить систему с помощью автоматических средств восстановления. Этот способ позволяет восстановить систему в режиме загрузки, когда обновление или замена загрузчика системы не помогают.
Для восстановления Windows 10 с помощью флешки воспользуйтесь следующими действиями:
- Подключите флешку с образом Windows 10 к компьютеру.
- Запустите компьютер с флешки, нажав на соответствующую кнопку (обычно это клавиша F12) во время загрузки системы.
- После загрузки с флешки выберите язык и параметры клавиатуры, а затем нажмите кнопку «Далее».
- В следующем окне выберите пункт «Восстановить» и затем «Далее».
- Выберите пункт «Отладка» и затем «Дополнительные параметры».
- В списке доступных опций выберите пункт «Копирование резервной копии файлов».
- Выберите оптимальный для этой ситуации способ восстановления, например, восстановление системного реестра или замена параметров загрузки.
- В следующем окне выберите точку восстановления или образ системы, которые вы хотите восстановить, и нажмите кнопку «Далее».
- Если вам нужно восстановить файлы с резервной копии, выберите пункт «Восстановить только файлы» и затем «Далее».
- Подтвердите свой выбор и нажмите кнопку «Восстановить».
В результате выполнения этих действий на экране появится процесс восстановления Windows 10. В некоторых случаях может потребоваться восстановление операционной системы вручную, если автоматические средства восстановления не справляются с задачей.
Заключение: автоматические средства восстановления Windows 10 с помощью флешки — один из оптимальных способов восстановления системы. Если вы знаете, как это сделать, вы сможете восстановить Windows 10 из копии или образа, даже если система не загружается. Используйте этот способ только в ситуации, когда другие способы восстановления не приводят к желаемому результату.
Способ 2: Замена файлов реестра
Если вы знаете, что проблемы с операционной системой вызваны ошибками в файле реестра, то можно восстановить Windows 10 с помощью замены файлов реестра. Этот способ подходит, если у вас имеется резервная копия реестра или вы знаете точку восстановления, где присутствуют автоматические или вручную созданные копии реестра.
Для начала, загрузите Windows 10 с флешки в режиме восстановления. Для этого нажмите на экране загрузки способ 3: Загрузчика Windows 10, затем выберите пункт «Настроить» и далее «Восстановить систему» или «Восстановить систему с резервной копии».
После этого, в среде восстановления Windows 10 выберите пункт «Решение проблем» и затем «Дополнительные параметры».
В этой ситуации оптимальный вариант — выбрать пункт «Командная строка». Перед вводом действий жмем «Продолжить».
Теперь вы можете приступить к замене файлов реестра. Скопируйте файл реестра из резервной копии или из другого источника (например, другой установленной копии Windows 10) в папку C:\Windows\System32\config на вашем компьютере.
После замены файлов реестра, вы можете перезагрузить компьютер и проверить, исправилась ли проблема.
Заключение: Замена файлов реестра — это один из способов восстановления Windows 10 с помощью флешки. Он подходит для ситуаций, когда проблемы с системой вызваны ошибками в реестре. Не забудьте сделать резервную копию файлов реестра перед проведением этой операции.
Способы восстановления системного реестра в Windows 10
Существует несколько способов восстановления системного реестра в Windows 10. Рассмотрим наиболее оптимальные из них.
1. Восстановление системного реестра из резервной копии
Перед выполнением каких-либо действий рекомендуется сделать резервную копию системного реестра. Для этого выполните следующие действия:
Шаг 1: Запустите редактор реестра, нажав комбинацию клавиш Win + R и введя команду regedit.
Шаг 2: В редакторе реестра перейдите в раздел HKEY_LOCAL_MACHINE и выберите пункт «Файл» -> «Экспорт» для создания резервной копии.
Шаг 3: Укажите место сохранения файла резервной копии и название для него.
Шаг 4: Щелкните на кнопке «Сохранить», чтобы создать резервную копию системного реестра.
После создания резервной копии можно приступить к восстановлению системного реестра в Windows 10. Для этого выполните следующие действия:
Шаг 1: Запустите редактор реестра и откройте меню «Файл» -> «Импорт».
Шаг 2: Укажите путь к резервной копии системного реестра и нажмите «Открыть».
Шаг 3: При появлении предупреждения о возможных изменениях реестра нажмите кнопку «Да».
Шаг 4: Перезагрузите компьютер, чтобы изменения вступили в силу.
2. Восстановление системного реестра с помощью системного восстановления
Другим способом восстановления системного реестра в Windows 10 является использование функции системного восстановления. Этот способ позволяет восстановить реестр до предыдущего рабочего состояния системы. Для этого выполните следующие действия:
Шаг 1: Запустите панель управления, выбрав соответствующий пункт в меню «Пуск».
Шаг 2: В панели управления выберите «Система и безопасность», а затем «Система».
Шаг 3: В левой части окна выберите пункт «Защита системы».
Шаг 4: В открывшемся окне выберите вкладку «Восстановление системы».
Шаг 5: Щелкните на кнопке «Открыть восстановление системы», чтобы запустить мастер восстановления системы.
Шаг 6: В дополнительных параметрах выберите точку восстановления и нажмите «Далее».
Шаг 7: Подтвердите выбранную точку восстановления и нажмите кнопку «Далее».
Шаг 8: Дождитесь завершения процесса восстановления и перезагрузите компьютер.
Заключение
В данной статье были рассмотрены два способа восстановления системного реестра в Windows 10. Первый способ предполагает использование резервной копии системного реестра, а второй способ основан на функции системного восстановления. В зависимости от ситуации и требований можно выбрать наиболее подходящий способ восстановления. Помните, что перед выполнением любых действий с системным реестром рекомендуется создать резервную копию для возможности восстановления в случае неудачи.
Видео:
Восстановление Windows 10 из образа. 2 способа
Восстановление Windows 10 из образа. 2 способа by Уверенный пользователь ПК 106,797 views 5 years ago 10 minutes, 5 seconds