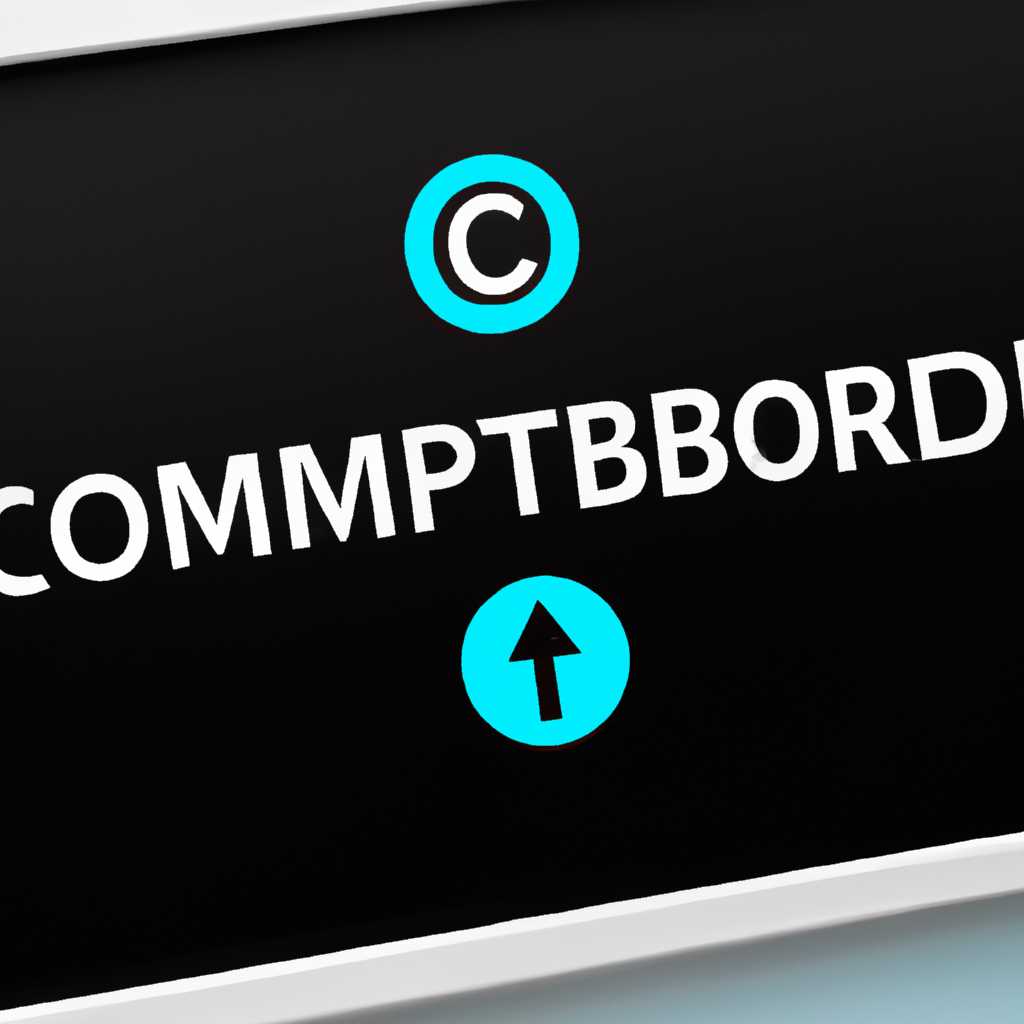- Восстановление загрузчика Windows 10 через «Командную строку»: подробная инструкция
- Восстановление загрузчика Windows 10: подробная инструкция через «Командную строку»
- Шаг 1: Перезагрузка в режим восстановления Windows
- Шаг 2: Восстановление загрузчика через «Командную строку»
- Запуск «Командной строки» в Windows 10
- Метод 1: С помощью панели задач
- Метод 2: С помощью меню «Пуск»
- Проверка диска на наличие ошибок через командную строку
- Видео:
- Как восстановить загрузчик Windows 10, 8, 7 из командной строки
Восстановление загрузчика Windows 10 через «Командную строку»: подробная инструкция
Автоматическое восстановление загрузчика Windows 10 может быть наиболее удобным способом восстановления системы, если вы столкнулись с ошибками при загрузке или установке операционной системы. Обычно это происходит, когда файлы загрузчика, необходимые для запуска Windows 10, повреждены или отсутствуют. В этом случае появляется сообщение об ошибке, подобное «Мастер восстановления сбился с настройками. Ошибка 0x81000203» или «Не удалось восстановить настройки активации».
Существует несколько способов восстановить загрузчик Windows 10 через «Командную строку». Один из них заключается в использовании команд diskpart и bootrec, которые позволяют вам определить и исправить неисправности, связанные с загрузчиком операционной системы. Прежде чем начать, обратите внимание, что для выполнения этих действий вам может понадобиться USB-накопитель или загрузочный диск Windows 10.
Следуйте следующим шагам, чтобы восстановить загрузчик Windows 10 через «Командную строку»:
- Подготовьте установочный диск или USB-накопитель с Windows 10 или используйте восстановительный раздел, если он есть на вашем компьютере или ноутбуке.
- Перезагрузите компьютер и внимательно следуйте указанным на экране инструкциям, чтобы войти в режим загрузки.
- На экране выбора вариантов загрузки выберите «Решение проблем».
- В следующем окне выберите «Дополнительные параметры».
- Выберите «Командная строка» из списка доступных функций.
- После того, как командная строка будет успешно запущена, введите команду diskpart и нажмите клавишу Enter.
- В командной строке diskpart введите команду list disk, чтобы получить информацию о дисках в вашей системе.
- Определите, на каком диске находится ваша операционная система, и обратите внимание на его номер диска.
- Введите команду select disk X, где X — номер диска с вашей операционной системой, и нажмите клавишу Enter.
- Введите команду list volume для отображения списка разделов на выбранном диске.
- Из этого списка определите номер раздела, на котором установлена ваша операционная система.
- Введите команду select volume Y, где Y — номер раздела с вашей операционной системой, и нажмите клавишу Enter.
- Для восстановления загрузчика Windows 10 введите команду bootrec /fixboot и нажмите клавишу Enter.
- После успешного выполнения этой команды введите команду bootrec /fixmbr и нажмите клавишу Enter.
- Затем введите команду bootrec /rebuildbcd и нажмите клавишу Enter.
- Когда операционная система будет полностью восстановлена, введите команду exit и нажмите клавишу Enter, чтобы выйти из командной строки.
- Перезагрузите компьютер и удалите установочный диск или USB-накопитель.
Теперь загрузчик Windows 10 должен быть восстановлен и операционная система должна успешно загружаться. Если у вас возникнут какие-либо ошибки или проблемы при выполнении этих действий, обратитесь за дополнительной информацией в документации Microsoft или на официальном сайте поддержки Windows 10.
Восстановление загрузчика Windows 10: подробная инструкция через «Командную строку»
Шаг 1: Перезагрузка в режим восстановления Windows
Для восстановления загрузчика Windows 10, нужно перезагрузить компьютер и воспользоваться функцией восстановления системы. Для этого выполните следующие действия:
- Нажмите на кнопку «Пуск» и выберите пункт «Настройки».
- В окне настроек выберите «Обновление и безопасность».
- В левой панели выберите «Восстановление».
- В разделе «Восстановление» кликните на кнопку «Перезагрузить сейчас» под пунктом «Начать сейчас» в разделе «Дополнительные параметры запуска».
Шаг 2: Восстановление загрузчика через «Командную строку»
После перезагрузки компьютера вы будете перенаправлены в режим восстановления. В этом режиме следует выполнять следующие действия:
- В меню выберите пункт «Отладка» и кликните на нем.
- В открывшемся меню выберите пункт «Командная строка».
После этого откроется командная строка, где следует ввести следующую команду:
| bootrec /fixmbr | Восстанавливает загрузчик записи загрузки Windows. Если загрузчик был поврежден, эта команда восстановит его. |
| bootrec /fixboot | Записывает новую структуру загрузки на диск системы. Если структура загрузки была повреждена, эта команда восстановит ее. |
| bootrec /scanos |
После ввода каждой из этих команд нужно нажать Enter и дождаться завершения процесса. После этого вы можете перезагрузить компьютер и проверить, запускается ли Windows 10 корректно.
Запуск «Командной строки» в Windows 10
Для выполнения восстановления загрузчика с помощью «Командной строки» в Windows 10, вам понадобится запустить «Командную строку» в режиме администратора. Следуйте следующим инструкциям:
Метод 1: С помощью панели задач
- Щелкните правой кнопкой мыши на панели задач в нижней части экрана.
- В контекстном меню выберите пункт «Командная строка (Администратор)».
Метод 2: С помощью меню «Пуск»
- Нажмите на кнопку «Пуск» в левом нижнем углу экрана.
- В открывшемся меню найдите папку «Системные инструменты» и раскройте её.
- В папке «Системные инструменты» выберите «Командная строка» и нажмите правой кнопкой мыши на ней.
- В контекстном меню выберите пункт «Запуск от имени администратора».
Обратите внимание, что в случае, если командная строка запускается в обычном режиме, вместо «Командной строки (Администратор)» вы увидите только «Командная строка». В этом случае смените метод запуска «Командной строки».
Если на экране появляется сообщение, требующее подтверждение согласия на запуск от имени администратора, просто нажмите «Да» или «ОК».
Запуск «Командной строки» в Windows 10 завершен, и вы теперь готовы приступить к восстановлению загрузчика с помощью команд.
Проверка диска на наличие ошибок через командную строку
Если вашей операционной системе Windows 10 требуется восстановление загрузчика, то иногда проблема может быть связана с ошибками на дисках. Для устранения таких ошибок можно воспользоваться функцией проверки диска через командную строку.
Для начала, перейдите в командную строку. Для этого можно использовать следующий пункт меню: кликните правой кнопкой мыши по кнопке «Пуск» в левом нижнем углу экрана, а затем выберите пункт «Командная строка (администратор)».
Когда откроется окно командной строки, вам понадобится загрузочный диск или USB-устройство с Windows 10 (обычно это диск установки системы или загрузочная флешка).
В командной строке, введите команду wmic logicaldisk get caption и нажмите клавишу «Enter». В результате вы получите список дисков вашего компьютера с их буквами. Запомните, какая буква соответствует вашему диску с операционной системой.
Затем введите команду chkdsk *буква диска*: /f /r /x и нажмите клавишу «Enter». Вместо *буква диска* укажите букву вашего диска с операционной системой (например, «C»).
В результате команда проверит ваш диск на наличие ошибок, исправит их, а также выполнит проверку поверхностей диска и устранение поврежденных секторов.
Если во время выполнения команды вы получите сообщение об ошибке «0x81000203» о том, что невозможно выполнить заданную команду на вашем диске, то это может означать, что ваш диск отформатирован в файловой системе FAT32. В этом случае выполните следующие действия:
- Напишите команду wmic volume get name, filesystem и нажмите клавишу «Enter». В результате вы получите список всех дисков и файловых систем.
- Найдите в этом списке диск с операционной системой и проверьте его файловую систему. Если она «FAT32», то вашему диску будет недоступна функция проверки через командную строку.
- Вернитесь в окно командной строки и введите команду wini и нажмите клавишу «Enter». Тогда вы перейдете в командную оболочку Windows PE.
- Введите команду diskpart и нажмите клавишу «Enter». Затем введите команды list disk и select disk *номер диска*, где *номер диска* — это номер вашего диска с операционной системой.
- Напишите команду clean и нажмите клавишу «Enter». Будьте осторожны, так как эта команда удалит все данные с выбранного диска.
- После этого напишите команду convert ntfs и нажмите клавишу «Enter». Эта команда преобразует ваш диск в файловую систему NTFS, поддерживающую проверку диска через командную строку.
- После преобразования файловой системы в NTFS, вы сможете повторно выполнить команду проверки диска через командную строку.
Обратите внимание, что выполнение команд проверки диска может занять некоторое время, особенно если в системе имеется большое количество файлов или повреждений на диске. Поэтому запустите эту процедуру, когда у вас есть достаточно свободного времени.
После завершения проверки диска и исправления ошибок, рекомендуется проверить наличие обновлений для вашего компьютера. Для этого перейдите в раздел «Настройки», выберите пункт «Обновление и безопасность», а затем кликните на кнопку «Проверить наличие обновлений». Если доступны какие-либо обновления, установите их.
Теперь вы знаете, как проверить диск на наличие ошибок через командную строку и устранить их. Эта процедура может быть полезна при восстановлении загрузчика Windows 10 или при устранении других проблем с системой.
Видео:
Как восстановить загрузчик Windows 10, 8, 7 из командной строки
Как восстановить загрузчик Windows 10, 8, 7 из командной строки by 春生 307 views 4 years ago 46 seconds