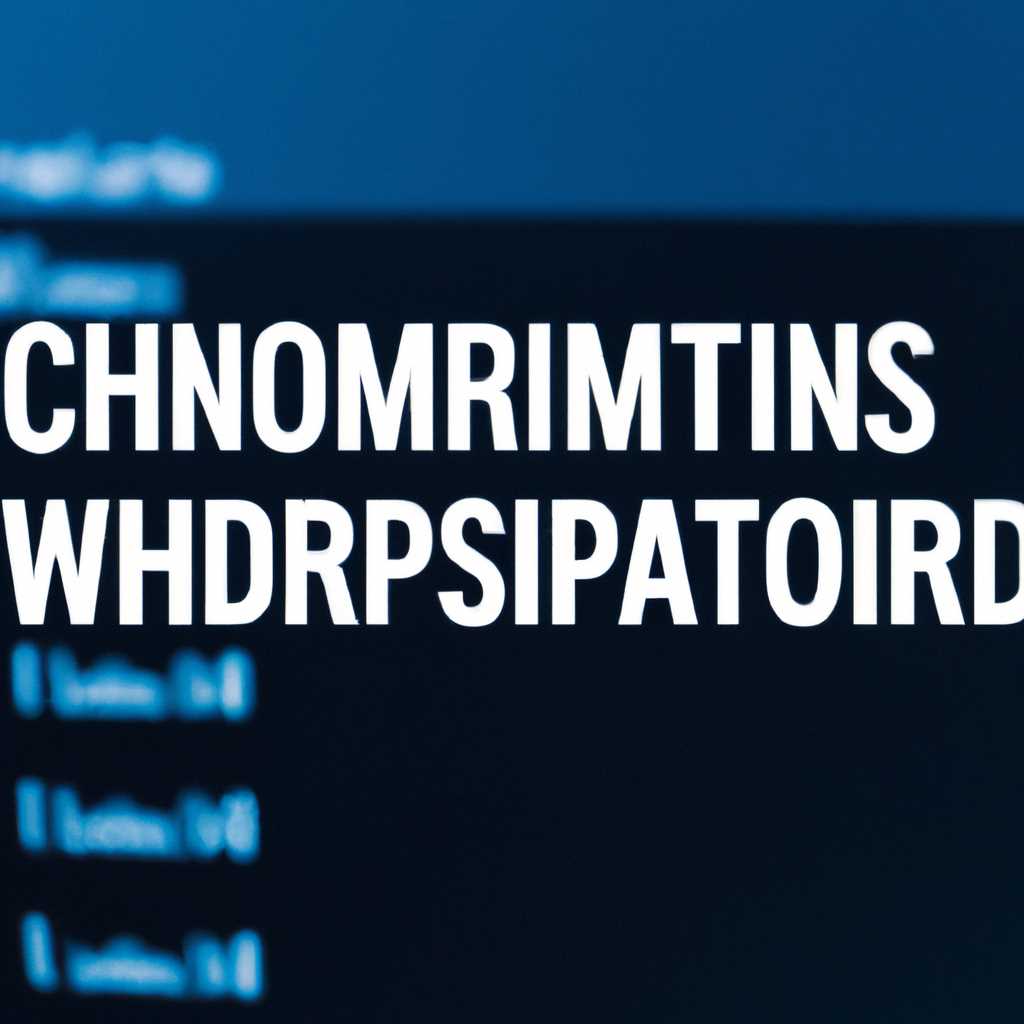- Как восстановить загрузчик Windows 10 через «Командную строку»: пошаговая инструкция
- Восстановление загрузчика Windows 10 с помощью командной строки
- Шаг 1: Запуск командной строки
- Шаг 2: Восстановление загрузчика
- Самый простой способ восстановления
- Шаг 1. Подготовка к восстановлению
- Шаг 2. Восстановление загрузчика
- Способ 3: Ручное альтернативное восстановление
- Шаг 1: Запуск восстановления через командную строку
- Шаг 2: Замена загрузочного сектора
- Шаг 3: Восстановление загрузчика через утилиту BCDEdit
- Видео:
- Сбой при копировании файлов загрузки, при восстановлении загрузчика Виндовс. Решено
Как восстановить загрузчик Windows 10 через «Командную строку»: пошаговая инструкция
Одной из самых распространенных проблем, с которыми пользователи операционной системы Windows 10 могут столкнуться, является некорректная работа загрузчика. Если ваш компьютер перестал загружаться, необходимо принимать срочные меры для устранения этой неисправности. В данной статье мы опишем простой и эффективный способ восстановления загрузчика с помощью «Командной строки».
Первым пунктом, перед приступлением к восстановлению загрузчика, является подготовка необходимой информации. Для этого вам потребуется установочный диск с операционной системой Windows 10 либо загрузочная флешка с таким же дистрибутивом. Если у вас нет этих средств, советуем воспользоваться возможностью скачать официальный образ Windows 10 с сайта Microsoft и записать его на флешку или DVD-диск.
Для взаимодействия с «Командной строкой» воспользуемся утилитой drweb, которая предоставляет все необходимые функции для восстановления загрузчика. Помимо этого, dwindows чистит разделы, связанные с загрузчиком и операционной системой, а также анализирует сектора диска на наличие неисправностей.
Прежде чем приступить к восстановлению загрузчика, следует убедиться, что у вас есть соответствующая информация и утилита dwindows. После этого закройте все программы и нажмите клавишу «Enter», чтобы перейти к командной строке.
Восстановление загрузчика Windows 10 с помощью командной строки
В случае неисправностей загрузчика операционной системы Windows 10 может потребоваться его восстановление. Для этой операции можно воспользоваться командной строкой. В этой статье мы подробно опишем процесс восстановления загрузчика Windows 10 с помощью командной строки.
Шаг 1: Запуск командной строки
- Запустите установочный диск или USB-накопитель с Windows 10.
- На первом экране выберите язык и нажмите «Далее».
- В следующем окне кликните по ссылке «Ремонт компьютера».
- Выберите операционную систему Windows 10 и кликните «Далее».
- В появившемся меню выберите пункт «Отладка» и далее «Командная строка».
Шаг 2: Восстановление загрузчика
После запуска командной строки можно приступить к восстановлению загрузчика Windows 10 с помощью следующих команд:
- Найдите номер раздела, на котором установлена операционная система Windows 10. Для этого введите команду
diskpartи затем командуlist volume. Запомните номер нужного раздела. - Введите команду
exit, чтобы закрыть программу diskpart. - Далее введите команду
bootrec /fixmbr, чтобы устранить проблемы с загрузчиком. - Введите команду
bootrec /fixboot, чтобы восстановить загрузчик Windows 10. - Введите команду
bootrec /scanos, чтобы обнаружить операционные системы на компьютере. - В конце введите команду
bootrec /rebuildbcd, чтобы перестроить BCD-хранилище, которое содержит информацию о загрузчике.
После выполнения этих команд можно закрыть командную строку и перезагрузить компьютер. В большинстве случаев этот метод восстановления загрузчика Windows 10 поможет устранить проблемы и вернуть систему в рабочее состояние.
Самый простой способ восстановления
Данный способ позволяет восстановить загрузчик Windows 10 без необходимости вручную вводить команды и работать с образом системы, так как программа Dr.Web LiveDisk предоставляет удобную графическую оболочку для взаимодействия с пользователем.
Шаг 1. Подготовка к восстановлению
- Запустите компьютер с установочного диска Windows 10 или с загрузочного USB-накопителя.
- На первом экране выберите язык и регион, а затем нажмите кнопку «Далее».
- В следующем окне нажмите на ссылку «Командная строка».
Шаг 2. Восстановление загрузчика
- В командной строке введите команду
diskpartи нажмите клавишу Enter. - В открывшейся консоли введите следующие команды поочередно:
list volume— для получения информации о разделах на диске.select volume X— гдеX— номер раздела, содержащего систему Windows.active— для активации выбранного раздела.exit— для выхода из программы.
- Запустите программу Dr.Web LiveDisk с помощью команды
drweb.exe. - На первом экране программы выберите язык и нажмите кнопку «Далее».
- В следующем окне выберите «Быстрое сканирование» и нажмите кнопку «Далее».
- После завершения сканирования выберите опцию «Лечение» для устранения вредоносного программного обеспечения.
- По завершении обработки файлов запустите консоль с помощью команды
cmd. - В консоли введите следующие команды поочередно:
bootrec /fixmbr— для восстановления мастер записи загрузчика.bootrec /fixboot— для восстановления файла загрузки.bootrec /rebuildbcd— для полного восстановления загрузочной записи Windows.
- После ввода всех команд перезагрузите компьютер.
После выполнения всех предыдущих шагов загрузчик Windows 10 должен быть полностью восстановлен, и вы сможете успешно загрузить систему без проблем.
Помните, что этот метод предназначен для устранения проблем с загрузчиком операционной системы Windows 10 и может быть неэффективным в других ситуациях, таких как полное удаление файлов системы. В таких случаях может потребоваться более сложный и ручной способ восстановления, например, с использованием установочного диска Windows 10 или средств LiveCD Linux.
Способ 3: Ручное альтернативное восстановление
Если у вас возникает ситуация, когда загрузчик Windows 10 не удается восстановить с помощью предыдущих методов, вы можете воспользоваться вручную альтернативным способом восстановления. Этот способ позволяет вам управлять процессом восстановления загрузчика самостоятельно.
Шаг 1: Запуск восстановления через командную строку
Для начала вам потребуется запустить командную строку.
1. Закройте все окна и программы на вашем компьютере.
2. Нажмите клавишу Windows и введите в поисковую строку «командная строка». В результате появится пункт «Командная строка».
3. Щелкните правой кнопкой мыши на пункте «Командная строка» и выберите «Запуск от имени администратора».
Шаг 2: Замена загрузочного сектора
После запуска командной строки вам потребуется выполнить команды, ответственные за восстановление загрузчика.
1. В командной строке введите следующую команду:
bootrec /fixboot
Если вы используете дополнительные системы восстановления, пропустите эту команду и перейдите к следующему шагу.
2. Затем введите команду:
bootrec /fixmbr
3. Процесс восстановления может занять некоторое время. Подождите, пока команды выполняются.
Шаг 3: Восстановление загрузчика через утилиту BCDEdit
После замены загрузочного сектора можно приступить к восстановлению самого загрузчика через утилиту BCDEdit.
1. Введите команду:
bcdedit /export C:\BCD_Backup
2. Затем введите команду:
attrib c:\boot\bcd -h -r -s
3. После этого выполните команду:
ren c:\boot\bcd bcd.old
4. Теперь введите команду для восстановления загрузчика:
bootrec /rebuildbcd
5. Если во время выполнения команды вам будет предложено добавить найденные операционные системы, введите Y и нажмите Enter.
6. Перезагрузите компьютер и проверьте, был ли восстановлен загрузчик корректно.
Следуя этой простой инструкции, вы сможете ручным альтернативным способом восстановить загрузчик Windows 10 и исправить ситуацию, связанную с его неработоспособностью.
Видео:
Сбой при копировании файлов загрузки, при восстановлении загрузчика Виндовс. Решено
Сбой при копировании файлов загрузки, при восстановлении загрузчика Виндовс. Решено by Компьютерные курсы Евгения Юртаева 50,129 views 4 years ago 10 minutes, 56 seconds