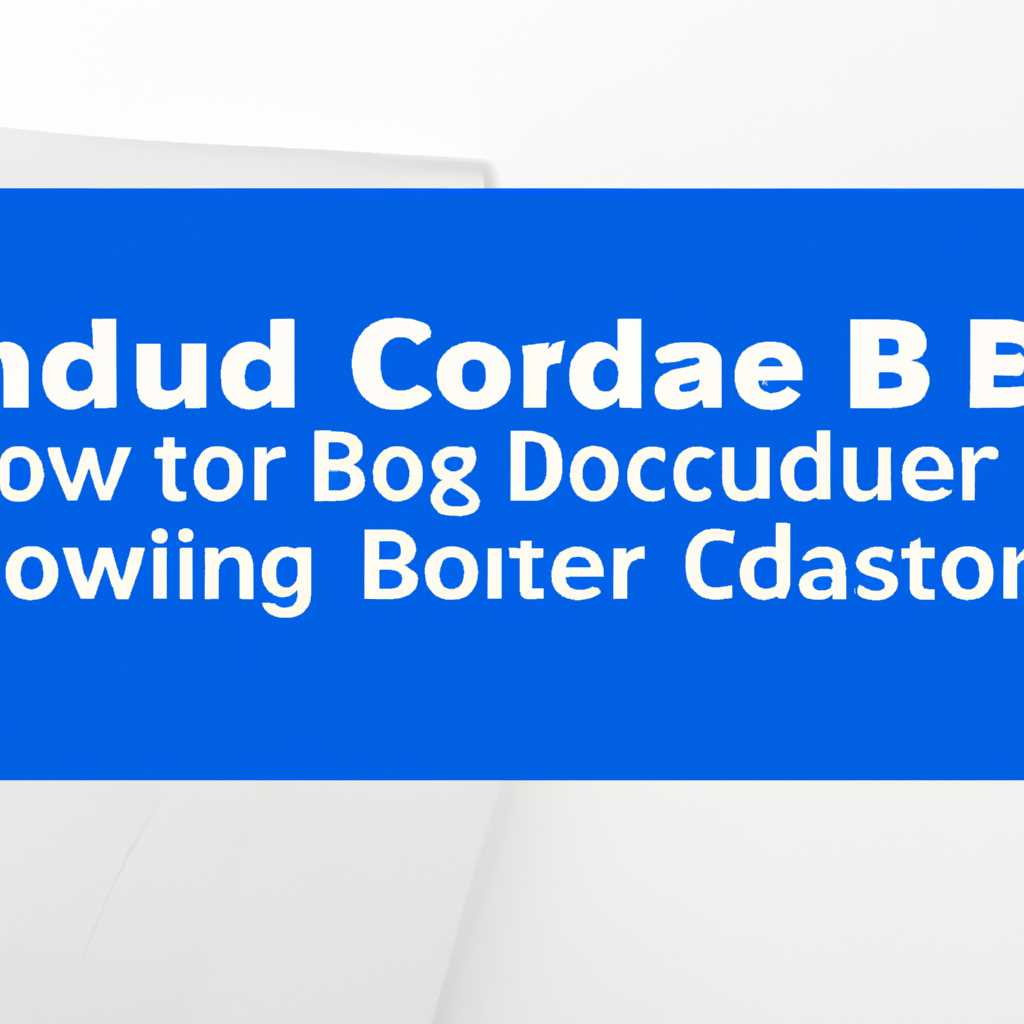- Восстановление загрузчика Windows 10: ручное пересоздание файла конфигурации загрузки BCD
- Восстановление загрузчика Windows 10
- 1. Нужна помощь диска
- 2. Восстановление загрузчика с помощью командной строки
- 3. Восстановление загрузчика с помощью WinRE
- Ручное пересоздание файла конфигурации загрузки BCD
- Подготовка к пересозданию
- Пересоздание файла конфигурации загрузки BCD
- Windows 10 не загружается — как восстановить загрузчик
- 1. Подготовка к восстановлению
- 2. Поиск нужного раздела
- 3. Восстановление загрузчика
- 4. Перезагрузка
- Автоматическое восстановление
- Восстановление с помощью WinRE
- Ручное восстановление с помощью командной строки:
- Восстановление загрузки Windows 10
- Шаг 1: Подготовка флешки и запуск системы с ее помощью
- Шаг 2: Загрузка системы с флешки и выполнение ручного восстановления
- Видео:
- Как Восстановить Загрузчик Windows 10? 3 способа
Восстановление загрузчика Windows 10: ручное пересоздание файла конфигурации загрузки BCD
Нередко после некорректной установки операционной системы Windows 10 или при возникновении ошибок, связанных с загрузчиком, пригодится умение вручную восстановить файл конфигурации загрузки BCD. В Windows 10 существует несколько вариантов восстановления загрузчика, однако ручное пересоздание BCD-файла является наиболее надежным и эффективным способом восстановления системы.
Чтобы восстановить загрузчик Windows 10, потребуется система загрузки (boot), которая находится на отдельном файловом разделе или на флешке. Такой вариант может быть оправдан, если вы не хотите терять данные на текущем разделе или не можете запустить систему. В начале процесса рекомендуется создать из командной строки USB-флешку загрузочного диска Windows 10 при помощи утилиты Windows USB/DVD Download Tool.
Как только у вас будет под рукой флешка или система загрузки WinRE, можно перейти к самому процессу восстановления загрузчика. Сперва вы должны выбрать язык, после чего на экране появится меню выбора режима восстановления: либо вы можете выбрать «Отладка» (Debugging Mode), либо «Восстановление» (Recovery Mode). В большинстве случаев рекомендуется выбирать «Отладка» (Debugging Mode), так как в нем доступны все необходимые инструменты для восстановления загрузчика.
Восстановление загрузчика Windows 10
1. Нужна помощь диска
Для восстановления загрузчика Windows 10 вам понадобится установочный или восстановительный диск системы. Если у вас нет такого диска, можно воспользоваться другим компьютером для их создания. Но если у вас нет ни одного устройства с установленной Windows 10, то этот вариант вам не пригодится.
2. Восстановление загрузчика с помощью командной строки
Для начала нужно загрузиться с установочного диска. В этом случае вам нужно будет настроить компьютер на загрузку с диска. Как это сделать, можно узнать в статье «Как загрузить компьютер с диска».
Загрузившись с установочного диска, наиболее быстрым и надежным вариантом восстановления загрузчика является использование командной строки.
1. Нажмите Shift+F10, чтобы открыть командную строку.
2. В командной строке выполните команду diskpart. Она позволит вам увидеть список разделов на жестком диске.
3. Перейдите к разделу, на котором установлена Windows 10, с помощью команды select disk X (где X — номер диска).
4. Далее выполните команды:
- select partition X (где X — номер раздела, где установлена Windows 10);
- assign letter=C: (присваиваем букву «C» выбранному разделу);
- exit.
5. Теперь в командной строке выполните следующую команду: C: (переход к букве диска, которую вы назначили предыдущей командой).
6. Перейдите в папку с файлами загрузчика, используя команду: cd boot.
7. В командной строке выполните команду: bootrec /fixmbr
8. После этого выполните команду: bootrec /fixboot
9. Затем выполните команду: bootrec /rebuildbcd
После выполнения этих команд файл конфигурации загрузки BCD будет успешно пересоздан и загрузчик Windows 10 снова будет работать корректно.
3. Восстановление загрузчика с помощью WinRE
Если вы не имеете доступа к установочному диску, вы всегда можете воспользоваться средствами восстановления Windows (WinRE), которые могут быть предварительно назначенными на вашем компьютере.
1. Загрузитесь в WinRE. Как это сделать, можно узнать в статье «Как загрузить компьютер в WinRE».
2. В WinRE откройте командную строку.
3. В командной строке выполните команду: diskpart, чтобы увидеть список разделов на жестком диске.
4. Найдите раздел, на котором установлена Windows 10, и запишите его букву.
5. Далее выполните команды:
- diskpart
- select disk X (где X — номер диска)
- select partition X (где X — номер раздела, где установлена Windows 10)
- assign letter=C: (где C — буква данного раздела, которую вы запомнили)
- exit
6. Теперь в командной строке выполните следующую команду:
C:
7. Перейдите в папку с файлами загрузчика, используя команду:
cd boot
8. В командной строке выполните команду:
bootrec /fixmbr
9. После этого выполните команду:
bootrec /fixboot
10. Затем выполните команду:
bootrec /rebuildbcd
После выполнения этих команд файл конфигурации загрузки BCD будет успешно пересоздан и загрузчик Windows 10 снова будет работать корректно.
Кстати, если ваша система установлена на разделе с файловой системой FAT32, то вместо команды bootrec /fixmbr нужно использовать команду:
partitiondbcdedit.exe /store C:\boot\bcd.bak /create {bootmgr}
partitiondbcdedit.exe /store C:\boot\bcd.bak /set {bootmgr} device partition=C:
partitiondbcdedit.exe /store C:\boot\bcd.bak /set {bootmgr} integrityservices Enable
partitiondbcdedit.exe /store C:\boot\bcd.bak /set {bootmgr} nointegritychecks Disable
partitiondbcdedit.exe /import /store C:\boot\bcd.bak
partitiondbcdedit.exe /set {default} device partition=C:
partitiondbcdedit.exe /set {default} osdevice partition=C:
Теперь вы знаете, как восстановить загрузчик Windows 10 с помощью ручного пересоздания файла конфигурации загрузки BCD. Это полезная информация, которая может пригодиться в случае проблем с загрузкой операционной системы.
Ручное пересоздание файла конфигурации загрузки BCD
Восстановление загрузчика Windows 10 может понадобиться, если файл конфигурации загрузки BCD был поврежден или удален. В такой ситуации необходимо создать новую запись загрузки BCD. Для этого потребуется доступ к командной строке системы Windows.
Подготовка к пересозданию
Перед началом процедуры пересоздания файла конфигурации загрузки BCD, убедитесь, что у вас есть установочный диск или загрузочная флешка с Windows 10. Это понадобится для доступа к командной строке восстановления системы.
Если ваш компьютер работает в режиме UEFI, удостоверьтесь, что загрузчик системы находится на разделе EFI System Partition (ESP). Обычно этот раздел имеет метку «SYSTEM» и файловой системой FAT32. Если вы не уверены, вы можете проверить это, открыв дисковую утилиту.
Также убедитесь, что у вас есть резервная копия файла конфигурации загрузки BCD. Если вы не создавали резервную копию, то продолжайте следующие шаги с особой осторожностью, чтобы не потерять данные.
Пересоздание файла конфигурации загрузки BCD
Для пересоздания файла конфигурации загрузки BCD выполните следующие шаги:
- Запустите компьютер с установочного диска или загрузочной флешки с Windows 10.
- Выберите язык, установите Windows 10 и нажмите «Далее».
- Во втором окне установки, нажмите «Установка не выполнять» и далее выберите «Попробовать другие варианты».
- Нажмите «Утилита для восстановления системы — командная строка».
- В появившемся окне командной строки, введите команду
diskpartи нажмите Enter. - Введите команду
list vol, чтобы увидеть список доступных дисков и их разделов. - Найдите раздел с меткой «SYSTEM» и файловой системой FAT32, который соответствует разделу ESP.
- Нажмите сочетание клавиш
Shift+F10, чтобы открыть командную строку. - В командной строке введите следующую команду, чтобы перейти к разделу с загрузчиком:
cd /d {Номер раздела, например volume C:} - Введите команду
bcdedit /export C:\BCD_Backupдля создания резервной копии файла конфигурации загрузки BCD. - Затем введите команду
attrib -h -s C:\EFI\Microsoft\Boot\BCD, чтобы удалить атрибуты файла BCD, если таковые имеются. - Введите команду
ren C:\EFI\Microsoft\Boot\BCD BCD.old, чтобы переименовать текущий файл BCD. - Далее, выполните команду
bootrec /rebuildbcd, чтобы пересоздать файл конфигурации загрузки BCD. - После завершения процедуры пересоздания, перезагрузите компьютер и удалите установочный диск или загрузочную флешку.
После пересоздания файла конфигурации загрузки BCD ваша система Windows 10 должна успешно загрузиться. Если вы все сделали правильно, то ошибки загрузки больше не будут возникать.
Обратите внимание, что данная процедура является ответственной и может быть выполнена только опытным пользователем. Если вы не уверены в своих действиях, обратитесь за помощью к специалисту.
Windows 10 не загружается — как восстановить загрузчик
Если ваша операционная система Windows 10 не загружается, возможно, вы столкнулись с проблемой восстановления загрузчика. Не волнуйтесь, в этой статье я расскажу вам, как ручно восстановить файл конфигурации загрузки BCD.
1. Подготовка к восстановлению
Перезагрузите ваш компьютер и загрузитесь с нужного раздела или установочного диска Windows 10.
Кстати, для более удобной работы с командами вы можете воспользоваться командной строкой в среде восстановления Windows (WinRE) или в среде предустановки Windows (WinPE).
2. Поиск нужного раздела
После загрузки с установочной флешки или диска откройте командную строку и введите команду «diskpart».
Введите «list disk», чтобы увидеть все диски в вашей системе.
Выберите диск, на котором установлена ваша копия Windows 10, с помощью команды «select disk X» (замените X на номер диска).
Используйте команду «list partition», чтобы увидеть все разделы на выбранном диске.
Найдите раздел, на котором установлена ваша операционная система, и запомните его номер.
3. Восстановление загрузчика
На этом этапе вы должны ввести несколько команд для восстановления загрузчика.
Введите команду «bcdedit /export C:\BCD_Backup» для создания временной копии файла конфигурации загрузки BCD.
Затем введите команду «c:», чтобы переключиться на диск с установленной операционной системой.
Введите команду «cd boot», чтобы перейти в папку boot.
Запустите команду «attrib bcd -s -h -r», чтобы снять атрибуты с файла BCD.
Далее введите команду «ren c:\boot\bcd bcd.old», чтобы переименовать файл BCD в bcd.old.
И, наконец, введите команду «bootrec /rebuildbcd», чтобы пересоздать файл BCD и восстановить загрузчик.
4. Перезагрузка
После завершения всех шагов восстановления загрузчика вы можете перезагрузить ваш компьютер и проверить, работает ли операционная система Windows 10.
Если вы все сделали правильно, вы должны увидеть сообщение «The operation completed successfully» после ввода команды bootrec /rebuildbcd.
Важно заранее создать копии резервных копий важных данных, так как любые ошибки в процессе восстановления могут привести к потере данных. Также обратите внимание, что вместо winpe или winre вы также можете воспользоваться загрузочным диском GPT, если ваша система использует UEFI.
Автоматическое восстановление
Если вам не хочется заморачиваться с ручным пересозданием файла конфигурации загрузки BCD, вы можете воспользоваться автоматическим способом восстановления. Для этого вам потребуется флешка с установочным образом Windows 10.
Восстановление с помощью WinRE
Первым делом, загрузитесь с флешки. Для этого при включении компьютера нажмите клавишу, которая отвечает за выбор загрузки, и выберите пункт, назначенный для загрузки с USB-устройства.
После того, как вы загрузитесь с флешки, откроется меню выбора действий. Нажмите на пункт «Восстановление системы».
Далее выберите раздел «Открыть командную строку».
| Команда | Описание |
|---|---|
| diskpart | Запустить командную строку утилиты DiskPart, которая позволяет управлять разделами на жестком диске. |
| list disk | Просмотреть список доступных дисков. |
| select disk <номер_диска> | Выбрать диск, на котором требуется восстановить загрузчик. |
| list partition | Просмотреть список разделов на выбранном диске. |
| select partition <номер_раздела> | Выбрать раздел, на котором был установлен загрузчик. |
| assign letter=Z: | Назначить временную букву диска для выбранного раздела. |
| exit | Выйти из командной строки утилиты DiskPart. |
| Z: | Перейти к выбранному разделу. |
| cd boot | Перейти в папку boot, где находится загрузчик. |
| del c:\boot\bcd | Удалить файл BCD из системного раздела. |
| ren c:\boot\bcd.bak c:\boot\bcd.tmp | Переименовать временный файл BCD. |
| bootrec /rebuildbcd | Попросит перенести старый BCD во временный и произвести пересоздание BCD с новыми записями пунктов меню загрузки. |
| Y | Подтверждение добавления записей в новый файл BCD. |
| exit | Выйти из командной строки. |
В результате выполнения всех команд загрузчик Windows 10 будет восстановлен. Перезагрузите компьютер и выберите нужную операционную систему из меню загрузки.
Этот метод, кстати, не требует установки системы заново, поэтому пригодится в случае, если у вас были ошибки загрузки, нередко возникающие при переустановке Windows. Теперь вы знаете, что делать, если загрузчик вашей системы вышел из строя!
Ручное восстановление с помощью командной строки:
Если ваш компьютер не загружается и вы не можете воспользоваться автоматическим восстановлением системы Windows 10, то вы можете попробовать восстановить записи загрузки BCD вручную с помощью командной строки.
Для начала необходимо запустить командную строку. Для этого при загрузке компьютера удерживайте клавишу Shift+F10. После этого появится командная строка.
В командной строке введите следующие команды:
- diskpart — команда для запуска утилиты дискового раздела.
- list disk — команда для просмотра списка дисков на компьютере.
- select disk X — команда для выбора диска, где X — номер диска, на котором установлена система.
- list partition — команда для просмотра списка разделов на выбранном диске.
- select partition Y — команда для выбора раздела, где Y — номер раздела, на котором установлена система.
- assign letter=Z — команда для назначения временной буквы диска, где Z — доступная буква диска, например D.
- exit — команда для выхода из утилиты дискового раздела.
После выполнения этих команд рядом с разделом загрузки появится временный раздел Z, который содержит файл BCD — c:\boot\bcdtmp.
Теперь в командной строке необходимо восстановить файл BCD с помощью команды:
bootrec /rebuildbcd
Вас спросят, хотите ли вы добавить найденные операционные системы в загрузочный меню. Нажмите «Y» и нажмите «Enter».
После успешного завершения процесса перезагрузите компьютер.
Восстановление загрузки Windows 10
При возникновении проблем с загрузкой системы Windows 10, можно восстановить загрузчик с помощью ручного пересоздания файла конфигурации загрузки BCD. В этом случае восстановление загрузки может быть успешно выполнено, если были созданы резервные копии данной системы.
Шаг 1: Подготовка флешки и запуск системы с ее помощью
Перед началом необходимо подготовить флешку с загрузочной средой Windows 10. Для этого нужно:
- Вставить флешку в компьютер
- Открыть командную строку с помощью сочетания клавиш Shift+F10
- В командной строке ввести команду diskpart
- Введите команды list disk и select disk X, где X – номер флешки в списке дисков
- Введите команду clean и затем create partition primary
- Введите команды format fs=fat32 quick и assign
- Наберите команду exit, чтобы выйти из программы diskpart
- Скопируйте все файлы из образа загрузочной среды Windows 10 на флешку
После этого флешка будет готова для загрузки системы.
Шаг 2: Загрузка системы с флешки и выполнение ручного восстановления
- Внимание! Перед выполнением данного шага убедитесь, что важные данные на системном диске были сохранены!
- Вставьте подготовленную флешку в компьютер и перезагрузите его
- На экране выбора загрузки выберите флешку с помощью клавиш стрелок вверх/вниз и нажмите Enter
- Дождитесь запуска загрузочной среды. Кстати, если система не загружается автоматически, вы можете выбрать язык и нажать на кнопку Далее, и затем выбрать пункт Восстановление загрузчика
- В открывшейся среде выполните следующие шаги:
- В командной строке введите команду diskpart
- Ввведите команду list volume, чтобы узнать назначенные буквы дисков
- Найдите и запомните букву диска, на котором находится системный раздел (обычно это буква C)
- В командной строке введите команду cd /d D:\EFI\Microsoft\Boot\, где D – буква диска с системой
- Наберите команду bootrec /fixmbr, затем bootrec /fixboot и bootrec /rebuildbcd
- После завершения выполнения всех команд, выйдите из программы diskpart, набрав команду exit
- Перезагрузите компьютер и удалите флешку из него
После выполнения данных шагов загрузчик Windows 10 должен успешно восстановиться. Если при выполнении команд возникнут ошибки, нередко это связано с неправильно назначенными буквами дисков или другими факторами. В этом случае необходимо внимательно следовать инструкциям и проверить все шаги восстановления. Заранее сохраните важные данные и обратите внимание на сообщения, которые могут появляться в процессе восстановления.
Видео:
Как Восстановить Загрузчик Windows 10? 3 способа
Как Восстановить Загрузчик Windows 10? 3 способа by ПК без проблем 65,625 views 2 years ago 6 minutes, 3 seconds