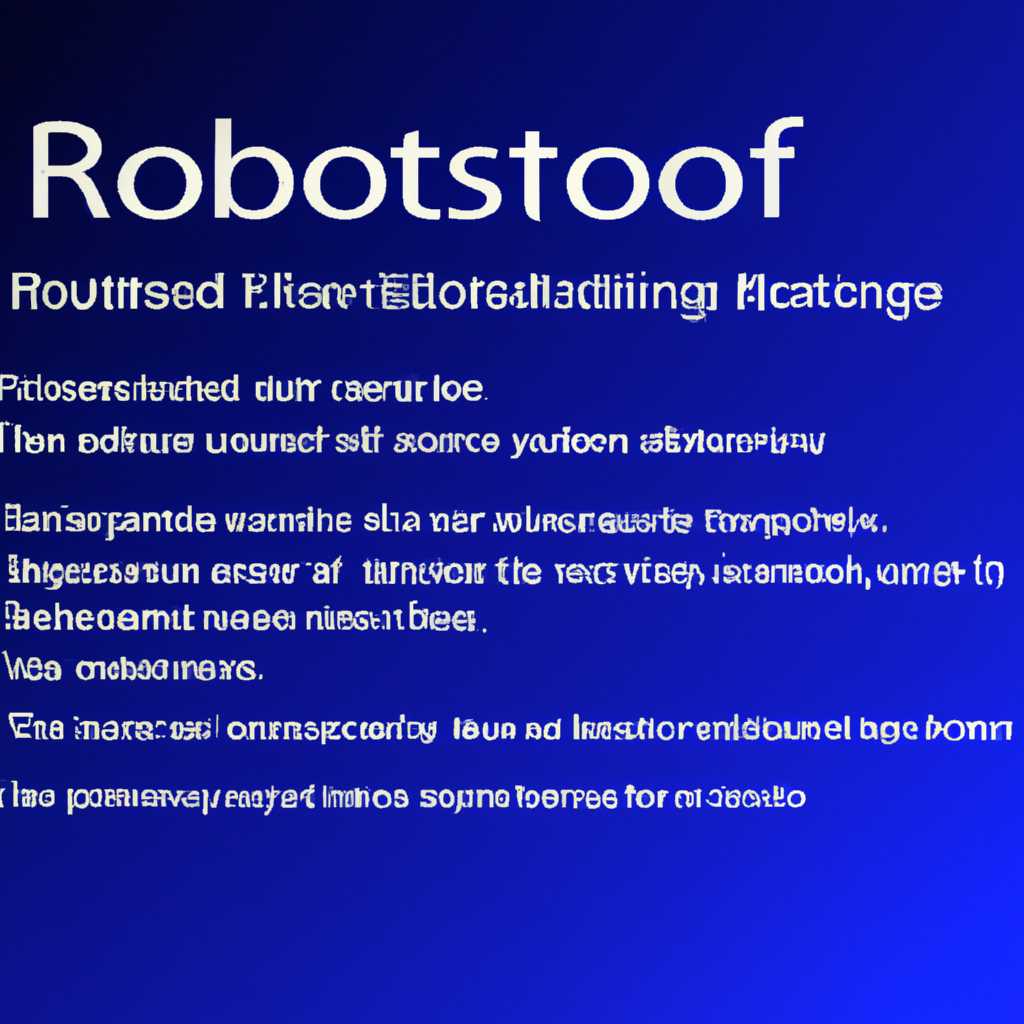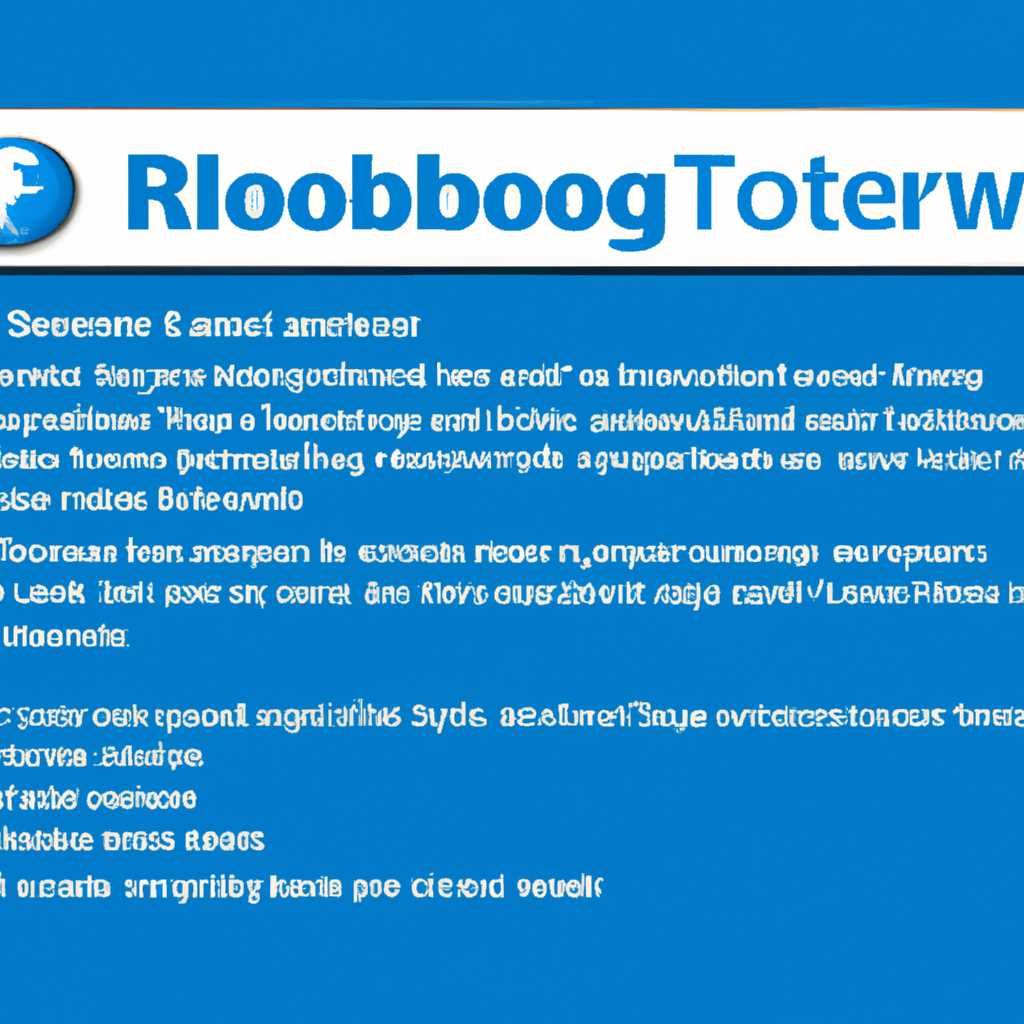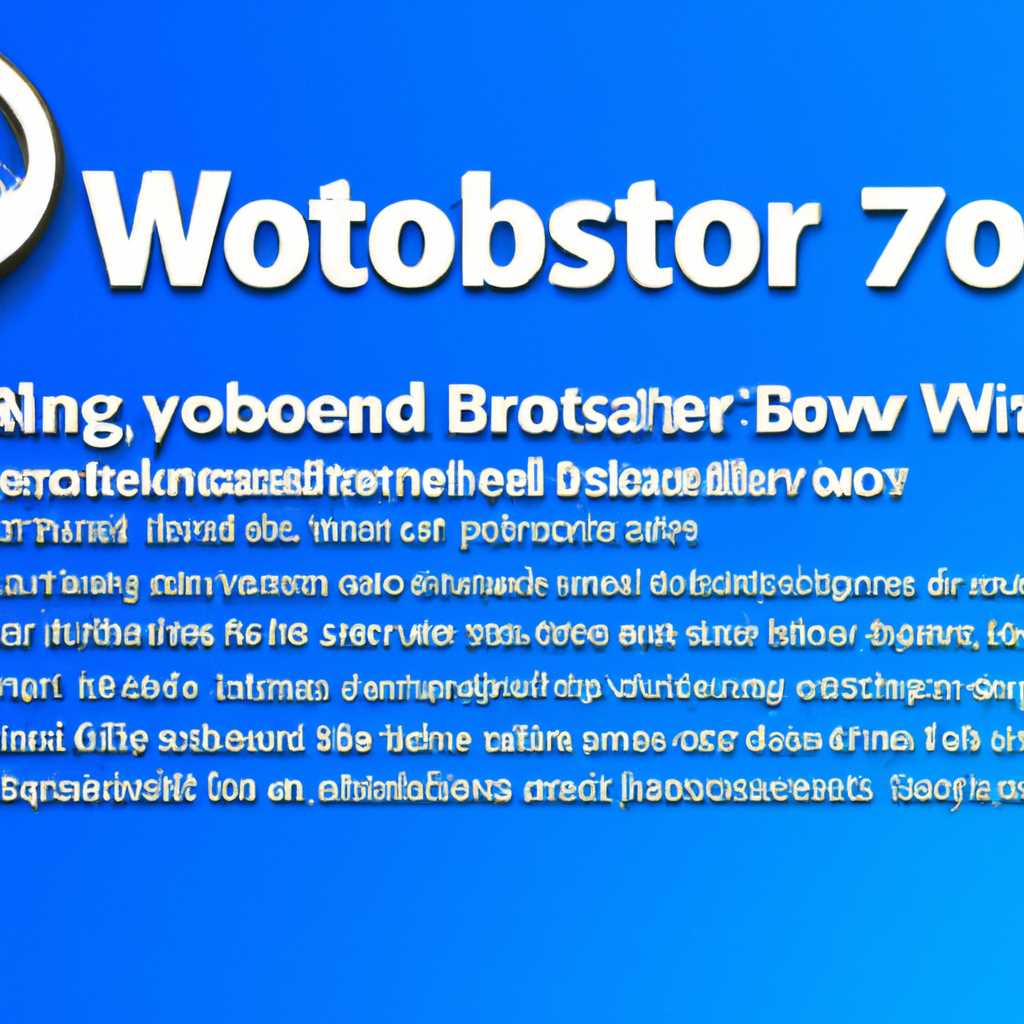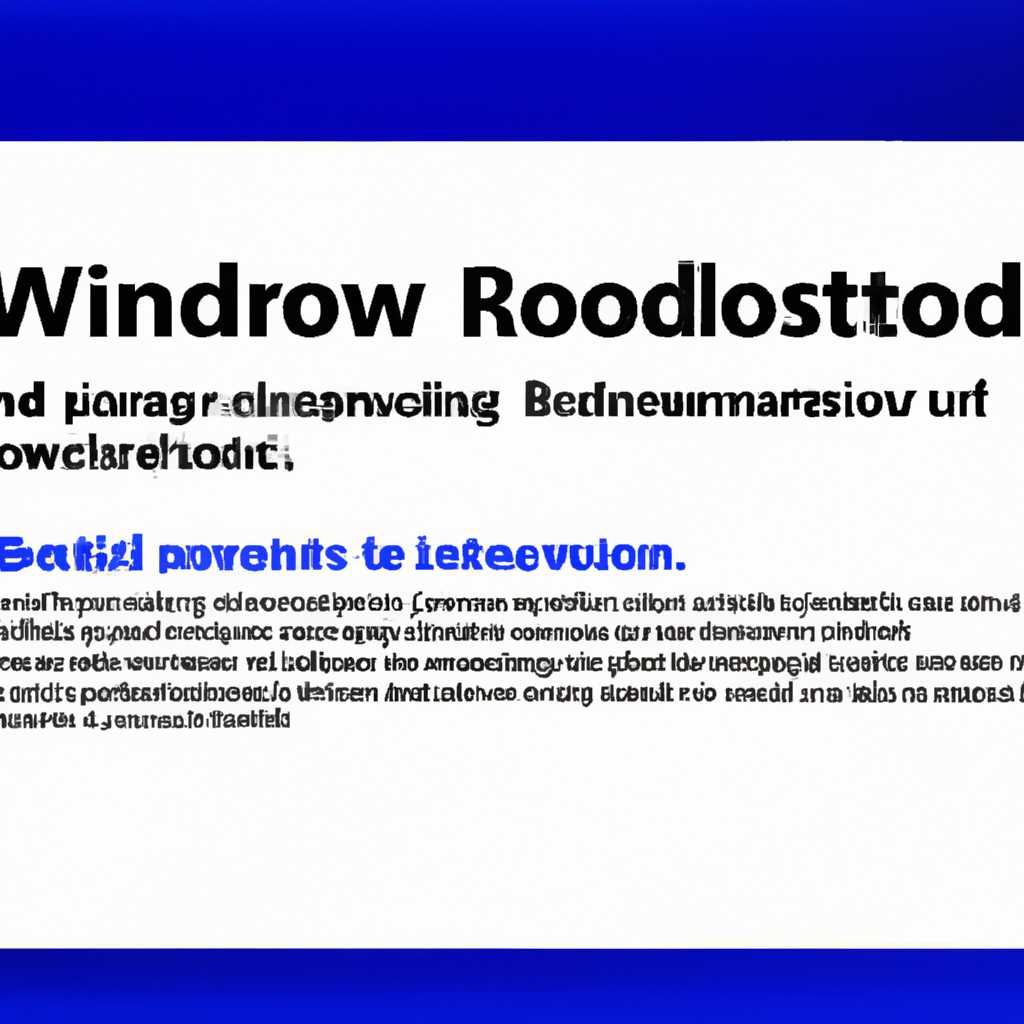- Восстановление загрузчика Windows 7/8/10: подробная инструкция
- Восстановление загрузки Windows 10
- Утилита bootrec или как восстановить Windows
- Как восстановить Windows если загрузочного диска/флешки нет
- Способ 1: Восстановление Windows с помощью встроенной утилиты
- Способ 2: Использование средства Command Prompt для восстановления системы
- Как восстановить Windows 7
- Как восстановить Windows 8 и 10
- Команды для восстановления Windows 8 и 10:
- Утилита bootrec.exe в Windows 7 не работает
- Проверьте наличие файла bootrec.exe
- Запуск командной строки от имени администратора
- Утилита bootrec.exe в Windows 8 и 10 не работает
- Причины неработоспособности утилиты bootrec.exe
- Другие способы восстановления загрузки системы
- Почему восстановление запуска не всегда срабатывает
- Пару вводных строк или что вам пригодится не раз
- Как восстановить Windows если команды не сработали
- Ошибки возвращаемые утилитой
- Ошибка «Не удается найти файл спецификации для запуска загрузчика»
- Ошибка «Заданный путь не является валидным разделом»
- Ошибка «Система не может найти указанный путь»
- Видео:
- Что делать если не запускается Windows
Восстановление загрузчика Windows 7/8/10: подробная инструкция
Проблемы с загрузчиком Windows могут возникнуть по разным причинам и привести к неработоспособности операционной системы. Если ваш компьютер перестал загружаться, то в этой статье вы найдете подробную инструкцию по восстановлению загрузчика Windows 7/8/10, которая поможет вернуть вашу систему в рабочее состояние.
Восстановление загрузчика Windows можно выполнить с помощью командной строки, которая предоставляет различные инструменты для работы с системой. Для этого вам понадобится загрузочный диск или флешка с установочным образом Windows.
Первым шагом необходимо загрузить компьютер с установочного носителя. Для этого нужно зайти в BIOS или меню загрузки и выбрать соответствующий раздел. После успешной загрузки установочного образа Windows нужно выбрать язык, регион и клавиатуру.
Дальше выбираем опцию «Восстановление системы» в разделе «Способы установки Windows». Этот пункт можно найти в разных местах меню в зависимости от версии Windows.
Далее нажимаем кнопку «Далее» и выбираем «Консоль восстановления» или «Открыть командную строку» в зависимости от версии Windows. После этого на экране появится командная строка.
Восстановление загрузки Windows 10
1. Для начала вам понадобится загрузочный USB-накопитель или DVD с установочным образом Windows 10. Если у вас нет установочного носителя, вы можете создать его, следуя официальным инструкциям, доступным на сайте Microsoft.
2. Включаем компьютер и выбираем загрузочное устройство, на котором находится установочный образ Windows 10.
3. После загрузки системы у вас будет возможность выбрать язык и согласиться с лицензионным соглашением.
4. На следующем экране вам нужно выбрать «Восстановление системы» вместо установки новой копии Windows.
5. В следующем окне выбираем «Отладочную консоль».
6. Появится окно командной строки, в которой вам нужно будет вводить команды для восстановления загрузчика.
7. Первым делом проверьте, какие разделы обнаружила система. Для этого введите команду diskpart.
8. Введите команду list vol, чтобы просмотреть список доступных разделов на вашем жестком диске.
9. Обратите внимание на количество разделов, и найдите тот, который содержит установленную Windows 10. Важно запомнить его номер (например, C:).
10. Возвращаемся к окну командной строки и вводим команду bootrec.exe /fixmbr. Она поможет восстановить основной загрузочный сектор.
11. Далее вводим команду bootrec.exe /fixboot. Она восстановит основные файлы загрузки.
12. Выполняем команду bootrec.exe /rebuildbcd для восстановления информации о загрузочных конфигурациях. Если появится запрос о добавлении найденной операционной системы в базу данных загрузки, нажмите «Y» (английская раскладка клавиатуры).
13. После выполнения всех команд проверьте, сработали ли они. Введя команду exit, вы вернетесь к меню восстановления системы. Из него выбираем «Выключить компьютер».
14. Отключаем загрузочное устройство и перезагружаем компьютер.
15. После перезагрузки ваша система должна загружаться без проблем.
В случае, если восстановление загрузки Windows 10 не помогло, возможно, придется восстанавливать систему из резервной копии или выполнять другие действия для устранения ошибок загрузки. Информацию о процедуре восстановления можно найти в официальной документации Microsoft.
Утилита bootrec или как восстановить Windows
Как правило, утилита bootrec присутствует в загрузочной среде Windows, поэтому для восстановления загрузчика нам понадобится загрузочный диск или флешка с установленной Windows. Если у вас нет такого диска или флешки, вы можете создать их с помощью другого компьютера, на котором установлена такая же операционная система.
Чтобы восстановить загрузчик с помощью утилиты bootrec, нужно выполнить следующие шаги:
- Вставьте загрузочный диск или флешку в компьютер и перезагрузите его.
- При загрузке компьютера нажмите нужную клавишу (обычно это F2, F8, F10, F12 или Del), чтобы войти в меню загрузки. Зайдите в BIOS и проверьте, что загрузка с загрузочного диска или флешки является первым приоритетом.
- После этого сохраните изменения и выйдите из BIOS. Компьютер должен загрузиться с загрузочного диска или флешки.
- В меню выберите язык, клавиатуру и другие параметры. Нажмите кнопку «Дальше».
- В следующем окне выберите «Восстановление компьютера» или «Troubleshoot», затем «Advanced options» и «Command Prompt».
- В командной строке, которая откроется, введите следующую команду:
bootrec /fixmbrи нажмите Enter. - После завершения выполнения команды проверьте, что загрузчик Windows восстановлен. Для этого перезагрузите компьютер без загрузочного диска или флешки.
Если восстановление загрузчика с помощью утилиты bootrec не срабатывает, попробуйте другие способы. Один из таких способов — использование мультизагрузочной флешки с программой для восстановления загрузчика. Для этого загрузите компьютер с мультизагрузочной флешки и выполните необходимые действия с помощью предлагаемых программ.
Теперь у вас есть информация о том, как использовать утилиту bootrec для восстановления загрузчика Windows. Этот способ обычно работает, если проблема с загрузкой операционной системы связана с нарушением работы загрузчика.
Как восстановить Windows если загрузочного диска/флешки нет
Если ваш компьютер не загружается и у вас нет загрузочного диска или флешки, не отчаивайтесь. Существуют способы восстановления системы без использования установочного носителя. В этой статье мы расскажем о том, как выполнить восстановление загрузчика Windows 7/8/10.
Способ 1: Восстановление Windows с помощью встроенной утилиты
Windows имеет встроенную утилиту для восстановления загрузчика — bootrec.exe. Для ее запуска необходимо выполнить следующие действия:
- Запустите компьютер и постоянно нажимайте клавишу F8 до появления меню «Дополнительные параметры загрузки».
- Выберите пункт «Восстановление системы» и нажмите Enter.
- Дождитесь загрузки «Средств восстановления системы» и согласитесь с условиями лицензионного соглашения.
- Выберите пункт «Системный восстановитель» и жмите «Далее».
- Выберите операционную систему, которую нужно восстановить, и нажмите «Далее».
- Откроется консоль «Средство восстановления образа Windows». Введите команду «bootrec /fixmbr» и нажмите Enter. Эта команда поможет восстановить основной загрузочный раздел.
- Введите команду «bootrec /fixboot» и нажмите Enter. Эта команда восстановит загрузочные файлы в основном загрузочном разделе.
- Вводите команду «bootrec /rebuildbcd» и нажмите Enter. Эта команда восстановит конфигурацию загрузчика.
- Когда все команды будут выполнены, наберите команду «exit» и нажмите Enter, чтобы закрыть консоль и перезагрузить компьютер.
Перезагрузка завершена, и ваша Windows должна быть восстановлена!
Способ 2: Использование средства Command Prompt для восстановления системы
Если у вас нет доступа к средству восстановления системы, но есть возможность запустить «Командную строку», вы можете восстановить систему следующим образом:
- Запустите компьютер и постоянно нажимайте клавишу F8 до появления меню «Дополнительные параметры загрузки».
- Выберите пункт «Восстановление системы» и нажмите Enter.
- Дождитесь загрузки «Средств восстановления системы» и согласитесь с условиями лицензионного соглашения.
- Выберите пункт «Командная строка» и нажмите «Далее».
- В командной строке введите следующие команды поочередно:
| Команда | Описание |
|---|---|
| bootrec /fixmbr | Восстановить основной загрузочный раздел |
| bootrec /fixboot | Восстановить загрузочные файлы в основном загрузочном разделе |
| bootrec /rebuildbcd | Восстановить конфигурацию загрузчика |
После каждой команды ждите завершения ее выполнения. Когда все команды будут выполнены, введите команду «exit» и нажмите Enter, чтобы закрыть командную строку.
Теперь перезагрузите компьютер, и ваша Windows должна быть восстановлена!
Как восстановить Windows 7
Если у вас возникли проблемы с загрузкой операционной системы Windows 7, необходимо выполнить процедуру восстановления. Для этого существует несколько утилит, которые есть в системе и в установочном диске. В этой статье мы подробно рассмотрим, как восстановить Windows 7.
1. Перед началом восстановления загрузочной записи Windows 7 нужно вставить загрузочный диск и перезагрузить компьютер. После загрузки устанавливаем язык и нажимаем кнопку «Далее».
2. В следующем окне выбираем пункт «Восстановление системы».
3. Затем система сканирует диски и обнаруживает установленные операционные системы. Если система не обнаружила Windows 7, то вам нужно выбрать пункт «Нет» и в будущем вручную добавить Windows 7 в загрузчик.
4. После выбора операционной системы жмем кнопку «Далее» и выбираем пункт «Сначала выполнить восстановление загрузчика, а затем выполнить проверку гибких дисков».
5. Далее жмем «ДА» и ждем завершения сканирования дисков. Если процесс завершен, то системный загрузчик будет восстановлен.
6. Если системный загрузчик не восстановлен, то нужно вручную восстановить его, для этого вводим команду «bootrec.exe /fixmbr» в командной строке.
7. Если команда «bootrec.exe /fixmbr» не помогла, то необходимо восстановить bootrec с помощью следующих команд:
bootrec.exe /fixboot
bootrec.exe /scanos
bootrec.exe /rebuildbcd
8. После выполнения данных команд системный загрузчик должен быть восстановлен.
Восстановление загрузочной записи Windows 7 может быть полезным, если у вас возникли ошибки при загрузке системы. Этот процесс может занять некоторое время, но в конце концов вы сможете запустить операционную систему Windows 7 без проблем.
Дополнение: В случае отсутствия загрузочного диска можно воспользоваться загрузочной флешкой или создать ее с помощью утилиты xsourcesbootrec.exe, которая находится в папке bootrec на установочном диске Windows 7.
Как восстановить Windows 8 и 10
Если ваша операционная система Windows 8 или 10 перестала загружаться, то вы можете восстановить ее с помощью утилиты, доступной внутри консоли восстановления.
Для начала вам понадобится установочный диск или загрузочная флешка с Windows 8 или 10, которую можно создать с помощью утилиты в контроле виртуальных машин.
После загрузки компьютера с установочного диска или флешки вам будет предложено выбрать язык и согласиться с лицензионным соглашением. Затем выберите опцию «Восстановление системы» и перейдите к следующему шагу.
Далее выберите вашу операционную систему из списка, обычно это будет Windows 8 или 10, и жмите «Далее».
На следующем экране вы увидите список всех доступных команд, которые можно использовать для восстановления операционной системы. Для начала проверьте состояние вашего жесткого диска с помощью команды «chkdsk». Это поможет выявить возможные ошибки и исправить их.
Команды для восстановления Windows 8 и 10:
| Команда | Описание |
|---|---|
| bootrec /fixmbr | Восстанавливает основной загрузчик Windows |
| bootrec /fixboot | Восстанавливает загрузочную запись в системном разделе |
| bootrec /rebuildbcd | Полностью перестраивает BCD, включая все операционные системы, обнаруженные на компьютере |
После выполнения всех необходимых команд, перезагрузите компьютер и проверьте, срабатывает ли загрузка операционной системы. Если проблема все еще не решена, повторите процесс восстановления с установочного диска или флешки.
Утилита bootrec может быть также полезна для восстановления загрузочного меню Windows, если оно не отображается при загрузке компьютера.
Добавление этой утилиты к загрузочному диску пригодится при обнаружении ошибок, связанных с загрузкой системы.
Запустите командную строку или PowerShell и перейдите в папку xsourcesbootrec, которая обычно находится на вашем загрузочном диске или флешке.
Затем введите следующую команду: «bootrec /fixmbr», чтобы восстановить основной загрузчик Windows.
И, наконец, перезагрузите компьютер и проверьте, работает ли загрузочное меню.
Надеемся, что данная информация поможет вам в восстановлении вашей операционной системы Windows 8 или 10.
Утилита bootrec.exe в Windows 7 не работает
Однако, иногда пользователи могут столкнуться с ситуацией, когда утилита bootrec.exe перестает работать и выдает ошибки. В этом случае, есть несколько вводных, которые нужно проверить.
Проверьте наличие файла bootrec.exe
Первое, что нужно сделать — проверить наличие файла bootrec.exe. Для этого откройте командную строку из окна загрузки компьютера или с помощью загрузочной флешки.
В командной строке введите следующую команду:
dir C:windowsxsourcesbootrec.exe | find "bootrec.exe"
Если команда не найдет файл bootrec.exe, значит его нет в вашей системе. Попробуйте найти этот файл на другом компьютере с установленной Windows 7 и скопируйте его на свой компьютер.
Запуск командной строки от имени администратора
Если файл bootrec.exe присутствует, но команда не срабатывает, попробуйте запустить командную строку от имени администратора. Для этого:
- Нажмите правой кнопкой мыши на значок «Пуск» и выберите пункт «Командная строка (администратор)».
- В появившемся окне командной строки введите команду
bootrec /fixmbrи нажмите Enter. - Далее введите команду
bootrec /fixbootи нажмите Enter.
Если эти команды не будут выполнены без ошибок, можно попробовать следующие команды:
bootrec /scanos— для обнаружения установленных операционных систем Windows.bootrec /rebuildbcd— для восстановления загрузочной консоли и обновления файлов загрузчика.
Если ни одна из команд не сработает, возможно, проблема заключается в других аспектах компьютера, таких как поврежденный раздел диска, неисправная файловая система или другие проблемы с оборудованием. В этом случае рекомендуется провести проверку диска с помощью утилиты chkdsk.
Вводите команды в командную строку в таком порядке, как они указаны в статье. Если после выполнения команд сообщение «Операция завершена успешно» не будет возвращено, проверьте количество разделов на вашем компьютере и они правильно размечены.
Утилита bootrec.exe в Windows 8 и 10 не работает
Утилита bootrec.exe в Windows 8 и 10 предназначена для восстановления загрузчика операционной системы. Она особенно полезна, когда возникают проблемы с загрузкой Windows и требуется восстановление системы. Однако, иногда пользователи сталкиваются с проблемой, когда утилита bootrec.exe не срабатывает при попытке восстановления.
Если у вас такая ситуация, не стоит отчаиваться. Дополнительные инструменты и команды всегда пригодятся при восстановлении компьютера.
Причины неработоспособности утилиты bootrec.exe
Не смотря на то, что утилита bootrec.exe является одним из основных инструментов восстановления загрузчика Windows, иногда она может не срабатывать. Это может произойти по нескольким причинам:
- Неправильное использование команды
- Нарушение установленных зависимостей и требований
- Вмешательство других установленных программ или драйверов
В таком случае, необходимо использовать альтернативные способы восстановления системы.
Другие способы восстановления загрузки системы
Если утилита bootrec.exe не работает, вы можете воспользоваться следующими методами:
- Используйте консоль восстановления с помощью установочного диска или флешки. Включаем компьютер с работающем дополнение установочного диска или флешки, затем выбираем пункт «Восстановление системы». В командной строке вводим команды, которые пригодятся для восстановления загрузки системы.
- Используйте команду chkdsk для сканирования и исправления возможных ошибок на дисках. Это может помочь в случаях, когда проблема связана с поврежденными томами файловой системы.
- Воспользуйтесь системным образом Windows, если у вас есть резервная копия системы. Этот метод позволяет восстановить систему из полной копии.
Вышеуказанные способы могут помочь восстановить загрузку системы в случае, если утилита bootrec.exe не срабатывает. Используйте ту методику, которая будет наиболее подходящей для вашей ситуации. В любом случае, перед проведением операций, рекомендуется сделать резервную копию данных для предотвращения потери информации.
Почему восстановление запуска не всегда срабатывает
Как видим из предыдущих частей статьи, процесс восстановления загрузчика Windows не всегда проходит гладко. Обычно это связано с ошибками или повреждениями файлов системы, которые мешают правильному функционированию загрузчика. Давайте рассмотрим несколько возможных причин, по которым восстановление может не сработать:
- Неправильное указание пути к файлам системы. В строке команды
bootrec /fixmbrиbootrec /fixbootнеобходимо указать правильный путь к файлам системы Windows. Если вы установленную систему Windows на другом диске или разделе, чем основной, необходимо указать этот диск/раздел. - Отсутствие файлов загрузки на диске. Если на диске или разделе отсутствуют файлы
bootmgrилиboot\BCD, которые являются основными файлами загрузчика Windows, то процесс восстановления не будет работать. - Ошибка при выполнении команды
chkdsk. Для восстановления запуска Windows может потребоваться выполнение командыchkdskдля сканирования и исправления ошибок файловой системы. Однако, если при запуске команды возникают ошибки или проблемы, то восстановление может не работать. - Повреждение физического диска. Если у вас возникли физические проблемы с жестким диском, например, секторы с поврежденными данными, то восстановление запуска Windows может быть невозможно.
- Несовместимость с аппаратной частью компьютера. Иногда восстановление запуска Windows может не сработать из-за несовместимости с некоторым оборудованием (например, драйверами устройств или BIOS-настройками).
Необходимо помнить о том, что восстановление загрузчика Windows — это сложный процесс, требующий определенных знаний и навыков. Если у вас возникли сложности или восстановление не сработало, рекомендуется обратиться к специалисту или воспользоваться специализированными утилитами, которые предлагаются разработчиками программного обеспечения.
Пару вводных строк или что вам пригодится не раз
Bootrec.exe — это командная утилита, которая может восстановить загрузочное окружение Windows. По завершении процесса восстановления, вам будет необходимо выбрать пункт «Загрузка ОС Windows» в меню загрузки компьютера.
Для работы с утилитой bootrec.exe нужно включить компьютер, используя загрузочный диск или загрузочную флешку с установочным образом вашей системы Windows. Если у вас нет загрузочного диска или флешки, можно воспользоваться командной консолью, доступной при загрузке компьютера.
В начале работы, проверьте, что у вас есть необходимая информация и инструкции:
- Имеется загрузочный диск или флешка с установочным образом Windows 7/8/10
- Вы знаете, как выбрать загрузку с диска или флешки
- Вы знаете, где находится командная консоль или как ее вызвать
- Вы знаете, как вводить команды в командную консоль
Если у вас возникли ошибки во время загрузки системы Windows или вы обнаружили какие-либо проблемы с файловой системой, то с помощью утилиты bootrec.exe можно восстановить загрузчик Windows и проверить на наличие ошибок.
Как восстановить Windows если команды не сработали
Если вам не удалось восстановить загрузчик Windows, используя команды в командной строке, есть несколько дополнительных способов, которые могут помочь в восстановлении системы.
1. Проверьте наличие необходимых файлов: перейдите в папку C:\Windows\System32\ и убедитесь, что файлы ntoskrnl.exe, hal.dll и winload.exe находятся в этой папке. Если какой-то из файлов отсутствует или поврежден, его следует восстановить из установочного диска с помощью команды sfc /scannow.
2. Восстановите загрузочную запись: используйте команды bootrec /fixmbr и bootrec /fixboot для восстановления загрузочного сектора и записи. Если эти команды не сработали, попробуйте использовать команду bootrec /rebuildbcd для автоматического сканирования всех установленных операционных систем и добавления их в загрузочное меню.
3. Используйте загрузочный диск: если у вас есть установочный диск Windows, вы можете восстановить систему с его помощью. Вставьте диск в компьютер, перезагрузите компьютер и выберите загрузку с диска. Затем выберите пункт «Восстановление системы» в меню установки и следуйте инструкциям.
4. Воспользуйтесь утилитами восстановления: установите программу Easy Recovery Essentials на другом работающем компьютере и создайте загрузочный USB-диск или диск с ее помощью. Затем вставьте этот диск в компьютер с проблемной системой и выберите загрузку с него. Easy Recovery Essentials предлагает различные инструменты для восстановления, включая исправление ошибок загрузки, проверку жесткого диска и восстановление разделов.
5. Воспользуйтесь средствами мультизагрузки: если у вас есть несколько установленных операционных систем на компьютере, попробуйте запустить другую систему и выполнить восстановление с помощью нее.
В случае, когда ни одна из команд не сработала или вы не знаете, как правильно использовать команды для восстановления, рекомендуется обратиться за помощью к специалистам или воспользоваться официальными ресурсами и форумами сообщества Windows.
Ошибки возвращаемые утилитой
При использовании утилиты x:\sources\bootrec для восстановления загрузчика Windows могут возникнуть некоторые ошибки. Ниже приведены наиболее распространенные из них и рекомендации по их устранению:
Ошибка «Не удается найти файл спецификации для запуска загрузчика»
Эта ошибка появляется, если утилита не может найти файл спецификации для запуска загрузчика. Для исправления этой ошибки необходимо установить папку, содержащую файлы загрузчика, в качестве текущего каталога перед выполнением команды bootrec.
Ошибка «Заданный путь не является валидным разделом»
Эта ошибка возникает, когда указанный путь для восстановления загрузчика не является допустимым разделом. Убедитесь, что указанный путь является корректным, и что в нем содержится необходимая для восстановления загрузчика информация.
Ошибка «Система не может найти указанный путь»
Эта ошибка возникает, если указанный путь для восстановления загрузчика не существует или недоступен. Проверьте, что указанный путь действительно существует и его можно использовать для восстановления загрузчика.
Если у вас возникли другие ошибки, не описанные выше, рекомендуется обратиться к дополнительной информации о использовании утилиты bootrec для восстановления загрузчика Windows.
Видео:
Что делать если не запускается Windows
Что делать если не запускается Windows by Cannell21 524,509 views 6 years ago 4 minutes, 28 seconds