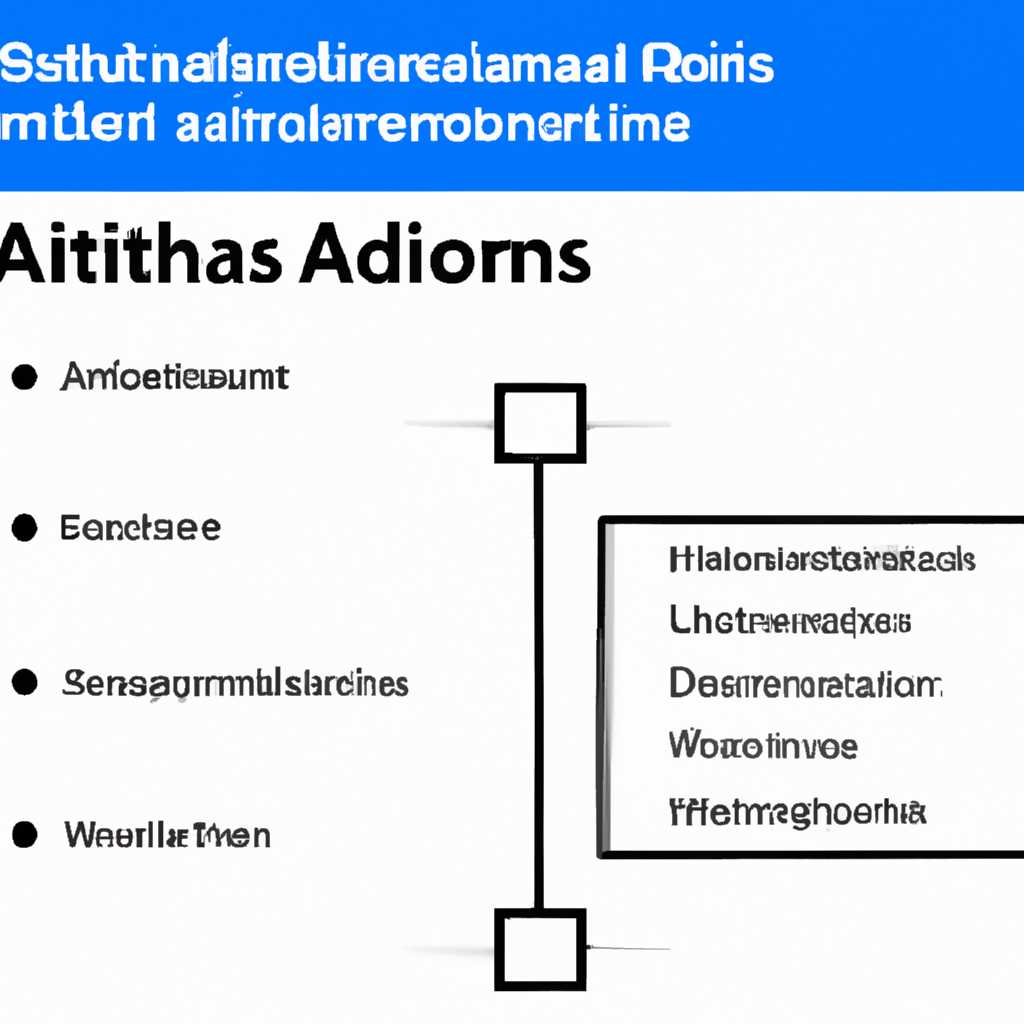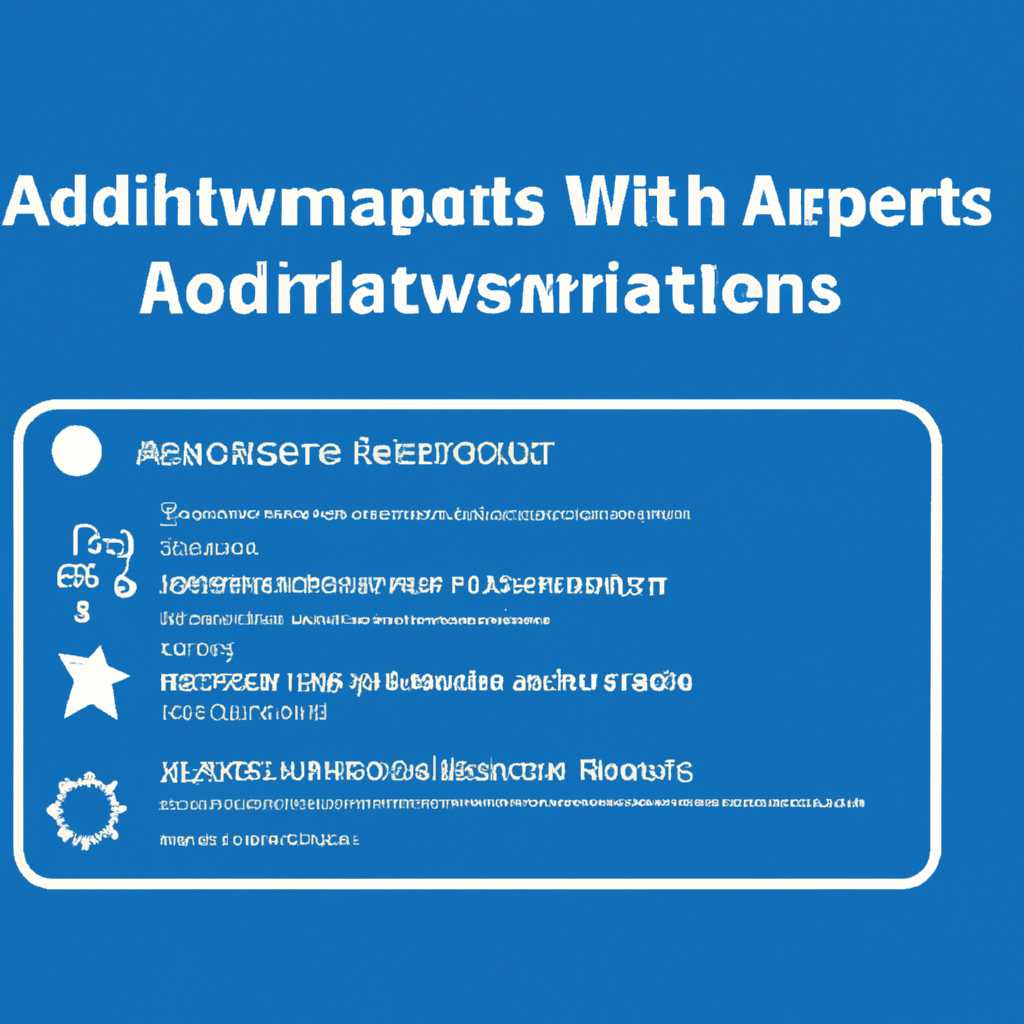- Возможности прав администратора в Windows 10
- Поиск приложений и программ
- Поиск приложений при помощи панели управления
- Поиск приложений при помощи файлового проводника
- Поиск приложений при помощи командной строки
- Добавление и удаление пользователей
- Управление системными настройками
- Используйте командный интерфейс
- Изменение прав доступа через проводник файлов
- Используйте Диспетчер задач
- Настройка безопасности и доступа к данным
- Установка и обновление драйверов
- Шаг 1: Откройте меню «Пуск»
- Шаг 2: Введите запрос в поисковую строку
- Шаг 3: Выберите пункт «Установите или обновите драйверы»
- Шаг 4: Подтвердите действие с правами администратора
- Шаг 5: Установите или обновите драйверы
- Видео:
- Ограничение прав пользователей (Windows 10)
Возможности прав администратора в Windows 10
Права администратора в операционной системе Windows 10 предоставляют возможности для управления приложениями, настройками и системными ресурсами компьютера. Это позволяет администраторам контролировать функциональность системы и проводить необходимые действия для ее настройки в соответствии с индивидуальными потребностями.
Получение прав администратора в Windows 10 может осуществляться различными способами с помощью установки и настройки аккаунта администратора или изменения прав доступа для соответствующих пользователей. Поскольку права администратора влияют на весь компьютер, необходимо быть осторожным при выполнении действий с повышенными привилегиями.
Одной из возможностей прав администратора является возможность запускать приложения с повышенными правами для выполнения определенных действий. Например, если требуется внести изменения в системные файлы или настройки, можно открыть командную строку с повышенными правами или запустить приложение с помощью сочетания клавиш Win + X и выбрать «Панель управления».
Для установки приложения с повышенными правами достаточно откройте Командную строку или Проводник, затем в строке поиска введите cmd. Нажмите ПКМ по найденному результату и выберите «Запустить от имени администратора». Подтвердите запрос с помощью кнопки «Да». После этого приложение будет запущено с правами администратора и вы сможете выполнить необходимые действия.
Кроме того, администратор может изменять свойства и настройки файлов и программ с помощью контекстного меню. Для этого достаточно открыть проводник, найти нужный файл или папку, нажать ПКМ на нем или ней и выбрать «Свойства». В открывшемся окне свойств можно внести изменения, установить атрибуты или настроить параметры доступа к файлам и программам.
Таким образом, права администратора в Windows 10 дают возможность контролировать и управлять различными аспектами работы системы, приложений и файлов. Это ценный инструмент, который следует использовать осторожно и ответственно, чтобы избежать возможных проблем и ошибок в работе компьютера.
Поиск приложений и программ
В Windows 10 есть множество способов выполнить поиск приложений и программ, в том числе и с правами администратора. В этом разделе мы рассмотрим некоторые из них.
Поиск приложений при помощи панели управления
Один из способов найти и запустить приложения с правами администратора — использовать панель управления. Чтобы это сделать, выберите панель управления в меню «Пуск» и введите в поисковую строку название приложения. Найдите соответствующую программу в списке и выберите действие «Запуск с правами администратора». После этого программа запустится с правами администратора.
Поиск приложений при помощи файлового проводника
Еще один способ найти и запустить приложение с правами администратора — использовать файловый проводник. Откройте проводник и введите в поисковую строку название приложения. Найдите соответствующий файл или ярлык программы и нажмите правой клавишей мыши. В контекстном меню выберите «Запуск с правами администратора» и программа запустится с нужными правами.
Поиск приложений при помощи командной строки
Еще один способ найти и запустить приложение с правами администратора — использовать командную строку. Нажмите комбинацию клавиш Win + X и выберите «Командная строка (администратор)» или «Windows PowerShell (администратор)». В командной строке введите команду для запуска нужной программы с правами администратора. Например, для запуска программы «Notepad» с правами администратора введите команду «runas /user:Администратор notepad».
Помните, что использование командной строки может быть сложным для новичков, поэтому будьте осторожны и следуйте указаниям.
Это лишь некоторые из способов поиска и запуска программ с правами администратора в Windows 10. В зависимости от вашего запроса и специфики приложения вы можете использовать и другие методы, такие как использование реестра или диспетчера задач. Используйте данный список как отправную точку и экспериментируйте с различными способами для достижения нужного результата.
Добавление и удаление пользователей
В операционной системе Windows 10 администратор имеет возможность добавлять и удалять пользователей. Это полезная функция, которая позволяет активировать доступ к определенным задачам и программам, а также устанавливает различные уровни прав доступа.
Для добавления пользователя в Windows 10 можно использовать несколько способов. Один из способов – использовать клавишу «Win» на клавиатуре в сочетании с клавишей «R» и ввести команду «lusrmgr.msc». Нажмите клавишу «Enter» или кнопку «ОК». Следующие шаги можно выполнить через диспетчер задач или проводник: нажмите ПКМ на панели задач и выберите «Диспетчер задач Microsoft» или откройте проводник, перейдите в папку Windows\System32 и запустите программу lusrmgr.msc.
После запуска программы перейдите в следующую схему: Действия > Создать нового пользователя. В открывшемся окне введите необходимые данные для нового пользователя, задайте пароль и выберите группы пользователей, в которые он будет включен. Нажмите кнопку «Создать» и завершите процесс добавления пользователя.
Для удаления пользователя в Windows 10 следуйте следующим шагам. Откройте диспетчер задач, нажав ПКМ на панели задач и выбрав «Диспетчер задач Microsoft», или откройте проводник и запустите программу lusrmgr.msc через строку запуска. В окне программы перейдите в схему Действия > Пользователи и группы локальных пользователей > Пользователи. В правой панели программы выберите пользователя, которого нужно удалить. Нажмите ПКМ на выбранного пользователя и выберите команду «Удалить».
При этом может появиться предупреждение о последствиях удаления пользователя. Если у пользователя были файлы или приложения, то все они также будут удалены. Если вы уверены, что хотите удалить пользователя, нажмите кнопку «Да». Административные права дают возможность удалить пользователей, но при этом сохранить их документы и файлы.
Другим способом добавления и удаления пользователей является использование командной строки. Для запуска командной строки в режиме администратора можно использовать быстрый способ – откройте меню «Пуск», введите в поиске строку «командная строка», а затем нажмите клавишу «Enter». В открывшемся окне командной строки введите необходимую команду для выполнения соответствующего действия. Необходимые команды могут быть найдены в документации Microsoft или с помощью поисковика.
Таким образом, добавление и удаление пользователей в Windows 10 – это достаточно простая функция, позволяющая активировать и отключать доступ к определенным задачам и программам. Администратор имеет полный контроль над правами пользователей и может легко изменять их по своему усмотрению.
Управление системными настройками
Администратор в Windows 10 имеет полный доступ к системным настройкам и может быстро изменить различные параметры, чтобы настроить операционную систему под свои потребности. В этом разделе мы рассмотрим различные способы управления системными настройками.
Используйте командный интерфейс
Для изменения системных настроек вы можете воспользоваться командной строкой. Для этого откройте командную строку, нажав комбинацию клавиш Win + X и выбрав «Командная строка (администратор)» из контекстного меню.
В командной строке вы можете использовать различные команды, чтобы изменить настройки. Например, чтобы открыть приложение или программу с повышенными правами администратора, введите appname.exe и нажмите клавишу Enter.
Изменение прав доступа через проводник файлов
Другой способ изменить настройки — это через проводник файлов Windows. Для этого найдите файл или папку, для которых нужно изменить права доступа, нажмите на него правой кнопкой мыши и выберите «Свойства» из контекстного меню.
В открывшемся окне свойств перейдите на вкладку «Безопасность» и нажмите кнопку «Редактировать». Затем выберите аккаунт, для которого нужно изменить права доступа, и установите необходимые разрешения.
Используйте Диспетчер задач
Вы также можете использовать Диспетчер задач для управления системными настройками. Чтобы открыть Диспетчер задач, нажмите комбинацию клавиш Ctrl + Shift + Esc или щелкните правой кнопкой мыши на панели задач и выберите «Диспетчер задач» из контекстного меню.
В Диспетчере задач вы можете увидеть все запущенные программы и процессы, а также управлять ими. Например, вы можете завершить программу или процесс, если они вызывают проблемы или потребляют большое количество ресурсов.
В этом разделе мы рассмотрели только некоторые из возможностей администратора Windows 10 по управлению системными настройками. С повышенными правами доступа вы можете открыть и изменять настройки в каждом приложении и программе на вашем компьютере, чтобы адаптировать их под ваши потребности.
Настройка безопасности и доступа к данным
Администратор Windows 10 имеет возможности по настройке безопасности и доступа к данным. Ниже приведен список действий, которые администратор может выполнить с помощью прав администратора:
| Действие | Описание |
|---|---|
| Управление доступом к файлам | Администратор может регулировать доступ пользователей к определенным файлам и папкам на компьютере. |
| Получение полного доступа к системной панели управления | Администратор имеет возможность получить доступ к системным настройкам и управлению компьютером с полными правами. |
| Запуск приложений с повышенными правами | Администратор может запускать приложения с повышенными правами, что может быть необходимо для выполнения определенных задач. |
| Открытие командной строки или диспетчера задач | При наличии прав администратора можно открывать командную строку или диспетчер задач с полными правами. |
| Управление доступом к данным | Администратор может назначать и регулировать доступ пользователей к данным на компьютере, например, подключать сетевые диски или ограничивать доступ к определенным папкам. |
Каждый из вышеописанных действий может быть выполнен с использованием мыши и клавиш на клавиатуре. Например, для запуска программы от имени администратора нужно выбрать программу, щелкнуть правой кнопкой мыши и выбрать «Запуск от имени администратора». Помните, что при запуске программы от имени администратора вы рискуете получить расширенные права, поэтому будьте осторожны и запускайте только те программы, которые доверяете.
Также администратор может использовать поисковую строку на панели задач Windows для поиска приложений, файлов и системных параметров. Помощью командной строки можно выполнить различные действия, например, перейти в определенную папку или запустить программу по ее пути.
При получении прав администратора помните, что это дает вам доступ ко всему компьютеру и его данным. Будьте осторожны при вводе команд или выполнении действий, поскольку неправильные операции могут привести к потере данных или нарушению работы системы.
Установка и обновление драйверов
Администратор в Windows 10 имеет ряд привилегий, которые позволяют ему устанавливать и обновлять драйверы на компьютере. Это полезная функция, которая используется для обеспечения оптимальной работы аппаратного обеспечения и исправления возможных ошибок.
Если у вас нет прав администратора, то вам потребуется минимум привилегий для установки и обновления драйверов.
Чтобы установить или обновить драйверы, следуйте следующей схеме:
Шаг 1: Откройте меню «Пуск»
Чтобы открыть меню «Пуск», щелкните на кнопке «Пуск» на рабочем столе или нажмите клавишу Windows на клавиатуре.
Шаг 2: Введите запрос в поисковую строку
Введите название драйвера или программы, которую вы хотите установить или обновить. Используйте точное название, чтобы ускорить процесс поиска.
Шаг 3: Выберите пункт «Установите или обновите драйверы»
Среди результатов поиска найдите пункт «Установите или обновите драйверы» и выберите его.
Шаг 4: Подтвердите действие с правами администратора
Если вы не работаете в режиме администратора, система может попросить вас ввести пароль администратора или подтвердить действие. Введите пароль или подтвердите действие, чтобы продолжить.
Шаг 5: Установите или обновите драйверы
Далее вам будет предложено подтвердить установку или обновление драйверов. Следуйте инструкциям на экране, чтобы завершить процесс.
Иногда установка или обновление драйверов может быть выполнена через диспетчер устройств или командной строкой с использованием прав администратора. В таком случае, откройте соответствующий инструмент и следуйте инструкциям.
Помимо этого способа, в Windows 10 есть и другие методы установки и обновления драйверов, используя приложения или сервисы. Некоторые приложения, такие как «DriverPack Solution» и «Driver Booster», обеспечивают автоматическую установку или обновление драйверов с минимальным вмешательством пользователя.
Теперь вы знаете, как установить и обновить драйверы в Windows 10, используя административные привилегии. Эта функция позволяет обеспечить работу всех устройств на компьютере наиболее эффективным способом.
Видео:
Ограничение прав пользователей (Windows 10)
Ограничение прав пользователей (Windows 10) by Ваня Паранюк 15,579 views 3 years ago 5 minutes, 31 seconds