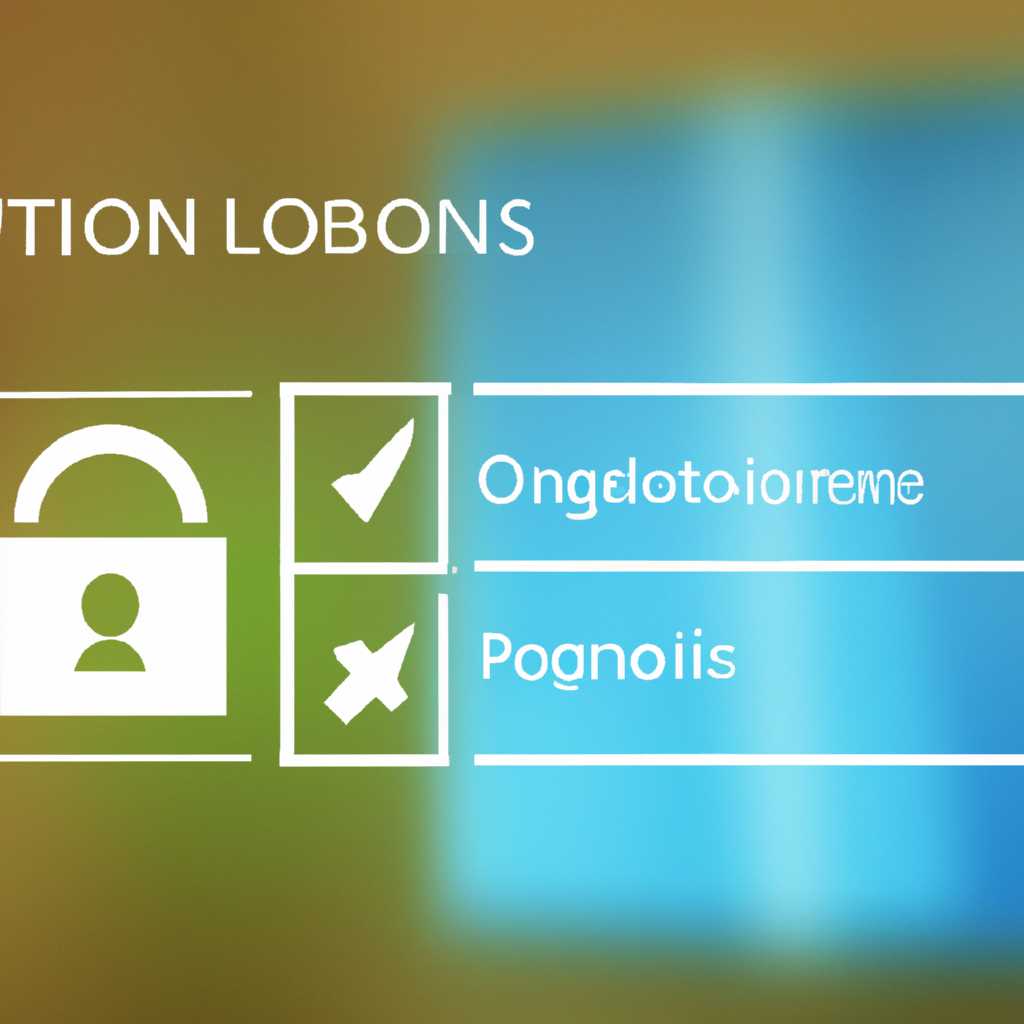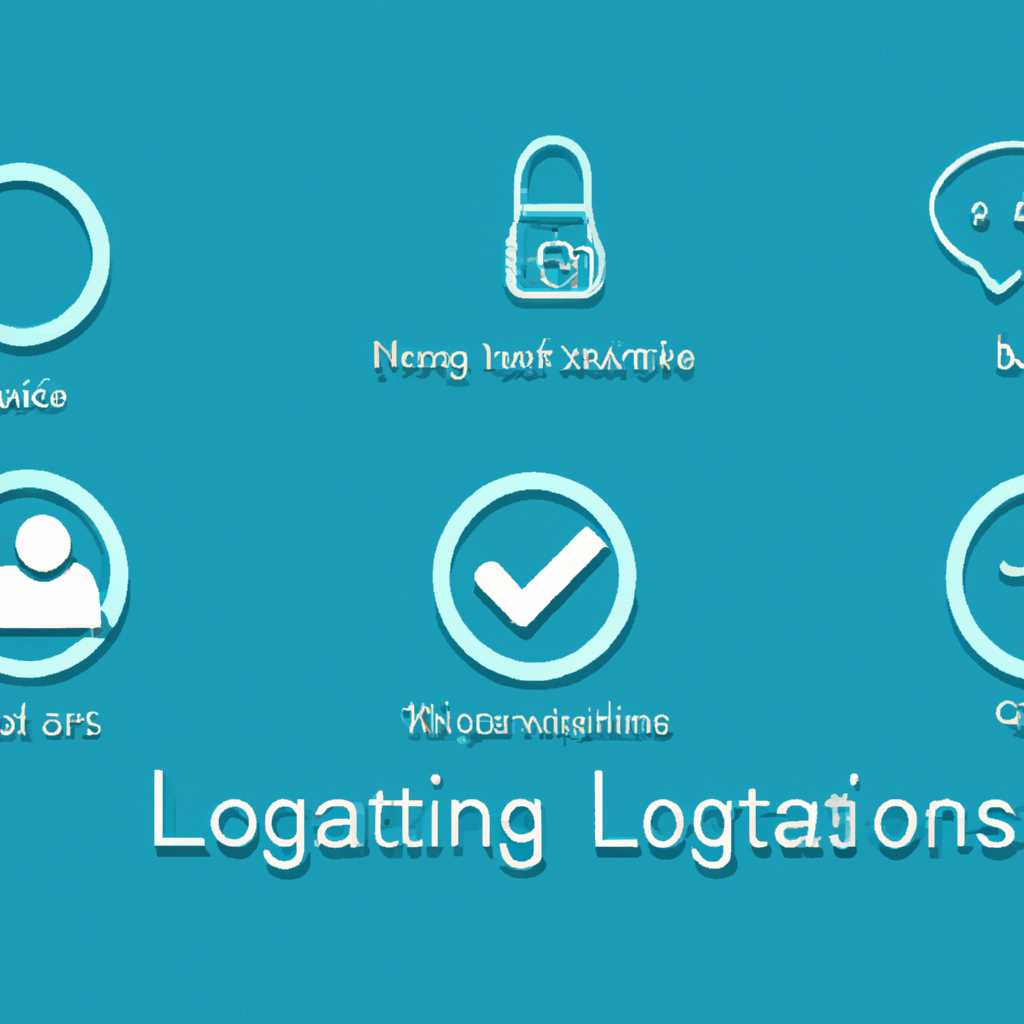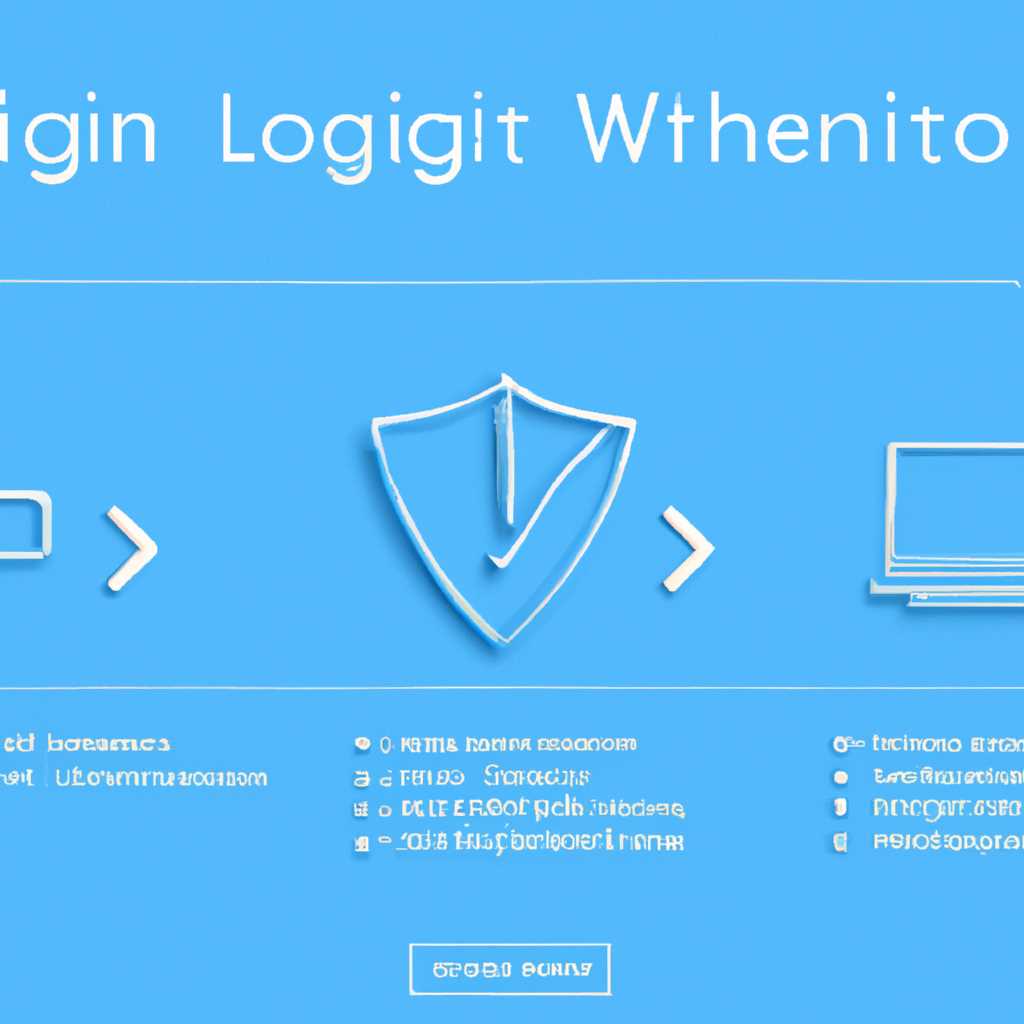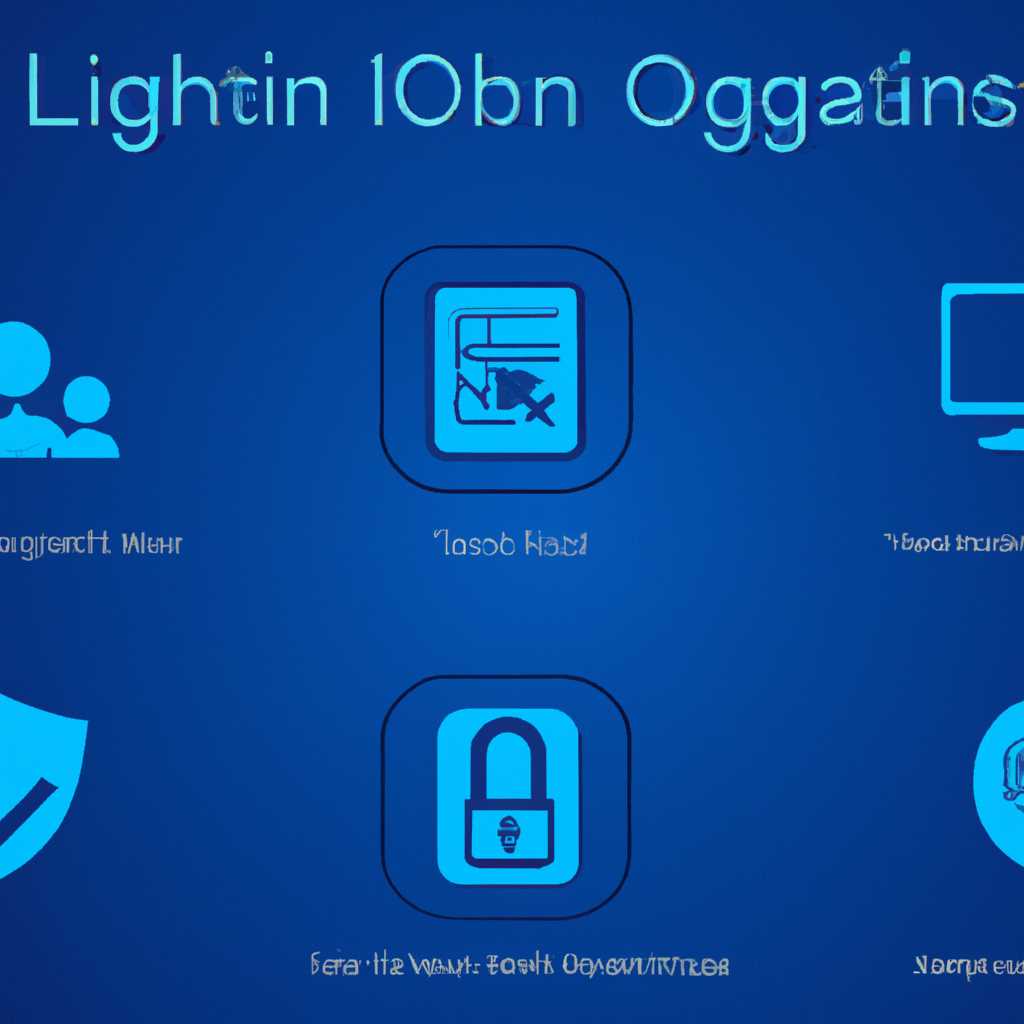- Возможности аутентификации и обеспечение безопасности учетных записей в операционной системе Windows 10: последние тенденции и советы
- Возможности входа в Windows 10 и защита учетных записей
- Выбор метода входа в систему
- Управление требованиями безопасности
- Настройка учетной записи Microsoft
- Актуальные методы и рекомендации
- Windows Hello
- Настройка Windows Hello
- Заблокировка Windows Hello
- Использование Windows Hello другими пользователями
- Видео:
- Ваша учетная запись отключена при входе обратитесь к системному администратору | ЕСТЬ РЕШЕНИЕ
Возможности аутентификации и обеспечение безопасности учетных записей в операционной системе Windows 10: последние тенденции и советы
Вход в операционную систему Windows 10 можно осуществить различными способами, в зависимости от предпочтений пользователя. Пароль — наиболее распространенный способ входа, но существуют и другие варианты, такие как использование пальцев или даже распознавание лица.
Для использования функции Windows Hello, которая позволяет войти в систему с помощью распознавания лица или отпечатков пальцев, требуется иметь соответствующее оборудование. Это детальная и безопасная функция, которая основывается на уникальных физических особенностях пользователей.
Если вы предпочитаете вводить пароль, можно установить дополнительные меры безопасности, такие как запрос ввода пароля после времени бездействия на компьютере или отключение возможности автоматически вводить пароль.
Для настройки различных вариантов входа в Windows 10 нужно выбрать «Настройки» на экране входа в систему. Затем открываем раздел «Учетные записи» и выбираем имя пользователя. Здесь можно управлять разными параметрами, такими как включение или отключение функции Hello, обновления пароля и удаление учетной записи.
В целях безопасности рекомендуется установить сложный пароль и не использовать его для других устройств и сервисов. Также рекомендуется настроить запрос ввода пароля после времени бездействия на компьютере, чтобы никто посторонний не имел доступа к вашим данным.
Возможности входа в Windows 10 и защита учетных записей
Windows 10 предлагает различные варианты входа в операционную систему, а также способы обеспечения безопасности вашей учетной записи. Настройка этих параметров позволяет защитить ваши данные и упростить вашу работу с вашим устройством. В данном разделе мы рассмотрим как выбрать и настроить различные методы входа в Windows 10, управлять требованиями безопасности и защищать вашу учетную запись.
Выбор метода входа в систему
При первом запуске Windows 10 вам будет предложено выбрать метод входа в систему. Вы можете установить пароль, используемый для входа, или использовать другие методы, такие как PIN-код, биометрические данные (например, отпечаток пальца или сканирование лица) или подключение устройств Windows Hello.
- Пароль — самый распространенный метод входа в систему. При его выборе вы должны ввести пароль каждый раз при входе в систему, что обеспечивает хороший уровень безопасности.
- PIN-код — это четырехзначный или больше код, который вы можете использовать для входа в систему вместо пароля. Он проще запомнить и вводить, поэтому удобен для повседневного использования.
- Биометрические данные — Windows 10 поддерживает чтение отпечатков пальцев, сканирование лица и другие биометрические данные для входа в систему. Это безопасный и удобный способ, но требует наличия соответствующего оборудования (например, сенсор отпечатков пальцев или камера).
- Windows Hello — это функция, которая позволяет автоматически выполнять вход в систему при использовании поддерживаемого устройства Windows Hello, например, датчика отпечатков пальцев или 3D-камеры для сканирования лица.
Управление требованиями безопасности
Windows 10 предлагает различные настройки безопасности, которые позволяют контролировать требования при входе в систему и защищать вашу учетную запись. Вы можете настроить следующие параметры:
- Требовать ввод пароля при входе после завершения работы или перехода в спящий режим: эта настройка требует ввода пароля при входе в систему после завершения работы или перехода в спящий режим. Это защищает ваши данные при потере или краже устройства.
- Динамическая блокировка — Windows 10 может автоматически заблокировать устройство, когда вы уйдете от него, если ваше устройство поддерживает функцию динамической блокировки. Для этого ваше устройство должно быть подключено через Bluetooth к вашему телефону или другому устройству.
- Требовать ввод пароля при выходе из спящего режима: эта настройка требует ввода пароля при выходе из спящего режима. Такая настройка обеспечивает дополнительную защиту, если к вашему устройству получат доступ другие люди.
Настройка учетной записи Microsoft
Для входа в Windows 10 вы можете использовать учетную запись Microsoft или учетную запись локального пользователя на вашем компьютере. Учетная запись Microsoft позволяет вам синхронизировать настройки и данные между различными устройствами, получать персонализированные рекомендации и доступ к другим функциям Windows 10, таким как магазин приложений и электронная почта.
При настройке учетной записи Microsoft, вы должны предоставить имя пользователя и пароль. Если у вас еще нет учетной записи Microsoft, вы можете создать ее, используя ваш электронный адрес или создав новый email-адрес. Это поможет защитить ваши данные, так как такие учетные записи требуют пароль для входа. Кроме того, вы можете сменить свою учетную запись Microsoft на локальную учетную запись в любое время, если вам потребуется.
В данном разделе мы рассмотрели различные возможности входа в Windows 10 и методы защиты вашей учетной записи. Выберите наиболее удобный и безопасный вариант входа и настройте подходящие для вас параметры безопасности, чтобы обеспечить защиту ваших данных и личной информации.
Актуальные методы и рекомендации
Для входа в Windows 10 у вас есть несколько различных методов того, как вы можете ввести имя пользователя и пароль своей учетной записи для открытия вашего компьютера. В зависимости от того, как настроена ваша система, вы можете использовать электронную почту, имя пользователя или пароль для входа.
При включении компьютера или после завершения работы его предыдущего пользователя, вы увидите окно управления входом, где вам нужно будет выбрать, как войти. Если вы предпочитаете автоматический вход, вы можете настроить систему таким образом, чтобы она автоматически входила в вашу учетную запись при включении компьютера или после его перезагрузки.
Если вы устанавливаете свое имя пользователя и пароль во время настройки Windows, вы можете использовать электронную почту или имя пользователя для входа в систему. Вы также можете использовать биометрические устройства, такие как сканер отпечатков пальцев, для автоматического распознавания вашей учетной записи.
Если у вас есть несколько учетных записей на вашем устройстве, вы увидите запрос на выбор учетной записи при входе в систему. Вы можете выбрать учетную запись, связанную с вашим именем, или войти с помощью иного имени пользователя.
Чтобы настроить автоматический вход или отключить его, вы можете войти в настройки своей учетной записи и выбрать соответствующую функцию. Если вы хотите изменить способ входа, связанный с вашей учетной записью, вы также можете воспользоваться разделом «Учетные записи» в настройках системы.
В дальнейшем, если вам потребуется обновить или увидеть детальную информацию о вашей учетной записи, вы можете перейти в раздел «Учетные записи» и выбрать интересующую вас опцию. Здесь вы сможете изменить свое имя пользователя, включить или отключить режим распознавания отпечатков пальцев или настроить другие параметры безопасности вашей учетной записи.
Важно помнить, что защита учетных записей является важной частью безопасности вашего устройства. Поэтому рекомендуется использовать сложные пароли, обновлять их время от времени и не разглашать их третьим лицам.
Windows Hello
Настройка Windows Hello
Для настройки Windows Hello открываем Параметры Windows, выбираем Учетные записи и переходим на вкладку Вход и безопасность. Здесь можно включить или отключить Windows Hello, а также изменить способ входа при открывшемся экране запроса.
При настройке Windows Hello система попросит ввести данные вашей учетной записи. После этого будет предложено создать изображение для распознавания лица или отпечатка пальца. Если у вас есть встроенная камера или сканер отпечатков пальцев, Windows Hello автоматически предложит варианты использования этих устройств.
Внимание! Если вы используете Windows Hello для входа, возможно потребуется ввести пароль или PIN-код после обновления системы, отключения Hello на устройстве или при входе в Safe Mode.
Заблокировка Windows Hello
Чтобы временно отключить Windows Hello, можно воспользоваться режимом блокировки системы. На экране запроса входа выбираем иконку в виде ключа или разблокированного замка. После этого будет предложено ввести пароль, чтобы отключить Windows Hello во время этой сессии.
Использование Windows Hello другими пользователями
Если на компьютере есть несколько учетных записей пользователей, каждый из них может настроить и использовать Windows Hello отдельно. Для этого каждый пользователь должен зайти в свою учетную запись и настроить Hello по аналогии с описанным выше.
Почему Windows Hello может быть отключен?
Существует несколько причин, по которым Windows Hello может быть отключен на устройстве. Одна из возможных причин – это обновление системы Windows 10. При обновлении могут произойти изменения в настройках системы, связанные с Windows Hello. Также Windows Hello может быть отключен после изменения учетных данных пользователей или настройки других параметров входа.
Видео:
Ваша учетная запись отключена при входе обратитесь к системному администратору | ЕСТЬ РЕШЕНИЕ
Ваша учетная запись отключена при входе обратитесь к системному администратору | ЕСТЬ РЕШЕНИЕ by Maugli Play 12,704 views 2 years ago 2 minutes, 8 seconds