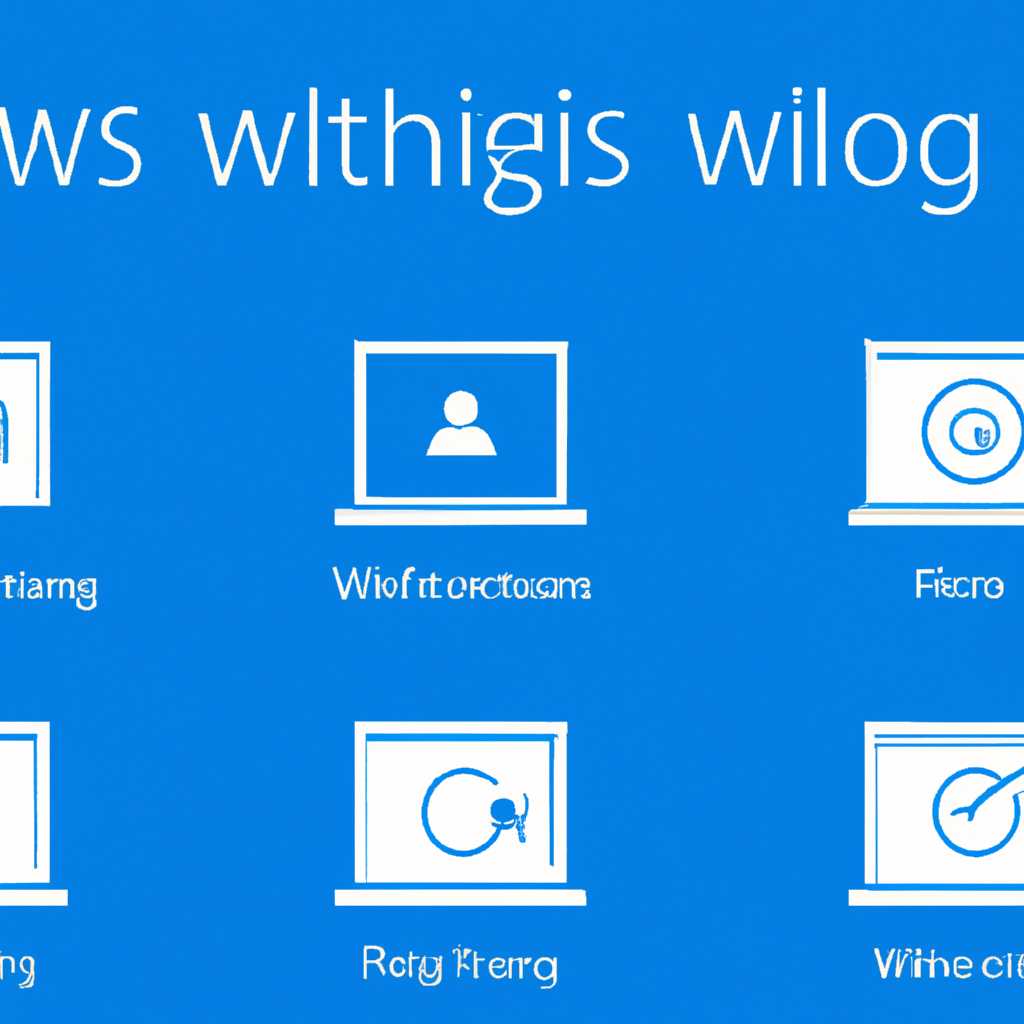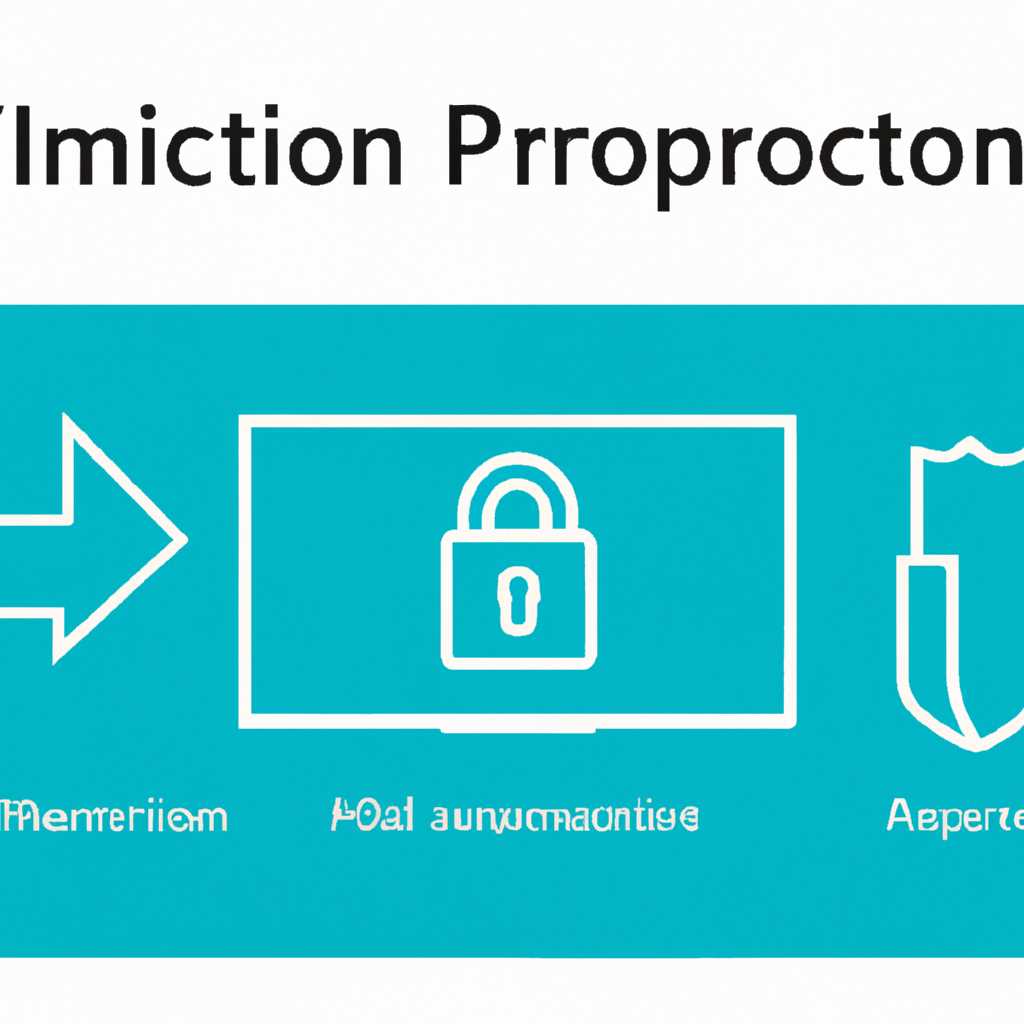- Полный обзор методов входа и защиты учетных записей в Windows 10 пользователей: руководство
- Возможности входа в Windows 10:
- Вход с использованием пароля:
- Вход с использованием пин-кода:
- Вход с использованием биометрических данных:
- Учетные записи в Windows 10:
- Использование Windows Autopilot:
- Использование реестра:
- Пароли:
- Настройка пароля при первом включении устройства:
- Изменение пароля пользователя:
- Использование дополнительных методов входа:
- Удаление пароля:
- PIN-код:
- Парольная фраза:
- Смарт-карты:
- Biometric-данные:
- Windows Hello:
- Многофакторная аутентификация:
- Защита учетных записей в Windows 10:
- Почему Windows Hello не работает в Windows 10
- Видео:
- Создание новой учетной записи без входа в систему в windows 10 / Windows 8 / Windows 8.1
Полный обзор методов входа и защиты учетных записей в Windows 10 пользователей: руководство
Windows 10 предоставляет множество вариантов для входа в ваш компьютер, обеспечивая безопасность ваших данных и защиту вашей учетной записи. Отпечатки пальцев, PIN-коды, датчики различных устройств — все эти возможности настроены для того, чтобы упростить вход в систему и защитить ваши данные от несанкционированного доступа.
Когда ваш компьютер перезапускается или вы завершаете работу, Windows 10 автоматически блокирует экран, чтобы предотвратить доступ других пользователей к вашему компьютеру. В случае, если вы не хотите использовать функцию блокировки или хотите изменить ее настройки, вы можете легко отключить эту функцию. Для этого найдите раздел «Блокировка» в настройках Windows 10 и выберите соответствующие варианты.
Для управления вашими данными и настройки безопасности учетной записи Microsoft, которые связаны с вашим компьютером Windows 10, вам потребуется авторизоваться. Для этого можно использовать Пароль, PIN-код или отпечаток пальца. Если у вас есть биометрические датчики на вашем компьютере или других устройствах, вы можете настроить Windows 10 для собирания и использования этих данных для авторизации.
В случае возникновения проблемы с входом в Windows 10 или изменением настроек авторизации, вы можете воспользоваться диагностическими инструментами, которые предоставляются операционной системой. Найдите раздел «Управление данными и безопасностью» в настройках Windows 10, выберите соответствующие опции, и ваши проблемы будут решены с минимальными усилиями с вашей стороны.
Возможности входа в Windows 10:
Windows 10 предлагает несколько вариантов для входа в систему, включая использование пароля, пин-кода или биометрических данных. В этом разделе мы рассмотрим эти возможности и подробнее расскажем, как настроить их.
Вход с использованием пароля:
Пользователи Windows 10 могут авторизоваться на своем компьютере с помощью пароля. Он обычно представляет собой комбинацию символов, которую пользователь вводит на экране входа. Если вы хотите изменить свой пароль или установить новый, выполните следующие действия:
- Щелкните правой кнопкой мыши на панели задач и выберите «Панель управления».
- На экране Панели управления выберите «Учетные записи» и затем «Учетные записи пользователей».
- На следующем экране выберите свою учетную запись и нажмите на «Изменить пароль».
- Введите свой текущий пароль и введите новый пароль. Нажмите «Введите» для сохранения изменений.
Вход с использованием пин-кода:
Pin-код — это еще один удобный и безопасный способ входа в Windows 10. В отличие от пароля, pin-код состоит только из цифр и обычно короче, что делает его проще запомнить и быстрее вводить.
Чтобы настроить пин-код, выполните следующие действия:
- Щелкните правой кнопкой мыши на панели задач и выберите «Параметры».
- На экране параметров выберите «Учетные записи» и затем «Параметры входа».
- На следующем экране выберите «Добавить PIN-код» и следуйте инструкциям на экране для создания нового PIN-кода.
Вход с использованием биометрических данных:
Windows 10 также поддерживает использование биометрических данных, таких как отпечаток пальца или распознавание лица, для входа в систему. Если ваше устройство поддерживает эти функции, вы можете настроить их следующим образом:
- Щелкните правой кнопкой мыши на панели задач и выберите «Параметры».
- На экране параметров выберите «Учетные записи» и затем «Параметры входа».
- На следующем экране выберите «Установите биометрическое распознавание», выберите свое устройство и следуйте инструкциям на экране.
Необходимо отметить, что некоторые устройства или версии Windows 10 могут иметь дополнительные возможности входа, такие как использование ключа USB или других биометрических данных. Если эти функции не появляются на экране настройки входа, убедитесь, что ваши драйверы и устройства установлены и работают должным образом.
В случае, если возникают проблемы с входом в Windows 10, вам может потребоваться переустановите драйверы или обновления системы. Перед тем, как переустановить систему, убедитесь, что вы сделали резервную копию своих данных и приложений. Если вы не можете войти в систему, вы можете попробовать воспользоваться режимом «Безопасного входа». Для этого выполните следующие действия:
- Перейдите на экране входа в Windows 10, нажмите и удерживайте клавишу Shift и щелкните кнопку «Пуск».
- Затем выберите «Перезагрузить», удерживая клавишу Shift нажатой.
- На экране с выбором опций завершения работы нажмите на «Отладка», затем «Расширенные параметры загрузки» и «Переустановка компьютера».
- Выберите «Измерение с чистого листа» для переустановки Windows 10, или «Сохранение моих файлов» для сохранения данных.
Если ни один из указанных выше вариантов не решает проблемы входа, вам, возможно, придется обратиться в службу поддержки Microsoft или решить причину проблемы с входом вместе с квалифицированным специалистом.
Учетные записи в Windows 10:
Windows Hello — это функция, которая позволяет вам войти в ваше устройство с помощью разных методов аутентификации. Если ваше устройство поддерживает распознавание лица или сканер отпечатков пальцев, вы сможете использовать эти варианты входа.
Для начала установите Windows Hello, выбрав «Пуск» и перейдя в «Настройки». Настройте Hello и выберите, какой метод вы предпочитаете использовать.
Заблокировать устройства Bluetooth – это решение для защиты ваших учетных записей. Если ваше устройство поддерживает функцию Bluetooth, вы можете настроить его таким образом, чтобы оно блокировалось, когда вы уходите от него. Просто подключите устройство Bluetooth и перейдите в настройки блокировки для настройки этой функции.
Управление учетными записями пользователей – это еще одна функция, которая позволяет переключаться между пользователями без необходимости выходить из системы. Чтобы настроить управление учетными записями пользователей, перейдите в раздел «Пуск», найдите «Панель управления» и выберите «Учетные записи пользователей». После этого вы сможете настроить несколько учетных записей и управлять ими.
Использование Windows Autopilot:
Если вы используете Windows Autopilot, вы можете автоматически настраивать учетные записи пользователей при переустановке Windows 10. Чтобы воспользоваться этой функцией, вам просто нужно войти в свою учетную запись Microsoft и настроить параметры Autopilot. При следующей переустановке Windows 10 учетные записи автоматически настроятся в соответствии с вашими предпочтениями.
Использование реестра:
Если вы заинтересованы в изменении настроек безопасности учетной записи пользователя, вы можете воспользоваться Редактором реестра. Для этого откройте Диспетчер задач, введите «regedit» в строке поиска и нажмите клавишу Enter. После этого откроется Редактор реестра, где вы сможете изменить различные параметры для учетной записи пользователя.
| Метод входа | Описание |
|---|---|
| Пароль | Самый распространенный метод входа. Введите пароль, чтобы начать работу. |
| Windows Hello | Используйте лицо или отпечаток пальца для входа в Windows 10. |
| Устройства Bluetooth | Заблокируйте устройство Bluetooth, чтобы предотвратить несанкционированный доступ. |
| Управление учетными записями пользователей | Переключайтесь между учетными записями без выхода из системы. |
| Windows Autopilot | Автоматическая настройка учетных записей при переустановке Windows 10. |
| Редактор реестра | Изменение настроек безопасности учетной записи пользователя. |
Пароли:
Настройка пароля при первом включении устройства:
При первом включении устройства с Windows 10 вам будет предложено настроить пароль. Запись пароля на экране или его отключение является решением, которое рекомендуется майкрософт. Вы можете выбрать любые удобные для вас настройки пароля.
Изменение пароля пользователя:
Если у вас уже есть учетная запись на устройстве с установленной Windows 10, вы можете изменить пароль в настройках. Для этого найдите и выберите функцию «Сброс пароля» в панели управления или в окне «Настройки». Если вы забыли пароль, вы можете воспользоваться функцией восстановления пароля.
Использование дополнительных методов входа:
Windows 10 позволяет задействовать дополнительные методы входа для облегчения процесса аутентификации. Вместо пароля вы можете использовать PIN-код, отпечаток пальца или устройство Windows Hello. Чтобы настроить их, выберите функцию «Учетные данные входа» в панели управления или в окне «Настройки». Подробнее о каждом методе можно найти в соответствующих разделах.
Удаление пароля:
Если вы больше не хотите использовать пароль для входа в Windows 10, вы можете его удалить. Однако помните, что это может привести к снижению безопасности вашей учетной записи и данных. Чтобы удалить пароль, обновите настройки учетной записи или выберите соответствующую функцию в панели управления.
PIN-код:
Возможность использования PIN-кода для входа в Windows 10 предоставляет удобный и безопасный способ защиты вашей учетной записи на устройстве. PIN-код представляет собой комбинацию цифр, которую вы можете вводить вместо пароля. Это позволяет вам быстро разблокировать устройство и обеспечить его безопасность.
Чтобы включить функцию PIN-кода на вашем устройстве:
- Параметры
- Аккаунты
- Параметры входа в Windows
- Варианты входа
- PIN-код
- Добавить
При добавлении PIN-кода на вашем устройстве будет отображаться клавиатура, на которой вы сможете ввести свой PIN-код. После ввода PIN-кода вы сможете использовать его для разблокировки устройства.
Если у вас возникли проблемы с вводом PIN-кода:
- Убедитесь, что вы правильно вводите цифры и не допускаете опечаток.
- Проверьте, что клавиатура при вводе PIN-кода правильно работает и не имеет никаких проблем с драйверами.
- Если у вас установлен модуль TPM (Trusted Platform Module), убедитесь, что он включен в настройках безопасности вашего устройства.
- Проверьте настройки автоматического обновления драйверов и обновите их при необходимости.
Если ваше устройство не имеет датчиков отпечатка пальцев или сканера глаз, вы также можете связать свою учетную запись с другим устройством, таким как смартфон или планшет, для ввода PIN-кода через приложение Windows Hello.
Чтобы изменить или отключить PIN-код:
- Параметры
- Аккаунты
- Параметры входа в Windows
- Варианты входа
- PIN-код
- Изменить или Удалить
В случае если вы забыли свой PIN-код:
- Вы можете воспользоваться возможностью сброса PIN-кода через вашу учетную запись Microsoft.
- Вы также можете сбросить PIN-код, выполнив перезапуск вашего устройства и выбрав опцию «Сброс» на экране входа в Windows.
Почему использование PIN-кода является безопасным вариантом входа в Windows:
- PIN-код представляет собой комбинацию цифр, которая является гораздо сложнее подобрать, чем обычный пароль.
- PIN-код хранится локально на вашем устройстве и не передается через Интернет.
- При использовании PIN-кода, вы можете ограничить количество возможных попыток ввода, что повышает безопасность вашей учетной записи.
- PIN-код может быть связан с другими методами аутентификации, такими как отпечаток пальца или сканер глаз, для повышения безопасности.
Введение PIN-кода в Windows 10 предлагает удобный и безопасный способ защиты вашей учетной записи. Продолжайте использовать его для обеспечения безопасности ваших данных и устройства.
Парольная фраза:
Чтобы установить парольную фразу, нужно выбрать «Пуск», затем «Настройки», а после — «Учетные записи». Далее, выберите «Парольная фраза» и нажмите на кнопку «Установить».
После этого, вам будет предложено ввести пароль, состоящий из нескольких слов или фразы. Выберите такую комбинацию, которую вы сможете запомнить, но которую сложно будет угадать для других.
Парольная фраза является более безопасным вариантом, так как ее длина и необычная комбинация слов усложняют его взлом.
Однако, необходимо помнить о пределах безопасности, и не использовать очевидные парольные фразы, такие как «пароль» или «12345678».
Для еще большего уровня безопасности вы можете использовать парольную фразу совместно с другими методами входа, такими как биометрические данные или пин-код.
Если вы хотите изменить или удалить парольную фразу, просто перейдите в раздел «Парольная фраза» и выберите соответствующие варианты.
Заметьте, что при выборе парольной фразы ваше устройство должно быть совместимо с данной функцией. Если ваше устройство не имеет соответствующего оборудования, вы можете использовать другие методы входа, такие как пароль или отпечаток пальца.
После установки парольной фразы, она будет использоваться для входа в систему при каждом перезапуске или после блокировки устройства. Вы также можете настроить систему для использования других методов входа в качестве альтернативы парольной фразе.
Смарт-карты:
Одной из основных функций смарт-карт является возможность сброса пароля. Если вы забыли пароль для входа в Windows 10, с помощью смарт-карты вы можете сбросить его, следуя инструкциям и настроенным параметрам на устройстве.
Смарт-карты также могут использоваться для автоматического входа в систему с помощью функции Windows Hello. Windows Hello — это функция аутентификации, которая позволяет пользователю использовать не только пароль, но и биометрические данные, такие как отпечаток пальца или динамическая блокировка, для входа на компьютер без необходимости вводить пароль каждый раз.
Для использования смарт-карт в Windows 10 необходимо установить драйверы и настроить параметры в Диспетчере устройств. Обновите или добавьте устройство в список смарт-карт, чтобы появилась возможность использования функций смарт-карты при входе в систему.
Есть несколько причин, почему вы можете хотеть отключить или удалить смарт-карты из настроек Windows 10. Некоторые пользователи предпочитают использовать другие методы аутентификации, такие как пароль или PIN-код. Кроме того, некоторые пользователи могут не доверять хранению своих данных на смарт-карте из-за возможности взлома или потери устройства.
Чтобы отключить или удалить смарт-карты из настроек Windows 10, вам понадобится выполнить некоторые действия. Откройте меню «Параметры» и перейдите в раздел «Аккаунты», где вы найдете настройки учетной записи. Затем выберите «Вход в систему с помощью смарт-карты» и отключите или удалите устройство согласно инструкциям на экране.
В целом, смарт-карты предлагают удобство и безопасность при входе в Windows 10. Они работают автоматически и обеспечивают защиту учетной записи пользователя. Однако, если вы предпочитаете другие методы аутентификации или имеете причины для отключения или удаления смарт-карт, вы всегда можете внести соответствующие настройки в Windows 10.
Biometric-данные:
Система Windows 10 предлагает возможность использования биометрических данных, таких как отпечатки пальцев или сканирование лица, для входа в ваш компьютер и защиты учетных записей. Это гораздо более безопасный способ аутентификации, поскольку он основан на уникальных физических характеристиках, которые сложно подделать или обмануть.
Для разрешения или запрещения использования биометрических данных для входа в систему, перейдите в настройки Windows и выполните следующие действия:
- Откройте меню «Пуск» и выберите «Настройки».
- В окне «Настройки» выберите «Учетные записи».
- На странице «Учетные записи» выберите вкладку «Вход с помощью Hello».
- На этой странице вы увидите раздел «Биометрические данные». Нажмите на кнопку «Настроить».
В открывшемся окне настройте ваше биометрическое устройство, чтобы связать его с вашей учетной записью. Вам могут потребоваться дополнительные сведения о вашем устройстве, чтобы выполнить эту операцию.
После связывания вашего устройства с учетной записью, вы можете использовать ваш отпечаток пальца или сканирование лица вместо ввода пароля для входа в систему Windows 10. Если ваше устройство не поддерживает использование биометрических данных, вы все равно можете использовать пароль.
Вы также можете настроить параметры использования биометрических данных, нажав на ссылку «Настройте параметры Hello». В этом окне вы можете разрешить или запретить использование отпечатка пальца или сканирования лица для входа в систему и других приложений.
Чтобы изменить или удалить свой отпечаток пальца или данные сканирования лица на вашем устройстве, выполните следующие действия:
- Перейдите в настройки Windows и выберите «Учетные записи».
- На странице «Учетные записи» выберите вкладку «Вход с помощью Hello».
- В разделе «Биометрические данные» выберите вариант «Управление» или «Изменение».
В открывшемся окне вы можете просмотреть, изменить или удалить все сохраненные биометрические данные на вашем устройстве.
Биометрические данные — это удобный и безопасный способ выполнить вход в Windows 10 и защитить вашу учетную запись. Но помните, что использование биометрических данных не обязательно и зависит от вашего устройства и предпочтений по безопасности. В случае отсутствия поддержки биометрических данных, вы всегда можете использовать пароль для входа. Биометрические данные также могут быть использованы в качестве дополнительной меры безопасности в комбинации с паролем или другими факторами аутентификации.
Windows Hello:
Если Windows Hello перестает работать или вы обновили систему или переустановили драйверы устройства, можете столкнуться с проблемами входа. Для решения этой проблемы вы можете попробовать несколько вариантов.
Во-первых, попробуйте перезагрузить компьютер. Иногда простое перезапуск устройства может решить проблему.
Во-вторых, убедитесь, что у вас есть все необходимые обновления для Windows. Щелкните правой кнопкой мыши по кнопке «Пуск» в левом нижнем углу экрана и выберите «Настройки». Затем выберите «Обновление и безопасность» и нажмите на кнопку «Проверить наличие обновлений». Windows 10 собираются обновления автоматически, поэтому вы должны быть в курсе последних обновлений.
Также вы можете попробовать отключить Windows Hello и снова включить его. Для этого откройте «Настройки» и выберите «Учетная запись». Затем выберите «Параметры входа» и найдите раздел Windows Hello. Вы можете переключить кнопку «Вход с помощью Windows Hello» в положение «Выкл.», а затем снова включить ее.
Если все эти методы не помогают, вам может понадобиться проверить драйверы устройств. Вернитесь в раздел «Параметры входа» и выберите «Устройства Windows Hello». Если у вас есть проблемы с драйверами, появится сообщение об ошибке и будет предложено обновить или переустановить драйверы.
Если у вас возникли проблемы с входом или возникли вопросы по Windows Hello, вы также можете обратиться в службу поддержки на сайте корпорации Microsoft для получения дополнительной помощи или сведений.
Многофакторная аутентификация:
Если вы хотите исправить проблемы с вводом пароля на экране входа в Windows 10, можно воспользоваться методами многофакторной аутентификации. Например, вы можете использовать ключ безопасности, чтобы автоматически войти в систему без ввода пароля. Для этого вам нужно переустановите Windows 10 и настройте механизм многофакторной аутентификации.
Если у вас возникли проблемы с использованием биометрических устройств (например, сканеров отпечатков пальцев или сканеров сетчатки глаза), которые обычно используются для ввода пароля или пин-кода, проверьте, работает ли ваше устройство.
Если ваше устройство биометрической аутентификации перестает работать после обновления Windows 10 или изменения реестра, вам нужно отключить его и снова включить. Чтобы это сделать, откройте редактор реестра, найдите ключ устройства биометрической аутентификации и удалите его. После перезагрузки компьютера ваше устройство должно заработать снова.
Почему устройство биометрической аутентификации перестает работать в Windows 10? Причины могут быть разные: проблемы с обновлениями, конфликты с другими устройствами или программами, случайное отключение устройства в настройках или другие причины. Если у вас возникли проблемы с биометрической аутентификацией, вам нужно провести диагностику и устранить причины проблемы.
Чтобы заблокировать доступ к вашему компьютеру, вам рекомендуется настроить многофакторную аутентификацию, использующую изображения. Этот метод позволит вам вводить пароль и дополнительно использовать изображения (например, схемы или фотографии) для входа в систему.
Прежде чем включить или изменить настройки многофакторной аутентификации в Windows 10, убедитесь, что ваше устройство поддерживает эту функцию. Если вы не уверены, обратитесь к документации производителя или к поддержке устройства.
Использование многофакторной аутентификации является эффективным способом повышения безопасности при входе в систему Windows 10. Учтите, что для использования механизма многофакторной аутентификации вам может потребоваться дополнительное устройство или прогрессивная платформа для реализации всех возможностей этой функции.
Защита учетных записей в Windows 10:
Для обеспечения безопасности вашей системы Windows 10 вы можете настроить различные настройки учетных записей. Установите комбинацию блокировки, пароль или пин-код для входа в систему и защиты компьютера от несанкционированного доступа.
Если вы решите изменить настройки вашего учетной записи или удалить ее, не будет проблемой переустановить Windows 10. А также, вам не придется беспокоиться о причинах, по которым устройства не будут работать или об отображении проблем с драйверами.
Отключение ввода пароля или автоматическое ввод пароля при запуске может быть осуществлено с помощью инструкциям в окне «Управление настройками учетной записи».
Настройте систему Windows 10 таким образом, чтобы она собирал
Почему Windows Hello не работает в Windows 10
Если Windows Hello не работает на вашем компьютере, вам следует проверить следующие причины и выполнить подробно описанные инструкции для их решения:
1. Проверьте настройки Windows Hello
Убедитесь, что Windows Hello включен в настройках вашей системы. Чтобы проверить это, выполните следующие действия:
- Откройте «Параметры» Windows 10, нажав сочетание клавиш Win + I.
- Выберите «Учетные записи».
- В левой панели выберите «Вход в Windows Hello, PIN или фото» или «Опции входа в систему» (в зависимости от версии Windows 10).
- Убедитесь, что функция Windows Hello включена. Если нет, включите ее.
2. Проверьте настройки TPM (Trusted Platform Module)
TPM — это физический или виртуальный модуль, который обеспечивает безопасность данных на компьютере. Проверьте настройки TPM, чтобы убедиться, что они правильно настроены для использования Windows Hello:
- Нажмите Win + R, чтобы открыть окно «Выполнить».
- Введите «tpm.msc» и нажмите Enter.
- В окне «Консоль управления доверенной платформой» убедитесь, что модуль TPM настроен и включен. Если модуль TPM отключен, выполните указания редактора реестра системы или биоса компьютера для его включения.
3. Удалите и заново настройте динамическую блокировку
Другой возможной причиной проблемы с Windows Hello может быть неправильная настройка динамической блокировки, которая автоматически блокирует компьютер, когда устройство пользователя находится вне зоны обнаружения.
- Откройте «Параметры» Windows 10, нажав сочетание клавиш Win + I.
- Выберите «Учетные записи» и затем «Динамическая блокировка».
- Убедитесь, что функция динамической блокировки включена. Если нет, включите ее.
- Если проблема не решена, нажмите кнопку «Сбросить динамическую блокировку». Это удалит все настройки и позволит вам начать заново.
4. Проверьте обновление и драйверы
Некоторые проблемы с Windows Hello могут быть вызваны неправильными обновлениями операционной системы или устаревшими драйверами устройств. Убедитесь, что у вас установлены последние обновления и драйверы. Для этого выполните следующие действия:
- Откройте «Параметры» Windows 10, нажав сочетание клавиш Win + I.
- Выберите «Обновление и безопасность» и затем «Windows Update».
- Нажмите кнопку «Проверить наличие обновлений» и установите все доступные обновления.
- Проверьте сайт производителя вашего устройства на наличие последних драйверов и установите их, если это необходимо.
После выполнения всех указанных мероприятий Windows Hello должен начать работать снова. Если проблема не решена, рекомендуется обратиться к специалисту для дальнейшей помощи.
Важно убедиться, что вы следуете инструкциям и настройкам с осторожностью, поскольку неправильное использование или изменение параметров может привести к другим проблемам системы.
Видео:
Создание новой учетной записи без входа в систему в windows 10 / Windows 8 / Windows 8.1
Создание новой учетной записи без входа в систему в windows 10 / Windows 8 / Windows 8.1 by Помощь с компьютером 36,289 views 2 years ago 8 minutes, 3 seconds